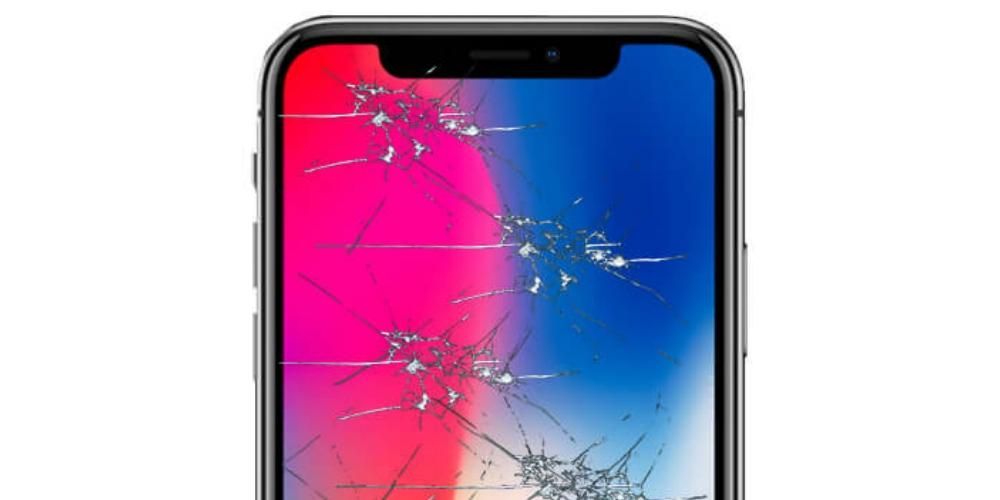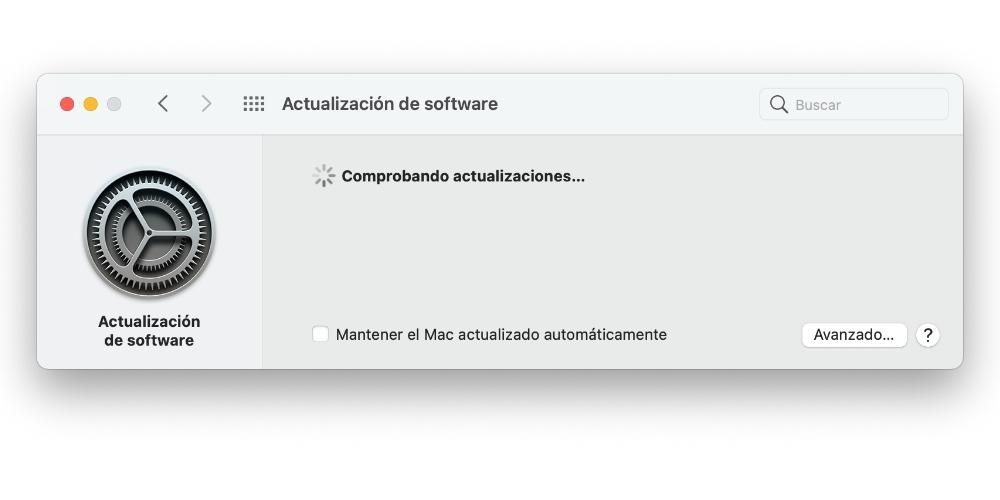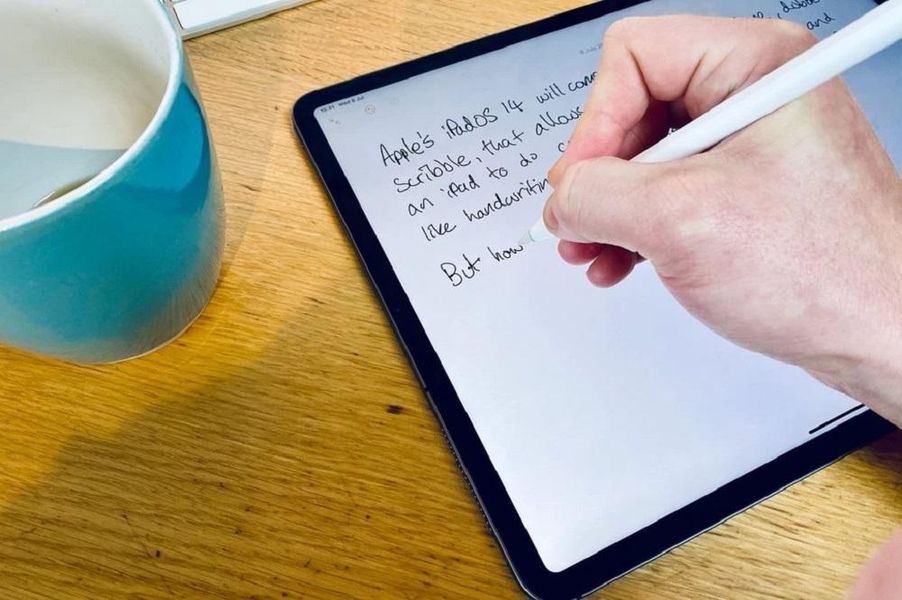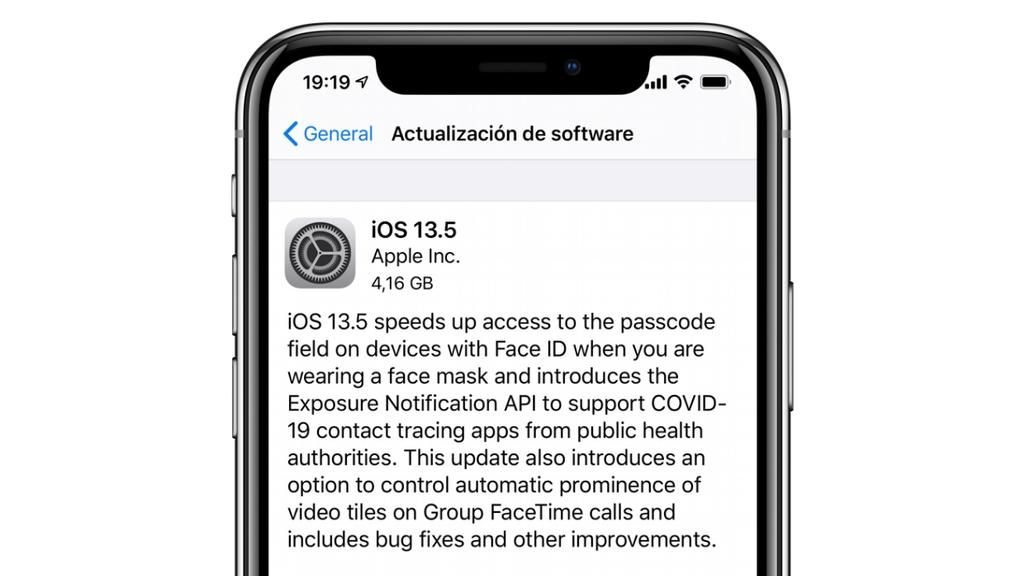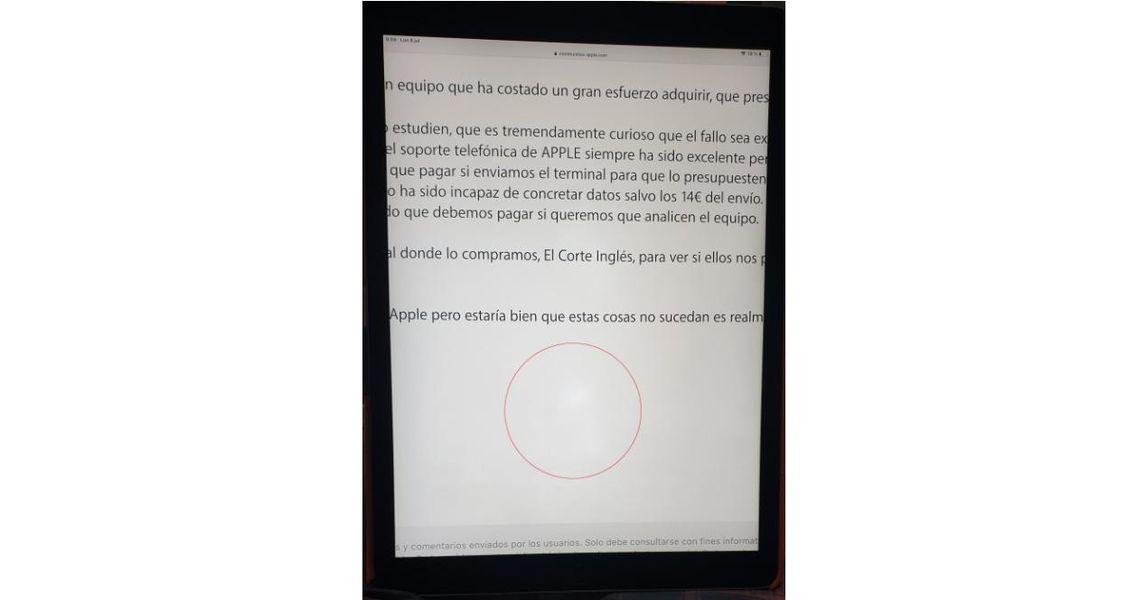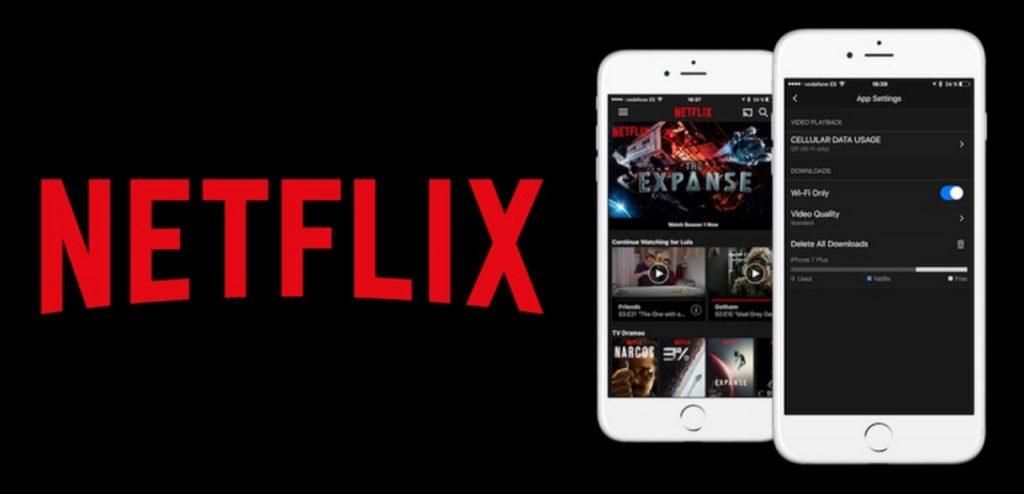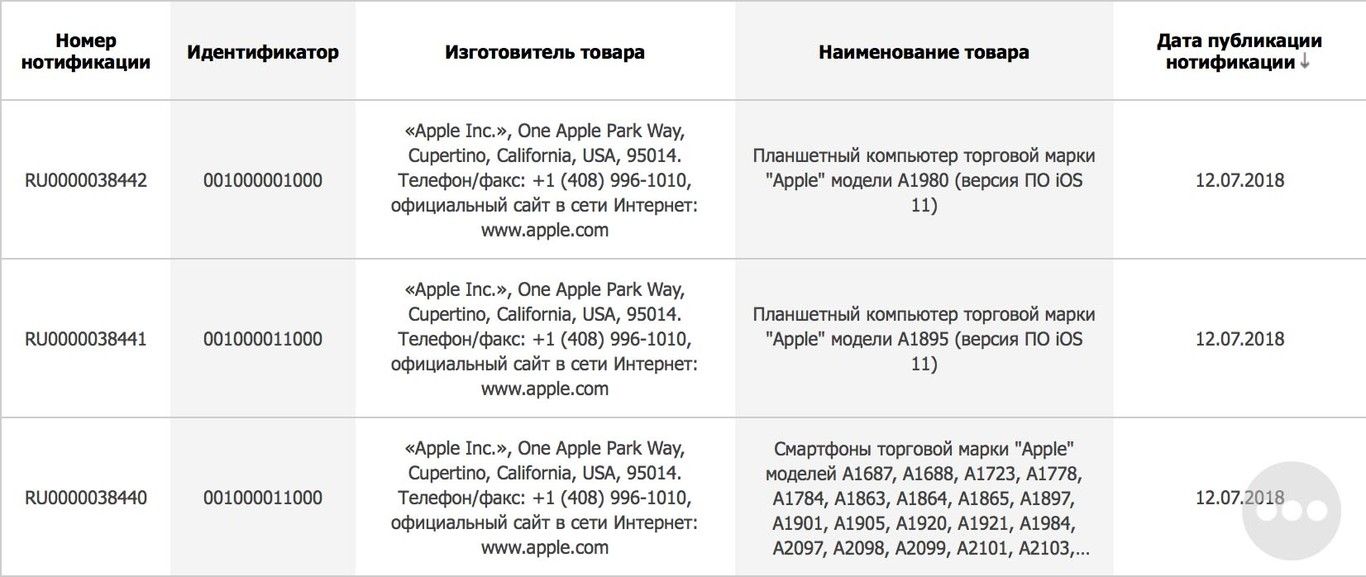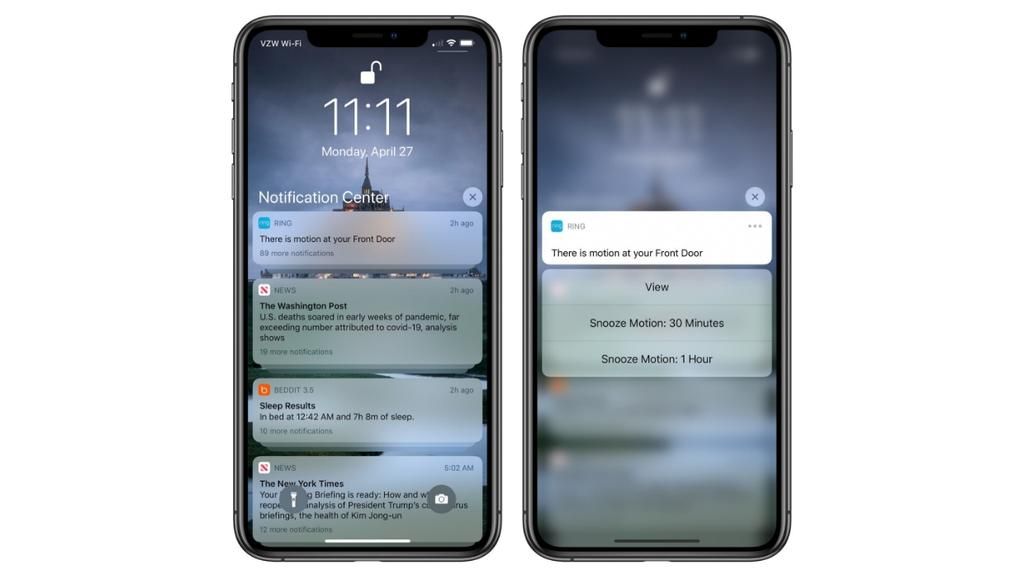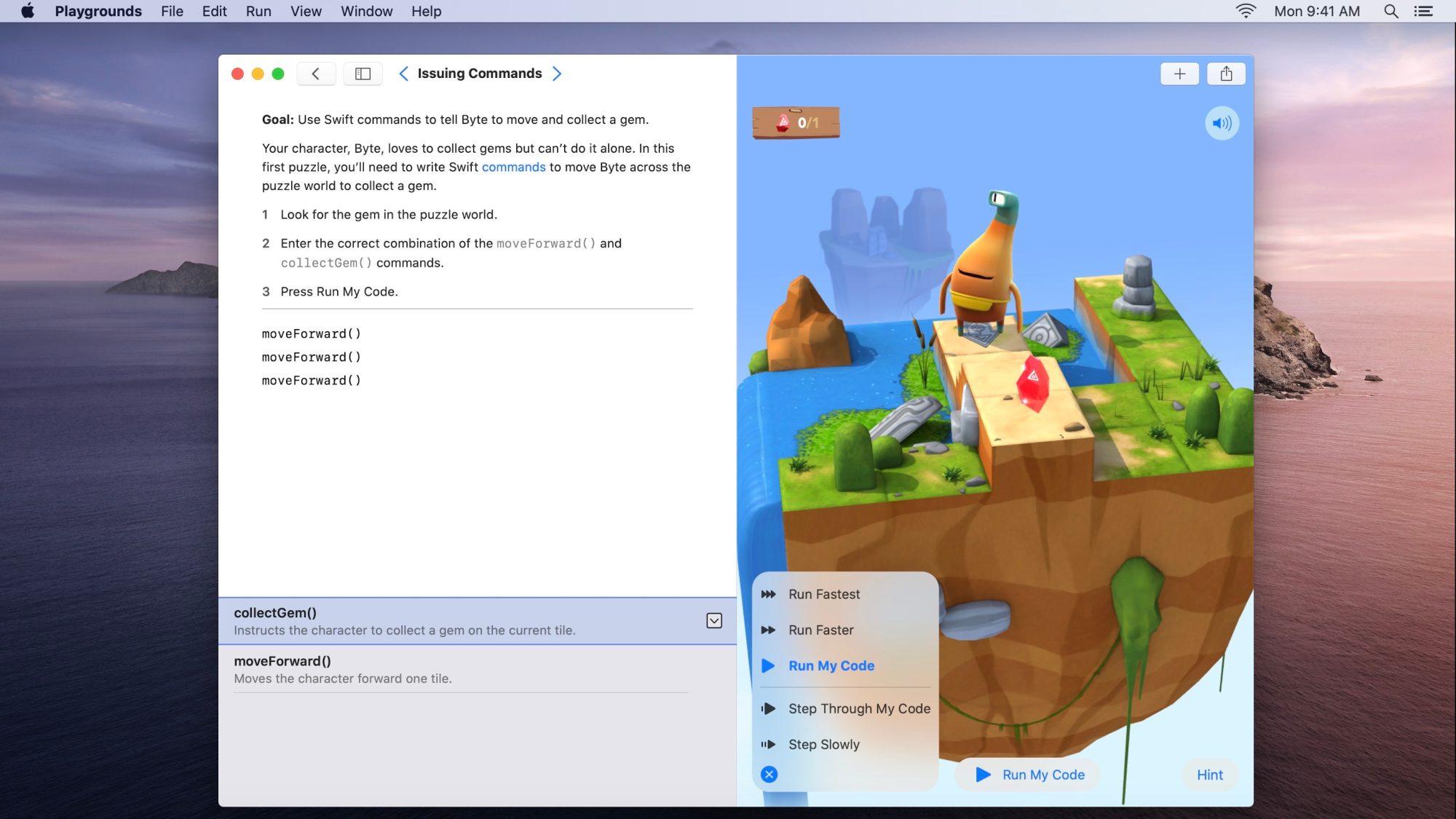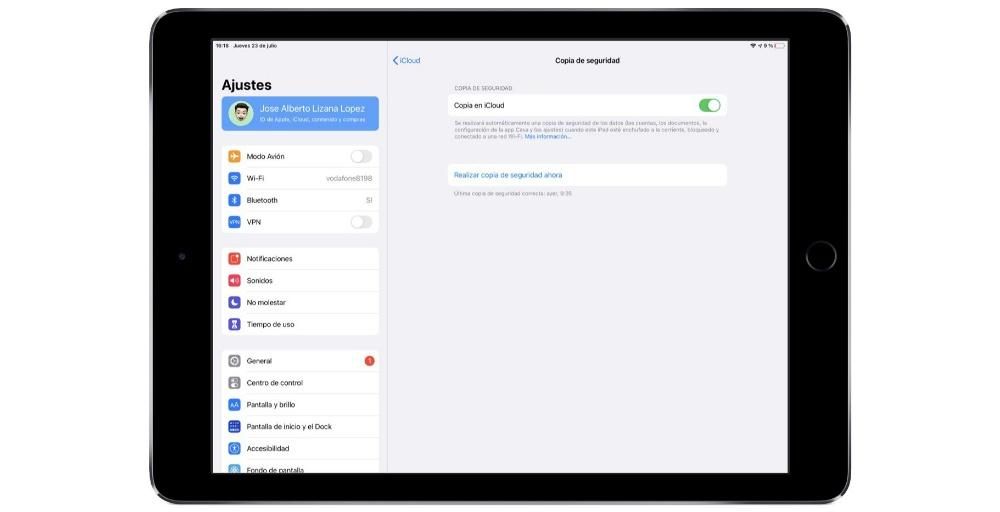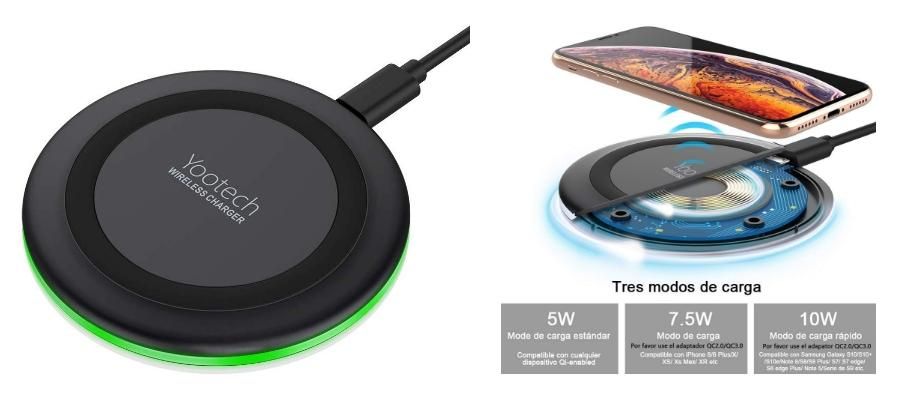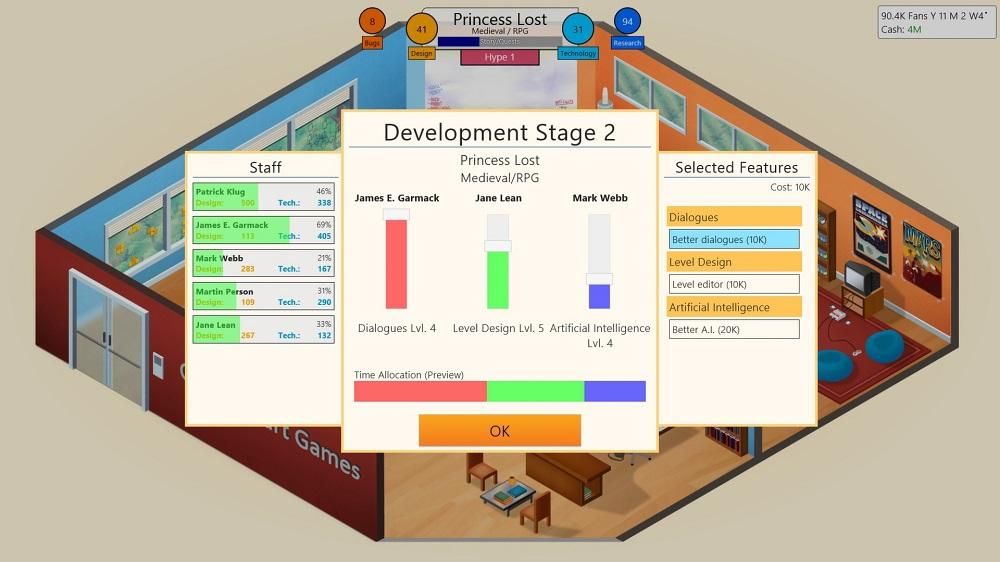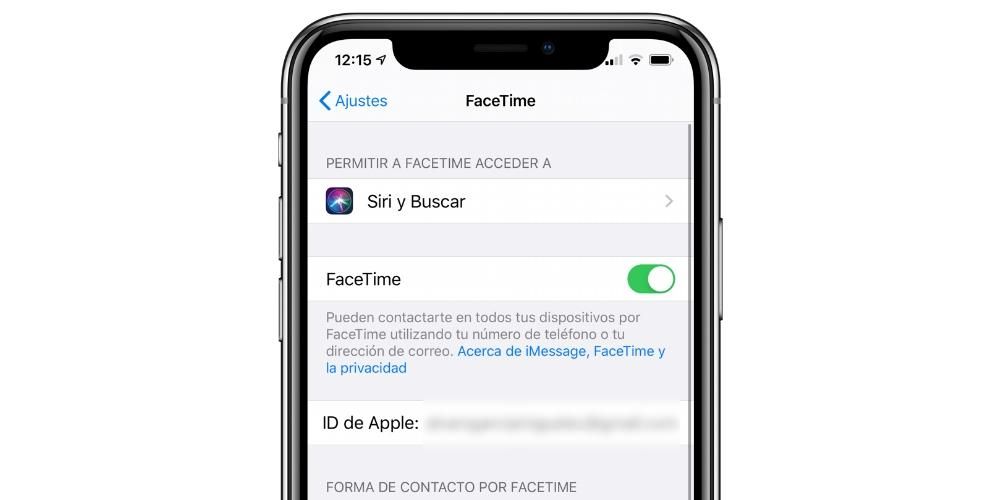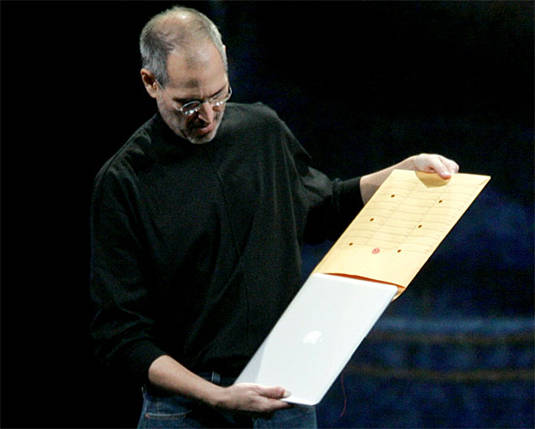Meskipun kita hidup di era digital di mana semuanya didigitalkan, ada saat-saat ketika diperlukan untuk mencetak halaman web atau dokumen. Dalam hal ini, sistem operasi memungkinkan Anda untuk mencetak informasi dari hampir semua aplikasi. Demikian pula, jika tidak, Anda akan dapat pilih untuk mengekspor file ke PDF sehingga Anda dapat mencetaknya. Dalam hal ini, kami selalu menjelaskan bagaimana Anda akan dapat mencetak di iPhone atau iPad melalui sistem operasi.
Persyaratan yang harus Anda perhitungkan
Seperti banyak proses lain yang terintegrasi ke dalam iPhone atau iPad, ada beberapa persyaratan yang harus diterapkan agar tindakan ini dapat benar-benar dilakukan setiap hari. Di bawah ini kami menganalisis persyaratan untuk diperhitungkan.
Miliki printer AirPrint
Di pasaran Anda dapat menemukan banyak model printer yang berbeda-beda. Dalam hal ini, perlu dicatat bahwa sebagian besar opsi yang disajikan memungkinkan untuk mencetak secara nirkabel . Ini adalah persyaratan pertama untuk dapat mencetak melalui iPhone atau iPad. Ini karena, tentu saja, komputer ini tidak dapat dihubungkan secara fisik ke printer melalui kabel. Dengan cara ini, diharuskan terhubung ke jaringan Wi-Fi yang sama, sehingga menciptakan jaringan lokal untuk dapat mengirimkan informasi dengan nyaman.
Tetapi perlu juga dicatat bahwa printer, selain memiliki sistem nirkabel, juga memiliki teknologi khusus untuk merek tertentu. Dalam hal ini, Apple memiliki sistem yang disebut AirPrint dan itu memungkinkan Anda untuk mencetak langsung dengan iPhone atau iPad. Itulah mengapa persyaratan ini harus diterapkan ketika kita berbicara tentang printer yang diperlukan untuk memiliki akses ke fungsi penuh pencetakan secara langsung.
Perhatikan bagaimana Anda memiliki dokumen Anda
Anda harus selalu mempertimbangkan format dokumen yang ingin Anda cetak. Dalam hal ini, file yang disukai untuk melakukan tindakan ini adalah PDF, karena mengambil foto situasi tertentu untuk menghindari segala jenis modifikasi. Ini adalah sesuatu yang bisa terjadi terutama ketika kita berbicara tentang halaman web. Ya Anda memilih untuk mencetak langsung , kemungkinan besar beberapa elemen penting akan copot.
Oleh karena itu, ada kemungkinan bahwa konten yang pertama kali diperhitungkan diekspor ke format PDF. Di atas segalanya, ada banyak aplikasi yang tidak menawarkan fitur seperti ini… dan di sinilah keunggulan mencetak ke PDF. Lebih banyak aplikasi daripada yang mungkin Anda pikirkan saat pertama kali mengekspos fitur pencetakan, terutama di iOS. Hal ini karena pasar untuk printer AirPrint sangat besar dan aplikasi yang mendukung AirPrint mendapatkan fungsi Simpan ke PDF secara gratis.

Cetak dengan fitur asli Apple
Hal pertama yang perlu diingat ketika Anda perlu mencetak dengan iPhone adalah menggunakan fungsi asli yang diintegrasikan perusahaan ke dalam iOS dan iPadOS. Kami membahas kedua situasi di bawah ini.
di iPhone
Di iPhone, pencetakan bisa menjadi sangat umum, meskipun seperti yang telah kami sebutkan sebelumnya, itu harus kompatibel dengan AirPrint. Meskipun lokasi tombol yang tepat Mencetak bervariasi dari aplikasi ke aplikasi. Aplikasi yang mengekspos lembar sumber daya sistem biasanya menyertakan tindakan cetak di baris bawah. Aplikasi lain memiliki menu khusus yang mengungkapkan tombol cetak tersebut, setiap aplikasi adalah dunia kecil. Semuanya akan tergantung pada apakah Anda berada di aplikasi pihak ketiga di mana pengembang telah menempatkannya di tempat khusus, atau jika, sebaliknya, itu asli sistem.
Sebagai contoh, Mail menempatkan tombol Cetak di sebelah opsi Balas dan Teruskan seperti yang Anda lihat pada gambar di atas. Namun, aplikasi lain tidak menawarkan dukungan pencetakan apa pun dan dalam kasus tersebut tidak ada cara untuk mencetak PDF dari iPhone Anda, contoh yang jelas dari ini adalah aplikasi iMessages. Tetapi jika kita berbicara tentang aplikasi lain, Anda cukup mengikuti langkah-langkah berikut.
- Mengakses mode pratinjau dokumen.
- Ketuk tombol bagikan (klik kotak dengan panah mengarah ke atas).
- Gulir ke bawah dan ketuk Cetak.
- Sesuaikan pencetakan yang akan dilakukan di jendela ini.
Perlu dicatat bahwa Opsi pencetakan AirPrint bisa sangat sederhana. Secara khusus, ini akan memungkinkan Anda untuk memilih printer AirPrint yang dimaksud. Selanjutnya, Anda dapat memilih salinan yang ingin Anda buat, tetapi juga interval yang akan diterapkan. Secara internal, itu akan berakhir dengan menerapkan skala abu-abu atau jika, sebaliknya, rentang warna kromatik diperlukan.
di iPad
Karena iPhone dan iPad berbagi sistem operasi (iOS) yang sama, langkah-langkah untuk mencetak file PDF di iPad sangat mirip dengan yang ada di iPhone. Perbedaan utama di sini adalah menemukan tombol cetak, karena meskipun mereka berbagi banyak hal, ada sedikit perubahan pada antarmuka dari kedua perangkat. Namun, langkah-langkahnya pada dasarnya identik.
Di app berkemampuan AirPrint, buka antarmuka pengguna pencetakan. Balok gerakan mencubit di area pratinjau . Ini akan memperbesar pratinjau sehingga Anda dapat melihatnya dalam layar penuh. Dalam mode pratinjau layar penuh, ketuk layar sekali untuk menampilkan bilah alat. Ketuk tombol Bagikan pada bilah alat di kanan atas layar. Ini menampilkan lembar sumber daya sistem dengan opsi ekspor untuk aplikasi yang telah Anda instal (seperti di iPhone).

Untuk menyimpan PDF sebagai file di iCloud, pilih tombol Tambahkan ke iCloud Drive . Ini akan menyimpan salinan PDF ke folder iCloud Drive Anda, yang dapat Anda impor ke aplikasi lain, seperti digunakan sebagai lampiran di Mail, dll. Dalam hal ini, langkah perantara dapat dilakukan dengan file-file yang dilampirkan ke email dan yang dilampirkan. Sesuatu yang juga dapat diterapkan pada halaman web yang paling menarik minat Anda dalam situasi ini. Mungkin ideal dalam hal ini karena ada beberapa kuitansi yang perlu dicetak.
Gunakan aplikasi pihak ketiga
Ada situasi di mana beberapa printer tidak kompatibel dengan sistem Apple, AirPrint. Ini sangat penting, karena Anda harus memilih aplikasi pihak ketiga. Dalam hal ini, perlu dicatat bahwa beberapa merek printer memiliki aplikasi sendiri untuk dapat menikmati semua fitur dari printer yang bersangkutan. aplikasi ini mereka benar-benar vitamin untuk dapat menikmati opsi perawatan dan juga pencetakan. Dalam hal ini, akses dilakukan melalui menu share seperti yang telah kami sebutkan sebelumnya. Secara khusus, dengan mengklik tombol yang diwakili oleh kotak dan panah ke atas, dan sekarang mengklik logo aplikasi printer Anda sendiri. Saat ini, file yang dimaksud akan diekspor dan Anda akan dapat memilih pengaturan cetak. Dalam hal ini ada banyak pilihan seperti skala warna atau posisi lembaran.
Jelas, ada banyak pilihan terbuka dalam hal ini. Di App Store ada sejumlah besar aplikasi dari banyak merek. Masing-masing bekerja dengan cara yang sangat berbeda, meskipun secara umum, pada akhirnya, tujuannya adalah untuk mendapatkan hasil cetak yang sempurna pada printer yang Anda miliki di rumah dan yang tidak kompatibel dengan AirPrint. Ini adalah sesuatu yang juga terjadi dengan aplikasi yang tidak terintegrasi dengan AirPrint, meskipun itu adalah sesuatu yang sangat jarang.