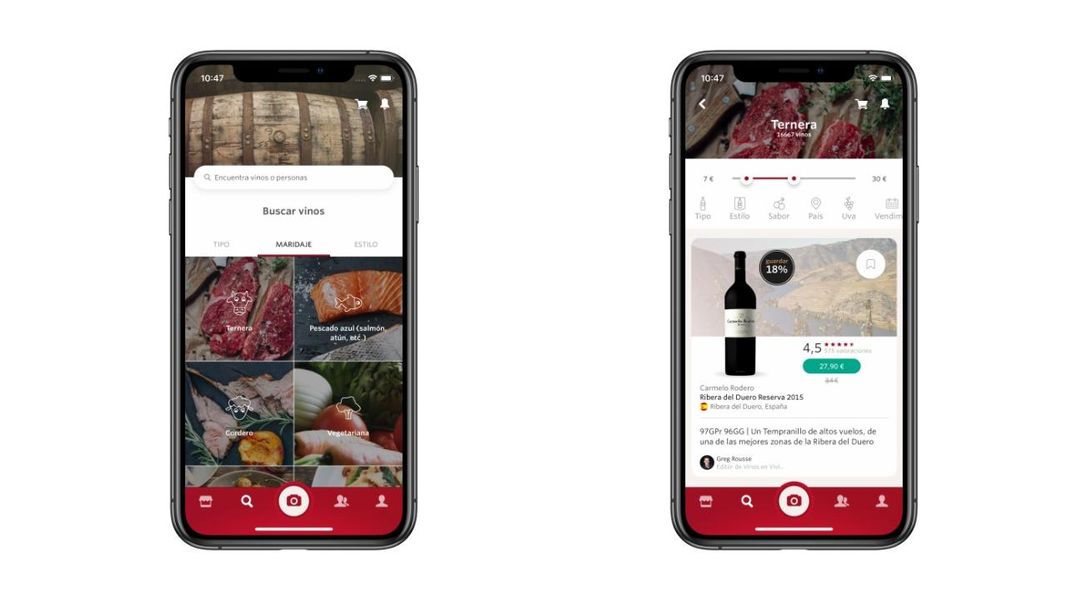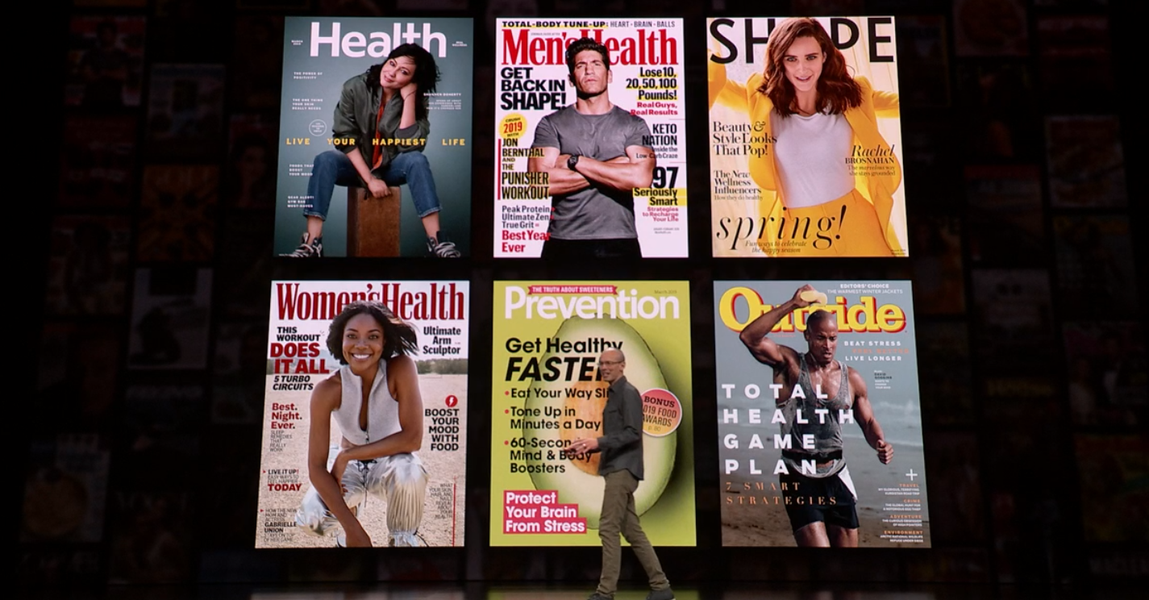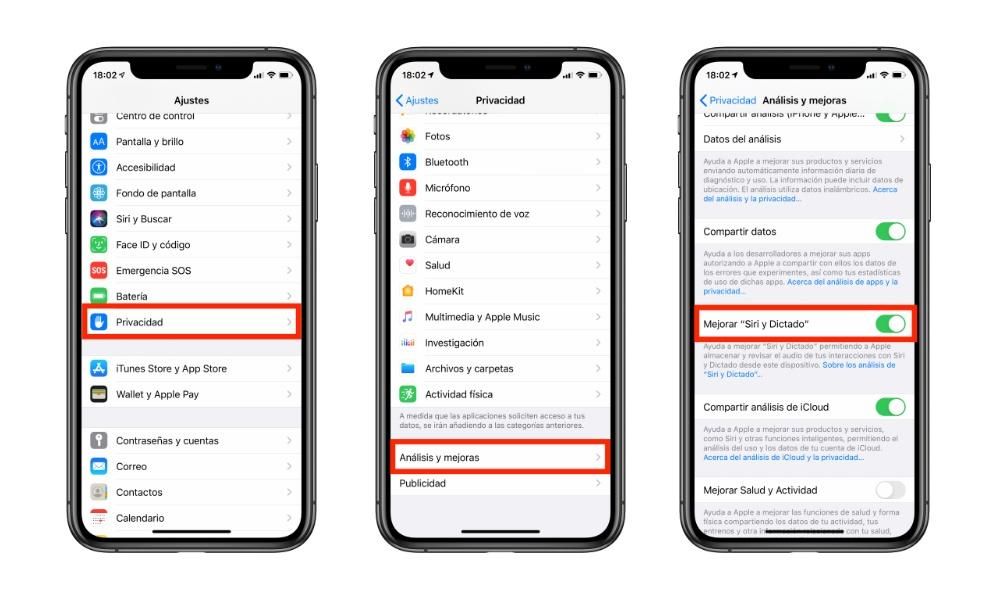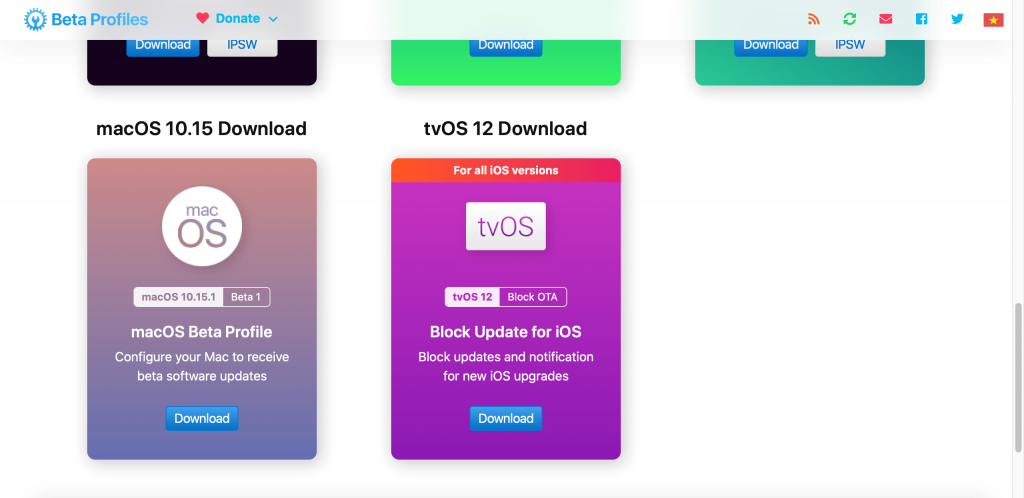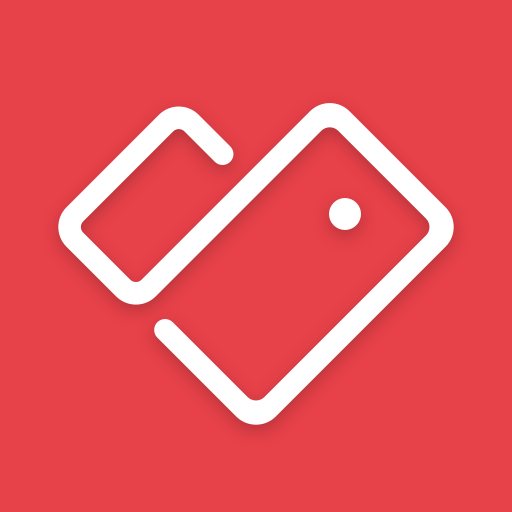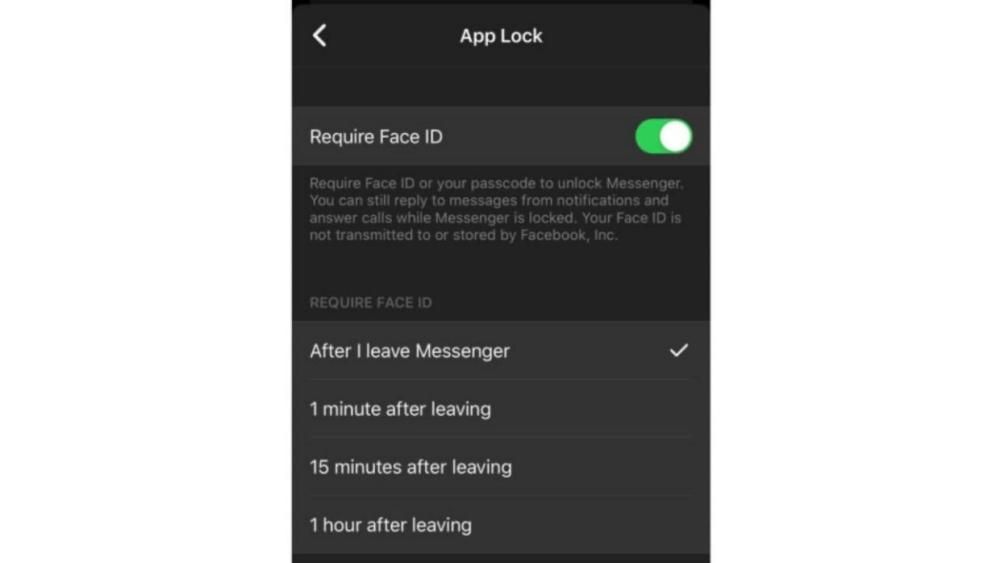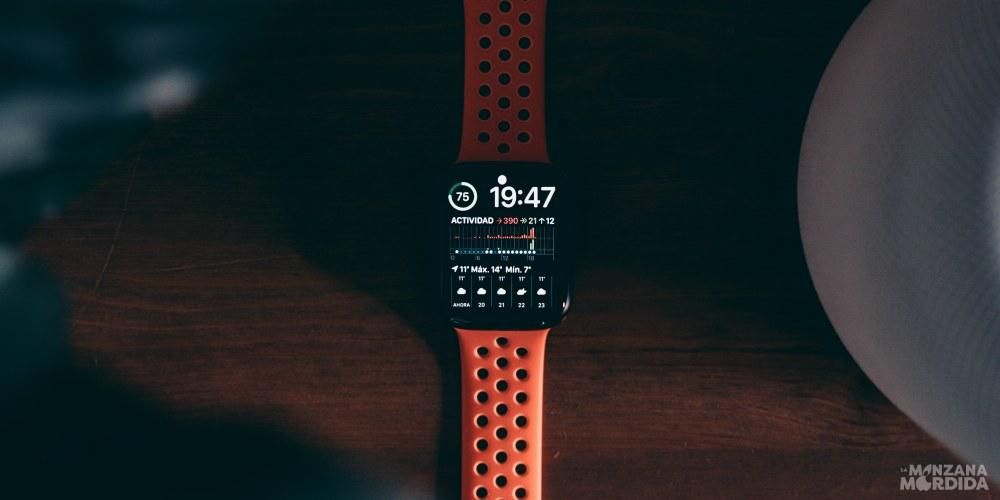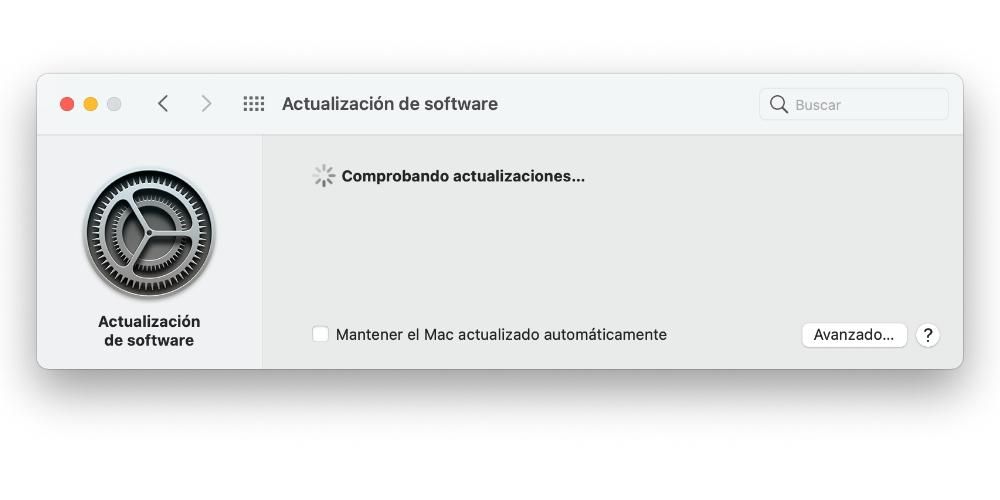Ketenaran bahwa iPhone kurang dapat disesuaikan daripada Android tidak berasal dari mitos apa pun. Apakah sebuah kenyataan. Sekarang, bukan berarti tidak ada aspek visual dan suara yang dapat diubah dari sistem Apple. Dalam posting ini kami meninjau semua bagian yang dapat disesuaikan di iOS sehingga, pada akhirnya, Anda dapat menyesuaikan perangkat lebih sesuai dengan keinginan Anda.
Di layar beranda
IPhone tidak memiliki menu seperti beberapa Android, jadi layar utamanya berada di bagian akhir di mana sebagian besar waktu dihabiskan untuk antarmuka. Dan ada beberapa hal yang bisa dikustomisasi di area ini.
Buat lebih banyak halaman
Kami sebenarnya menemukan setidaknya tiga layar berbeda di iOS. Di paling kiri adalah bagian widget, di tengah bagian aplikasi, dan di paling kanan perpustakaan tempat semua aplikasi digabungkan dengan cerdas. Sekarang, ketika datang ke aplikasi, kita dapat mengkonfigurasi beberapa.
Untuk ini, Anda hanya perlu seret ikon, folder, atau widget ke kanan sehingga halaman baru dibuat dan kemudian mengaturnya di sana sesuai keinginan Anda. Perlu dicatat bahwa akan selalu ada yang utama, yang selalu menjadi yang pertama setelah bagian widget. Di sisi lain, penting bagi Anda untuk mengetahuinya juga aplikasi dapat disembunyikan , hanya dengan menahan titik-titik di bagian tengah bawah dan menghapus tanda halaman yang Anda ingin tetap tidak terlihat.

dermaga utama
Dermaga adalah bagian dari hingga empat aplikasi di mana Anda dapat menyematkan aplikasi yang paling sering digunakan atau yang ingin selalu Anda miliki, karena terlepas dari halaman yang Anda buka, aplikasi tersebut akan selalu tersedia. Sebagai fakta yang aneh, nama aplikasi tidak muncul di bagian ini, tidak seperti legenda yang muncul di bawahnya saat berada di halaman mana pun.
Meskipun dok memungkinkan Anda memiliki maksimal empat aplikasi, Anda juga dapat memiliki tiga, dua, satu, atau bahkan tidak sama sekali. Untuk memiliki aplikasi di bagian ini, yang harus Anda lakukan adalah menyeretnya dan menempatkannya sesuai keinginan Anda. Ini tidak terlalu rumit.

Wallpaper
Jika ada dasar di perangkat jenis ini, itu adalah untuk dapat mengubah wallpaper. Dalam kasus iOS kami menemukan kemungkinan memiliki dua dana : salah satunya di halaman aplikasi dan satu lagi untuk layar kunci, yang sama dengan layar notifikasi.
Untuk dapat mengubah salah satu dari mereka ada dua kemungkinan. Yang pertama dan paling umum adalah dari aplikasi Foto , pilih yang ingin Anda tempatkan, berikan tombol bagikan (kiri bawah) dan klik Wallpaper. Setelah Anda melakukannya, Anda dapat mengatur bingkai, jika Anda ingin tetap dalam format Live Photo dan jika Anda ingin memiliki kedalaman. Saat Anda memilikinya, tekan Tentukan dan pilih apakah Anda menginginkannya untuk layar kunci, layar beranda, atau keduanya.
Kemungkinan lainnya adalah pergi ke Pengaturan dan kemudian ke Wallpaper. Di bagian ini Anda tidak hanya dapat memilih salah satu foto dari gulungan Anda seperti pada kasus sebelumnya, tetapi Anda juga akan menemukan wallpaper asli untuk iOS dan iPhone Anda, yang hanya dapat Anda temukan di bagian ini.

Zoom aplikasi dan widget
Untuk aplikasi penggerak y widget Anda hanya perlu menekan dan menahan jari Anda di suatu tempat di layar beranda yang tidak memiliki ikon dan menunggu ikon mulai bergetar. Setelah mereka melakukannya, Anda dapat memindahkannya dari satu ruang ke ruang lainnya. kamu bahkan bisa pindah beberapa sekaligus , di mana Anda harus memindahkan satu dan kemudian, tanpa melepaskannya, pilih yang lain.
Untuk tambahkan widget Anda hanya perlu mengklik ikon '+' di kanan atas. Anda akan dapat memilih ukuran yang Anda inginkan dan kemudian Anda akan memiliki kemungkinan yang sama dengan aplikasi untuk memindahkannya, hanya dalam hal ini Anda tidak akan dapat memindahkan beberapa widget pada saat yang bersamaan. Dan, omong-omong, Anda bisa jika Anda ingin menghapusnya dari bagian widget itu sendiri, meskipun bagian ini tidak akan dihapus meskipun demikian.
Opsi penyesuaian lain yang menarik dalam hal ini adalah pilih jumlah ikon dengan layar dan garis. Meskipun benar bahwa tergantung pada iPhone yang Anda miliki, Anda dapat memiliki lebih banyak atau lebih sedikit, dalam terminal yang sama Anda memiliki dua kemungkinan tampilan. Tidak diperbolehkan untuk mengubah ukuran ini seperti itu, tetapi jika Anda pergi ke Pengaturan> Tampilan dan kecerahan, Anda akan melihat opsi di akhir yang disebut Zoom layar dan itu akan memungkinkan Anda untuk memiliki tampilan standar atau dengan zoom yang diperbesar , berlaku untuk seluruh sistem.

Buat folder
Dari versi iOS yang sangat awal, dimungkinkan untuk membuat folder untuk menyimpan aplikasi. Untuk melakukan ini, Anda hanya perlu menyeret ikon ini di atas yang lain. Folder menerima perubahan nama dan dapat mengubah urutan aplikasi di dalamnya seolah-olah itu adalah layar beranda. Dan kemudian folder itu sendiri diperlakukan sebagai ikon individual dan dapat diletakkan di layar mana pun.
Sudah berkaitan dengan folder Perpustakaan Aplikasi , Anda harus tahu bahwa ini tidak mendukung penyesuaian. Sejak diperkenalkan dengan iOS 14, ada banyak permintaan dari pengguna untuk mengubahnya, tetapi Apple tetap tidak mengizinkannya. Namun, akan berguna untuk menemukan mereka dikelompokkan dengan cepat dan untuk menghapus aplikasi dari layar lain tanpa mereka benar-benar dihapus, karena mereka akan selalu tetap di bagian ini.

Ikon aplikasi
Ada beberapa aplikasi yang secara native mendukung berbagai jenis ikon yang dapat dikonfigurasi dalam pengaturannya sendiri. Telegram, aplikasi perpesanan, adalah salah satu yang paling terkenal, tetapi hanya satu contoh dari banyak di luar sana. Sekarang, kami tidak menemukan opsi dalam pengaturan yang memungkinkan ubah ikon ke aplikasi apa pun . Meskipun kekuatan, itu bisa.
Dan bagaimana? Nah, melalui aplikasi Shortcuts. Yang harus Anda lakukan adalah membuka aplikasi yang disebutkan di atas, membuat pintasan baru dan memilih tindakan untuk menjadi Buka aplikasi. Kemudian, Anda harus memberi nama pintasan ini dan membuat pintasan langsung ke sana dari layar beranda, di mana Anda akan diminta untuk memilih gambar dan di situlah Anda harus memilih ikon.
Tentu saja, tindakan ini memiliki kelemahan tertentu, karena ini sebenarnya bukan akses langsung nyata ke aplikasi yang Anda pilih, melainkan eksekusi di dalam aplikasi Pintasan. Oleh karena itu, ketika Anda mencoba membukanya, mungkin perlu beberapa detik lebih lama, selain spanduk yang muncul di bagian atas yang menunjukkan bahwa pintasan baru saja dijalankan.
Mengenai pemberitahuan
Notifikasi, baik dalam bentuk peringatan visual, suara, atau getar, juga merupakan aspek yang harus disesuaikan oleh setiap pengguna iPhone. Padahal, ini adalah salah satu aspek yang pertama kali diulas dengan konfigurasi awal sebuah iPhone.
Notifikasi
Terlepas dari format di mana Anda menerima pemberitahuan, Anda harus tahu bahwa setiap aplikasi yang Anda miliki di iPhone dapat mengirimkannya kepada Anda. Tentu saja, dengan cara yang sama, Anda juga tidak dapat membuat salah satu dari mereka mengirimi Anda apa pun. Untuk dapat melihat mana yang memiliki izin ini dan mengonfigurasinya sesuai keinginan Anda, Anda harus membuka Pengaturan > Pemberitahuan.

Di bagian ini Anda dapat masuk ke setiap aplikasi dan melihat jenis pemberitahuan apa yang diizinkan. Anda dapat menonaktifkan semuanya dengan tab yang muncul di bagian atas, tetapi Anda juga dapat menonaktifkannya sebagian. Dengan kata lain, Anda dapat memilih gaya peringatan visual jika Anda ingin menerimanya, tetapi juga mengonfigurasi hal-hal lain seperti apakah Anda ingin menerima pratinjaunya dan jika Anda ingin mengelompokkannya ketika ada beberapa notifikasi dari yang sama. aplikasi.
Mode konsentrasi
Sejak iOS 15, mode Jangan Ganggu klasik telah berlipat ganda dan sekarang Anda dapat membuat beberapa status yang dapat Anda pilih aplikasi mana yang ingin Anda beri tahu di setiap saat. Misalnya, Anda dapat mengonfigurasi mode fokus yang didedikasikan untuk bekerja di mana hanya aplikasi yang terkait dengan bidang profesional yang mengirimkan pemberitahuan kepada Anda. Sebaliknya, Anda juga dapat membuat orang lain untuk waktu luang Anda dan tidak mendapatkannya dari orang lain itu.
Tambahan yang sangat menarik untuk fungsi ini adalah dapat juga memiliki layar aplikasi yang berbeda . Artinya, untuk setiap mode Anda memiliki akses ke satu atau aplikasi lain, dengan urutan berbeda untuk layar awal. Semua ini dikonfigurasi dari Pengaturan> Mode konsentrasi, di mana Anda juga dapat menjadikannya universal untuk perangkat Apple lainnya yang Anda miliki.

Kembali ke masalah layar beranda, Anda harus tahu bahwa dari Perpustakaan Aplikasi Anda dapat menyeret aplikasi ke layar beranda baru, meskipun aplikasi tersebut sudah ada di layar lain. Menggabungkan tindakan ini dengan salah satu layar persembunyian, Anda akan dapat membuat bahwa pada akhirnya Anda hanya memiliki layar yang tepat di setiap mode konsentrasi.
Nada dering dan SMS
Apa yang lebih pribadi daripada nada dering? Mengingat berapa banyak iPhone yang ada dan yang paling cenderung tidak mengubah nada dering default, berkali-kali Anda akan menjadi gila jika terdengar ke orang lain yang ada di dekatnya karena Anda akan bingung. Di Pengaturan > Suara dan getaran, Anda dapat mengubahnya, termasuk nada pesan, pengingat, dan kalender.
Perlu dicatat bahwa secara default Anda tidak dapat menempatkan nada dering yang bukan salah satu yang sudah diinstal, tetapi melalui Garageband, mengedit lagu apa pun, Anda dapat mengekspornya sehingga tetap dalam format yang sama dan memenuhi syarat dari kontrol yang disebutkan di atas. panel. pengaturan.

Dan jika yang Anda inginkan adalah ubah nada dering di whatsapp dan aplikasi serupa lainnya, Anda harus melakukannya dari pengaturannya. Di bagian ini Anda akan memiliki nada yang biasanya sama dengan nada pada iPhone, tetapi di bagian lain nada tersebut juga memiliki suaranya sendiri dan bahkan memungkinkan Anda untuk menambahkan nada yang lebih personal.
Getaran
Apakah Anda memiliki ponsel dengan suara atau tidak, getaran adalah elemen kunci untuk mengetahui kapan Anda menerima pemberitahuan atau panggilan. Entah karena getaran meja jika Anda membawa iPhone atau karena kaki Anda jika Anda membawanya di saku. Dengan cara yang sama, kami menemukan beberapa bagian dari sistem di mana, ketika membuat sentuhan tertentu, kami menerima respons haptic.
Di panel Pengaturan yang disebutkan di atas> Suara dan getaran Anda dapat mengonfigurasi semua ini. Dan Anda bahkan bisa, jika Anda mau, matikan sepenuhnya getaran. Ini juga akan memungkinkan Anda untuk memiliki mode iPhone yang benar-benar senyap saat Anda menggunakan sakelar, karena secara default itu hanya membatasi suara dan menahan getaran.

Aspek lain yang dapat disesuaikan
Kami belum selesai dan kami masih memiliki lebih banyak opsi penyesuaian untuk iPhone seperti pusat kendali, mode antarmuka (gelap dan terang) atau bahkan dapat memilih ukuran dan jenis teks.
Pusat kendali
Ini adalah salah satu ruang yang paling lama ada di iOS dan yang menjadi ciri khasnya. Ini adalah panel di mana Anda dapat memiliki akses cepat ke tindakan tertentu seperti mengaktifkan atau menonaktifkan WiFi, data seluler, Bluetooth, Mode Pesawat... Ini juga memungkinkan Anda untuk menambah dan mengurangi volume, meningkatkan kecerahan, mengaktifkan mode konsentrasi dan bahkan mengontrol pemutar musik atau video.
Namun, ini juga memungkinkan Anda untuk menambahkan akses lain seperti kalkulator, mode gelap, atau senter. Semua ini dapat dikonfigurasi dari Pengaturan > Pusat Kontrol, di mana Anda juga dapat mengatur urutan kemunculannya.

Ingatlah bahwa untuk membuka panel ini Anda harus menggeser dari kanan atas iPhone ke bawah, jika Anda memiliki iPhone X atau lebih baru. Sebaliknya, jika Anda memiliki iPhone dengan tombol Home, pusat kendali ini diakses dengan menggeser dari bawah layar ke tengah.
mode gelap
Meskipun butuh beberapa saat untuk tiba, mode ini telah tersedia di iOS untuk beberapa versi dan memungkinkan, seperti namanya, memiliki antarmuka gelap dengan dominasi warna hitam yang jelas. Ini memiliki beberapa efek, karena di satu sisi itu menggelapkan antarmuka sistem dan aplikasi asli, serta wallpaper, yang juga redup.
Di sisi lain, kami menemukan banyak aplikasi yang kompatibel dengan mode gelap dan yang dapat menerima informasi dari sistem sehingga, jika mode ini diaktifkan, itu juga diaktifkan di dalamnya dan bergantian dengan mode terang tergantung pada bagaimana kami telah mengonfigurasi iOS .

Mode gelap dapat diaktifkan dari Pusat Kontrol dan Pengaturan > Tampilan & Kecerahan. Justru di bagian ini Anda bisa mengonfigurasinya untuk aktif secara otomatis saat matahari terbenam atau mengatur jadwal khusus. Dengan begitu Anda dapat terus menikmati mode terang dan menggantinya dengan gelap pada waktu-waktu tertentu di siang dan malam hari.
animasi
Tentunya Anda belum memperhatikan karena itu adalah sesuatu yang umum, tetapi sistem memiliki beberapa animasi. Misalnya, saat Anda menutup aplikasi, itu bergerak ke tengah, semakin kecil dan semakin kecil hingga menghilang. Jenis animasi ini tidak mendukung penyesuaian. Itu adalah Anda tidak akan dapat menemukan efek lain .
Namun, dan di sinilah inti masalahnya, ya dapat dinonaktifkan dengan masuk ke Pengaturan> Aksesibilitas> Gerakan dan ketuk Kurangi gerakan. Jika Anda juga memiliki iPhone 13 Pro atau 13 Pro Max, Anda dapat membatasi kecepatan refresh menjadi 60 Hz, bukan 120 Hz.Namun, ini adalah pengaturan yang pada akhirnya mengurangi keanggunan sistem dan membuatnya terasa aneh saat digunakan.
Persentase baterai
Mampu melihat persentase sisa baterai iPhone di bagian atas layar, tepat di sebelah ikon baterai, adalah sesuatu yang sangat berguna dan tidak dikonfigurasi secara default. Ya memang, hanya tersedia di beberapa iPhone , lebih khusus lagi yang memiliki tombol Beranda (iPhone 8 dan versi sebelumnya, termasuk 'SE').
Jika Anda memiliki salah satu iPhone tersebut, Anda hanya perlu membuka Pengaturan> Baterai dan mengaktifkan opsi yang sesuai untuk melihat persentasenya. Di iPhone X dan yang lebih baru, Anda harus puas melihat indikasi ini saat Anda mengakses pusat kendali.

Jenis teks
Tidak semua dari kita memiliki preferensi yang sama dalam hal melihat konten, dengan cara yang sama bahwa kita tidak memiliki kapasitas penglihatan yang sama. Anda mungkin ingin melihat teks iPhone Anda lebih besar, meskipun lebih sedikit konten yang muat. Atau mungkin justru sebaliknya dan Anda menginginkan teks dalam ukuran yang sangat kecil agar lebih banyak konten di layar.
Anda menginginkannya seperti yang Anda inginkan, masuk ke Pengaturan> Tampilan dan kecerahan> ukuran teks Anda dapat mengaturnya berkat bilah intuitif. Baik sistem dan aplikasi asli Apple akan langsung beradaptasi, serta aplikasi lain yang mendukung pengaturan ini. Tentu saja, ada orang lain yang harus dikonfigurasi dalam pengaturan mereka sendiri.

dan meskipun tidak dapat mengubah font , yaitu, fontnya, ya Anda bisa melakukannya diperjelas . Untuk melakukan ini, Anda juga dapat membuka panel Pengaturan yang disebutkan di atas > Layar dan kecerahan, juga memiliki akses ke opsi ini dari Pengaturan > Aksesibilitas > Layar dan ukuran teks.
Sorotan tombol
Tanpa meninggalkan panel yang kami sebutkan di poin sebelumnya (Aksesibilitas > Layar dan ukuran teks), Anda dapat mengonfigurasi opsi yang sangat menarik seperti menyorot tombol. Lebih khusus lagi, mengaktifkan opsi garis besar tombol . Ini akan membuat tombol kembali dan sejenisnya digarisbawahi untuk membuatnya lebih terlihat.
Di sini Anda juga dapat mengubah aspek lain, seperti apakah tombol opsi menyertakan simbol I dan O sebagai referensi untuk mengaktifkan atau menonaktifkannya dalam gaya strip daya yang paling murni.
Sentuhan Bantu
Kami tidak meninggalkan panel Aksesibilitas, karena dalam hal ini Anda harus membuka Touch dan mengaktifkan Assistive Touch. Ini akan menjadi tombol virtual yang akan selalu ada di layar Anda sehingga Anda dapat mengakses berbagai opsi: dari kembali ke layar utama, hingga dapat memiliki pintasan untuk mengambil tangkapan layar atau membuka aplikasi tertentu.

Perlu dicatat bahwa di panel pengaturan yang disebutkan di atas Anda dapat mengonfigurasi semua tindakan untuk itu, dapat memilih hingga maksimum 8 tindakan dan bahkan tambahkan gerakan Anda sendiri untuk melakukan tindakan tersebut. Tombol itu sendiri, meskipun transparan, selalu ada dan dapat mengganggu, tetapi Anda dapat memindahkannya ke mana saja di layar dengan mudah.