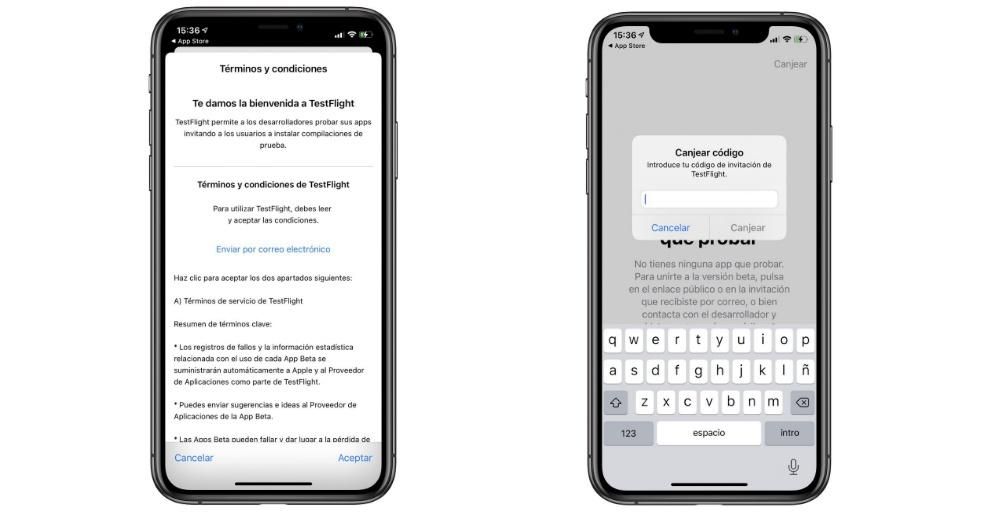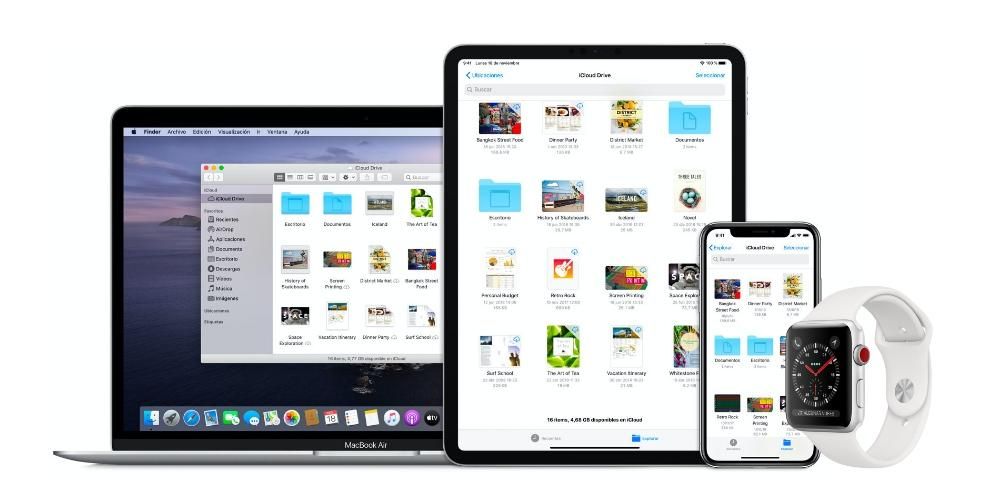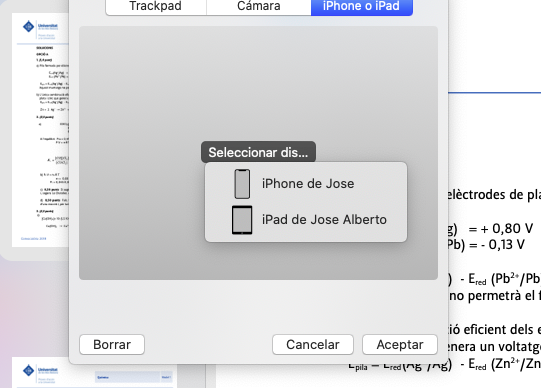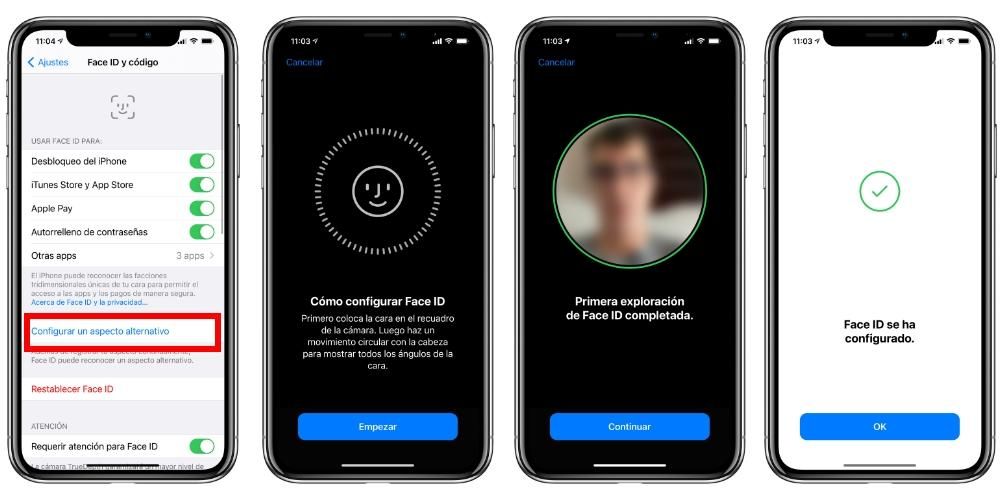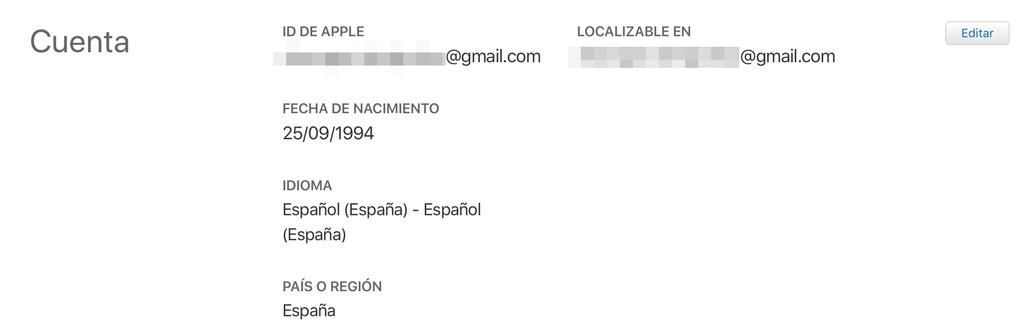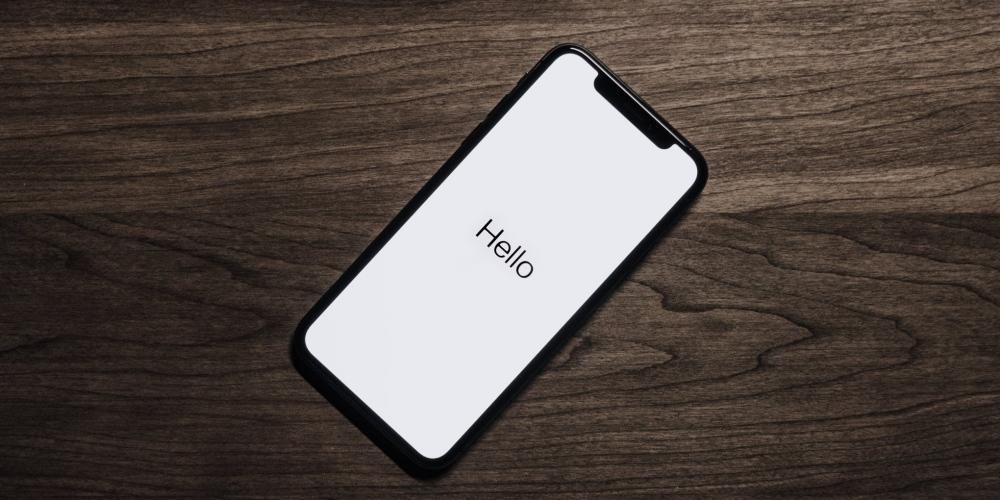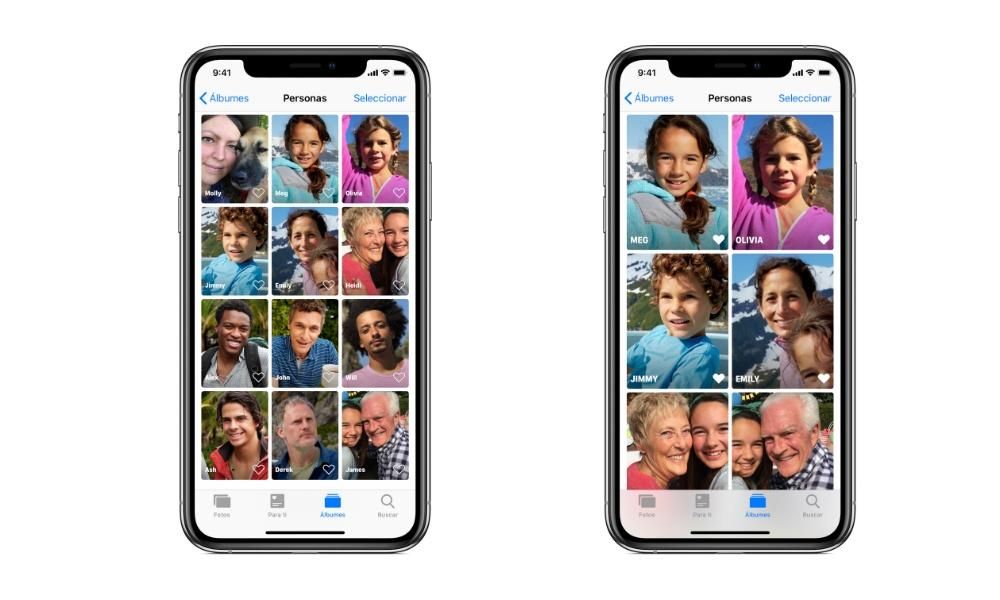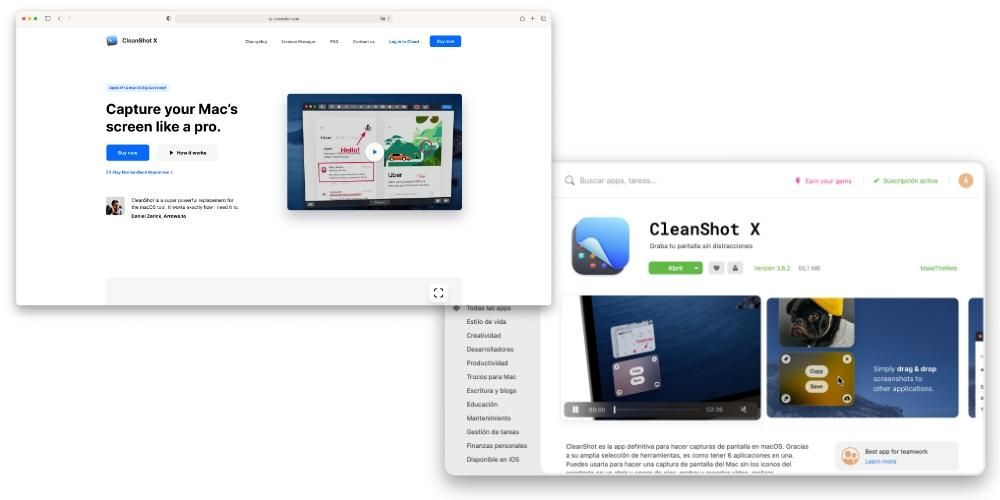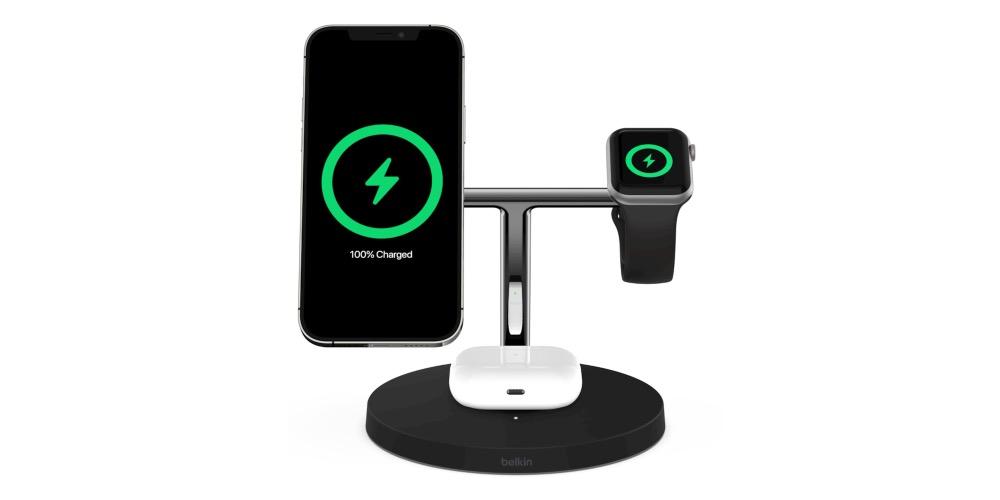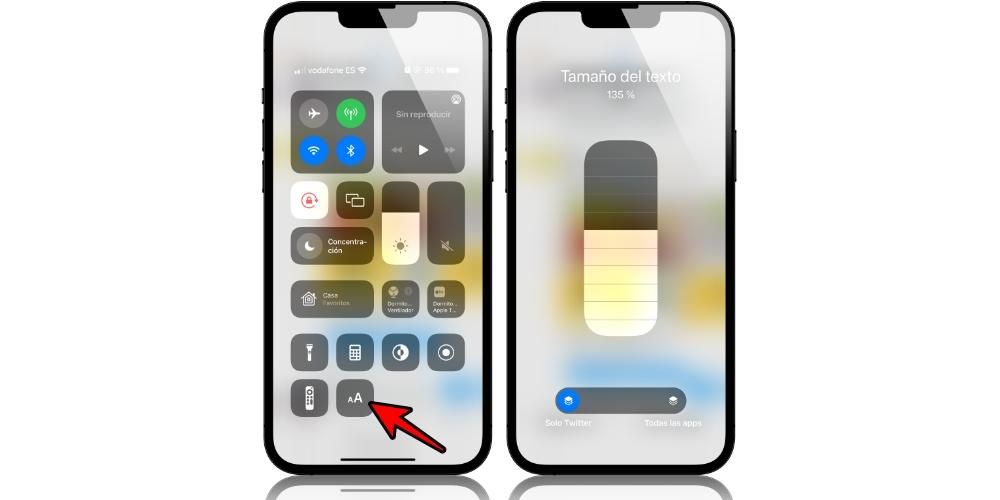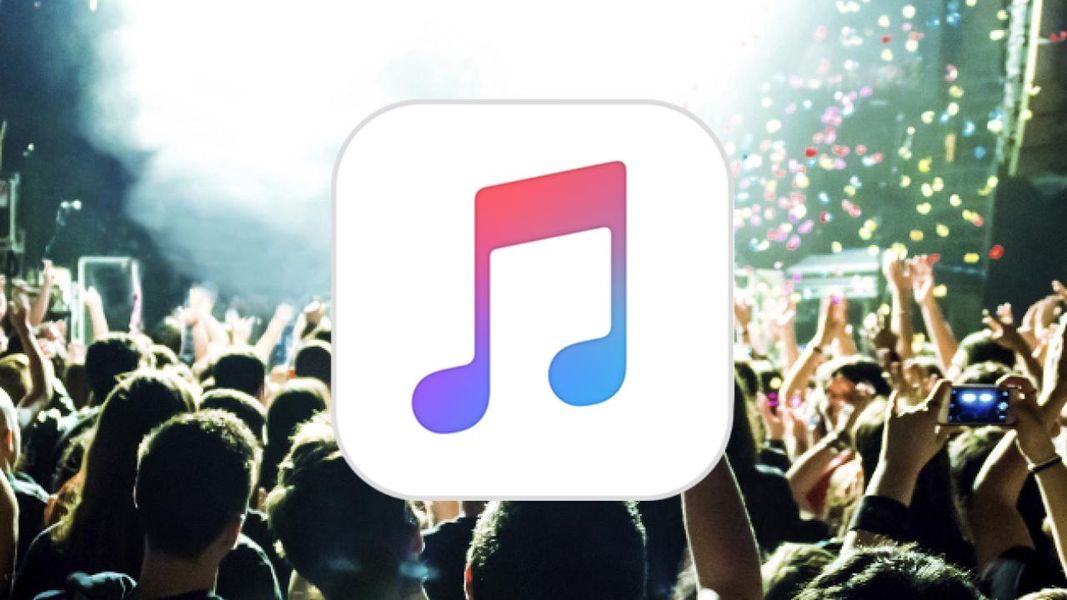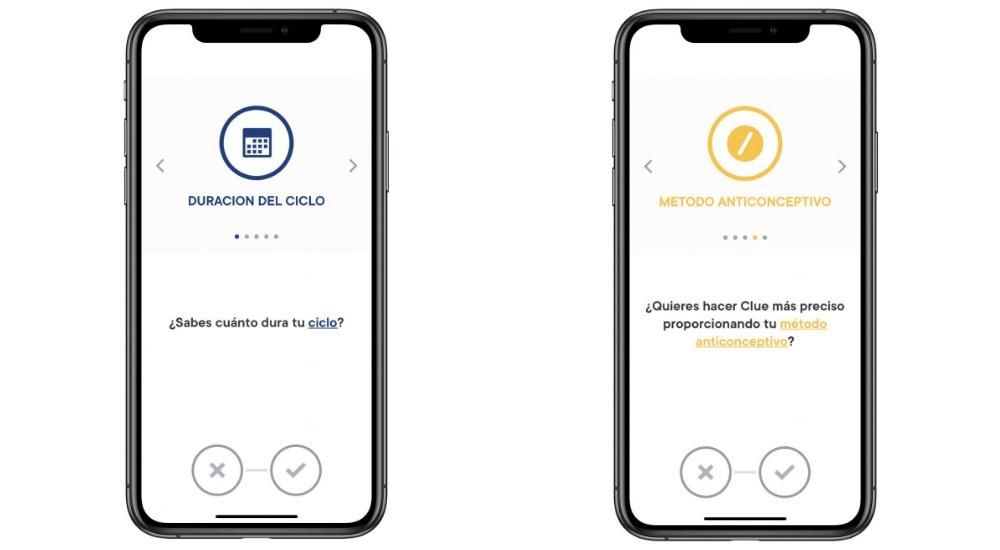Merekam layar komputer kita bisa sangat berguna untuk kasus-kasus tertentu, seperti bisa menjelaskan suatu tindakan. Pada komputer dengan macOS dimungkinkan untuk melakukannya secara asli tanpa perlu menginstal semua jenis program atau aplikasi pihak ketiga, meskipun jelas itu juga dapat dilakukan melalui mereka. Apa yang akan kami jelaskan kepada Anda dalam artikel ini adalah cara untuk merekam layar Mac Anda tanpa harus mengunduh dan menginstal semua jenis program eksternal.
Perekaman layar di macOS secara asli
Seperti yang kami katakan sebelumnya, Apple telah memikirkan utilitas ini dan menawarkan kemungkinan membuat rekaman video dari layar komputer Anda tanpa harus menginstal apa pun. Perekaman asli ini dapat dilakukan dengan dua cara, yang pertama sangat mirip dengan apa yang terjadi ketika kita ingin mengambil tangkapan layar sebagai gambar.
Persyaratan yang diperlukan
Pada prinsipnya, Anda akan dapat merekam layar komputer Anda terlepas dari model dan fiturnya. Oleh karena itu, tidak masalah apakah itu laptop atau desktop, serta prosesor, RAM, atau kapasitas penyimpanannya. Meskipun untuk alasan yang jelas Anda harus memiliki cukup ruang untuk menyimpan rekaman nanti. Tentu saja, Anda harus memiliki versi yang macOS 10.14 Mojave atau lebih baru . Kami mengingatkan Anda bahwa komputer yang kompatibel dengan versi perangkat lunak Apple ini adalah sebagai berikut:
- tekan tombol CMD + SHIFT + 5 sekaligus.
- Klik Mengukir dan perekaman akan dimulai.
- Klik ikon Berhenti di bilah menu untuk berhenti merekam.

- Buka bilah menu di bagian atas dan tampilkan Arsip.
- Klik sekarang rekaman layar baru dan Anda akan melihat jendela rekaman terbuka.

- Jika Anda mengklik panah di sebelah tombol rekam, Anda akan dapat mengubah pengaturan perekaman tertentu, seperti memilih apakah Anda ingin audio dan sumbernya diambil serta bagian layar yang ingin Anda tangkap.

- Klik pada tombol rekam untuk mulai merekam.
Perlu dicatat bahwa, selain itu, Anda harus memiliki cukup ruang pada disk penyimpanan. Seperti yang kami katakan sebelumnya, tidak perlu memiliki memori yang sangat besar karena Anda pada akhirnya tidak peduli dengan proses itu sendiri, tetapi Anda tidak boleh lupa bahwa pada akhirnya Anda akan membuat file baru yang akan memakan ruang. Jika rekamannya panjang dan Anda memiliki sedikit ruang, kemungkinan Anda akan mendapatkan kesalahan saat menyimpannya.
Langkah-langkah yang harus diikuti
Sama seperti kita dapat mengambil tangkapan layar di Mac dengan cara yang sangat sederhana melalui beberapa perintah sederhana, juga dimungkinkan untuk mengakses rekaman layar dengan cara yang sama. Anda hanya perlu mengikuti tiga langkah berikut:
Melalui QuickTime, program Apple
Anda mungkin sudah tahu QuickTime atau setidaknya terdengar familiar bagi Anda. Ini adalah program yang dikembangkan oleh Apple dan telah tersedia di komputer Mac sejak 2009. Meskipun fungsi utamanya adalah sebagai pemutar video dalam format yang berbeda, sebenarnya program ini mendukung fungsi menarik lainnya seperti merekam layar komputer.
Apa yang Anda butuhkan untuk menggunakan fungsi ini
Jika komputer Anda tidak mendukung macOS Mojave atau Anda tidak ingin memperbarui ke versi tersebut, Anda memerlukan program ini untuk merekam layar Anda secara asli. Tidak memerlukan instalasi karena sudah menjadi program yang diinstal sebagai standar di Mac, meskipun tidak semua versi dapat melakukan fungsi ini, karena hanya tersedia di macOS 10.13 High Sierra dan versi lebih baru . Oleh karena itu, peralatan yang kompatibel adalah sebagai berikut:
iMac Pro 2017, satu-satunya model dalam kisaran ini, tidak dapat memiliki macOS High Sierra karena dirilis pada tanggal ketika sudah ada versi yang lebih baru. Bagaimanapun, ini kompatibel dengan perekaman layar menggunakan QuickTime.
Panduan untuk membuat video layar di QuickTime
Seperti yang kami katakan di poin sebelumnya, Anda tidak perlu mengunduh program ini karena sudah diinstal secara asli. Tentu saja, Anda harus memilikinya untuk dapat menggunakannya. Jika Anda tidak dapat menemukannya, Anda dapat menggunakan mesin pencari (cmd + spasi) dan ketik QuickTime untuk membuatnya muncul. Setelah Anda membukanya, Anda harus mengikuti langkah-langkah ini:
Untuk akhiri rekaman yang harus Anda lakukan adalah menekan tombol di toolbar atas berbentuk persegi atau tekan CMD + Cntrl. + Esc. Segera setelah Anda selesai, file tersebut akan muncul di layar sehingga Anda dapat melakukan modifikasi yang Anda anggap tepat dan kemudian Anda dapat menyimpannya di folder yang Anda inginkan. Rekaman akan disimpan di desktop, meskipun Anda dapat mengubah pengaturan di mana Anda ingin menambahkannya secara default.
Pilihan yang tersedia
Anda mungkin bertanya-tanya apakah ada pengaturan tambahan untuk perekaman atau apa yang dapat Anda lakukan setelahnya. Dan, jika Anda belum melihatnya selama proses berlangsung, di bagian berikut ini kami akan memberi tahu Anda apa yang tersedia untuk Anda.
Pengaturan untuk merekam
Terutama, terlepas dari metode yang Anda gunakan untuk melakukan perekaman, Anda akan memiliki opsi-opsi ini yang dapat menjadi kunci agar file yang dihasilkan sesuai dengan keinginan Anda. Semuanya muncul tepat di Opsi sebelum melanjutkan untuk merekam.
Selain itu, kami juga menemukan kemungkinan pilih bagian layar Anda ingin merekam, dapat memilih seluruh layar, jendela yang dimaksud, atau bagian dari bagian mana pun.
Apa yang harus dilakukan selanjutnya dengan file
Kedua bentuk perekaman layar menawarkan hasil yang identik, hanya cara melakukannya yang berubah. File terakhir akan menjadi .MOV file , yang merupakan format video yang dimiliki oleh Apple dan dikaitkan dengan QuickTime, meskipun ada banyak program lain yang dapat memutarnya. Setelah Anda menyiapkan video, Anda dapat melakukan berbagai tindakan yang akan kami bahas di bawah ini.
Pengeditan video asli
Aplikasi seperti Final Cut Pro atau editor video lainnya memungkinkan Anda membuat karya seni yang otentik. Dalam hal ini kami merekomendasikan Final Cut jelas karena ini benar-benar asli Apple, dan itulah sebabnya ia akan bekerja dengan baik dengan file-file ini. Anda akan dapat menambahkan efek padanya, memotongnya atau penyesuaian lainnya untuk mencapai hasil akhir yang Anda inginkan.
Tetapi jika Anda tidak memerlukan ketelitian yang tinggi dalam mengedit atau tidak ingin terlalu mempersulit diri sendiri, Anda akan dapat melakukannya dengan lebih mudah. Secara asli, ada penampil video di macOS, yang akan selalu memungkinkan Anda memiliki alat pengeditan berbeda yang mendasar. Di antaranya, kemungkinan memutar video atau menambahkan efek menonjol, yang awalnya sangat mendasar, tetapi cukup untuk sebagian besar pengguna.
Unggah file ke iCloud
Penting untuk selalu menyimpan semua file yang Anda hasilkan dari rekaman ini di tempat yang aman. Pada Mac Anda akan dapat menggunakan iCloud Drive atau lainnya seperti Google. Hal yang baik tentang ini adalah Anda dapat mengaksesnya dari komputer lain yang belum tentu menggunakan Mac yang Anda gunakan untuk merekamnya. Anda juga dapat memilih opsi ini di pengaturan penyimpanan yang telah kita bahas sebelumnya.
Namun perlu diingat bahwa Anda selalu dapat melupakan proses penyimpanan ini, berkat otomatisasi iCloud. Jika Anda membuat pengaturan penyimpanan, Anda selalu dapat menyinkronkan folder favorit pilihan Anda. Dengan cara ini, jika Anda telah menetapkan satu tempat untuk menyimpan semua data Anda, mereka akan selalu disinkronkan untuk mengakses rekaman layar dari perangkat apa pun.
Bagikan dengan orang lain
Ini tidak diragukan lagi salah satu opsi hebat yang ada saat mengeksploitasi file yang baru saja Anda unduh dari layar Anda. Dalam hal ini, ada opsi untuk mengunggahnya ke jejaring sosial agar dapat dilihat oleh pengikut Anda. Jelas untuk ini, Anda harus selalu mempertimbangkan apakah platform yang Anda pilih mendukung video baik untuk formatnya maupun untuk bobotnya. Ingatlah bahwa resolusinya cukup besar, dan ini selalu membuat bobot menjadi poin yang sangat penting.
Hal ini berguna untuk dapat menjelaskan suatu konsep dengan dukungan grafis yang Anda miliki di layar komputer Anda. Ini karena, seperti yang telah kami sebutkan di seluruh artikel ini, Anda dapat menambahkan trek audio dengan suara Anda sendiri. Tetapi di luar jejaring sosial, juga dimungkinkan untuk menggunakan platform lain seperti email, WhatsApp, atau Telegram. Anda juga dapat memilih untuk mengunggah file ke platform yang berbeda untuk memiliki lingkungan akademik, misalnya di sekolah menengah atau di lembaga lain.