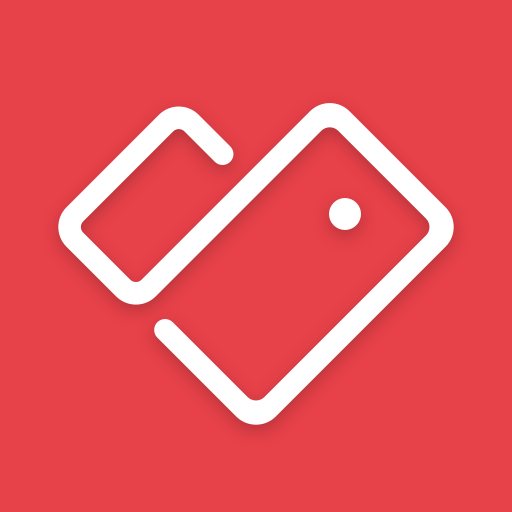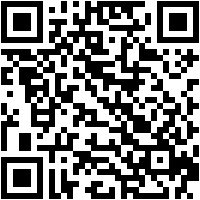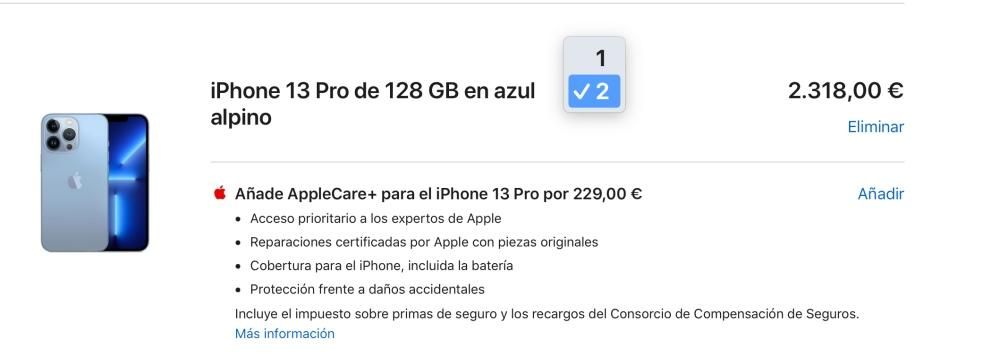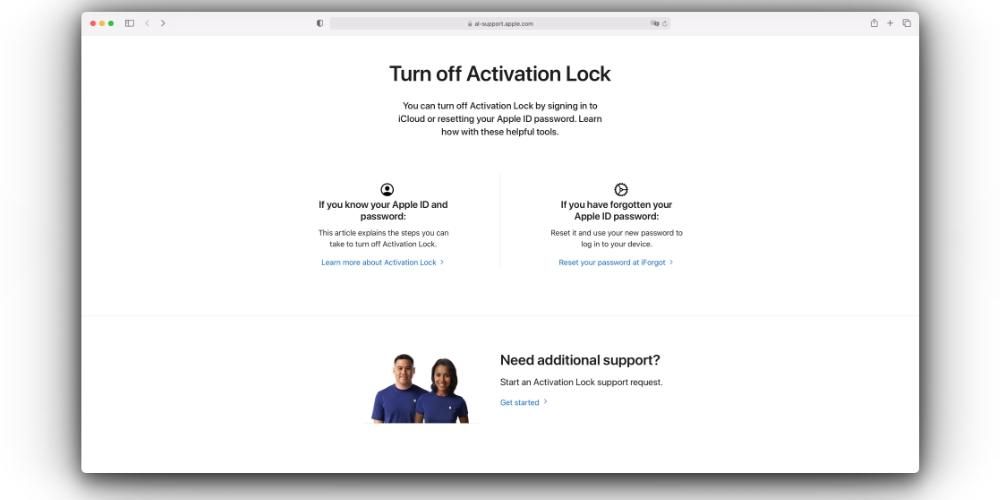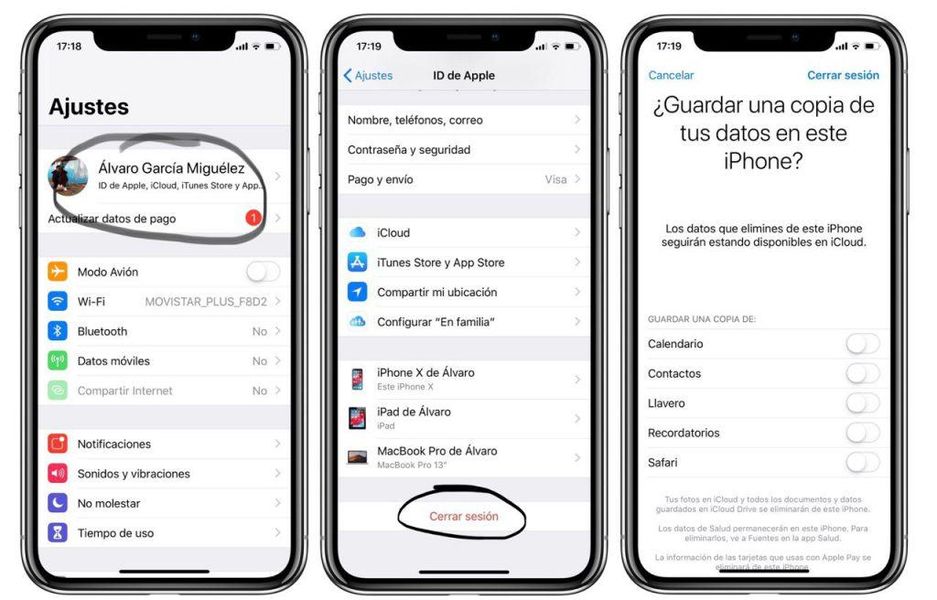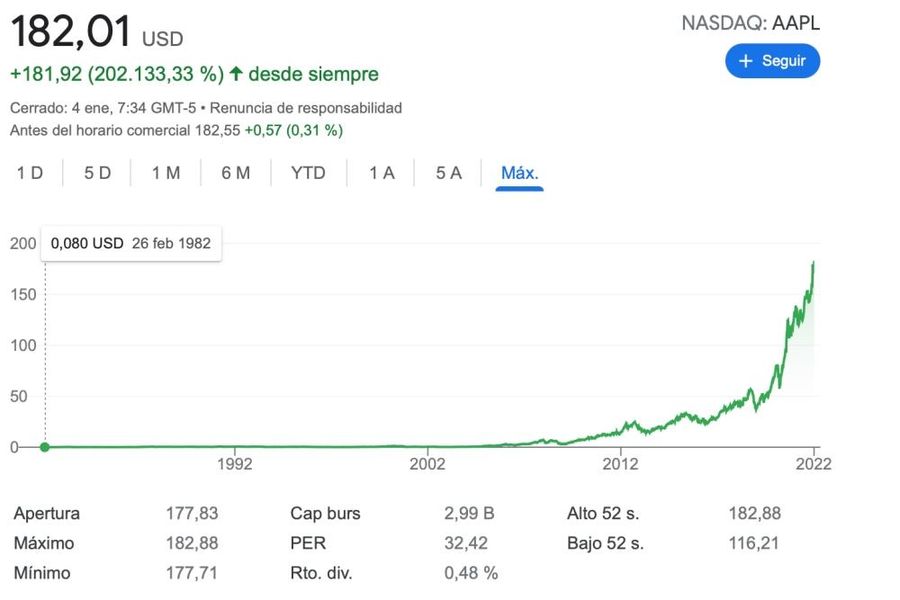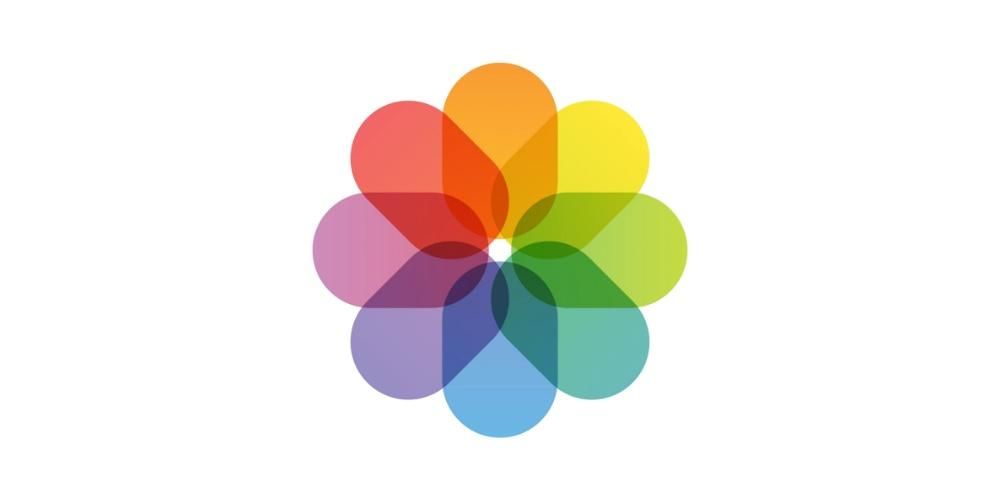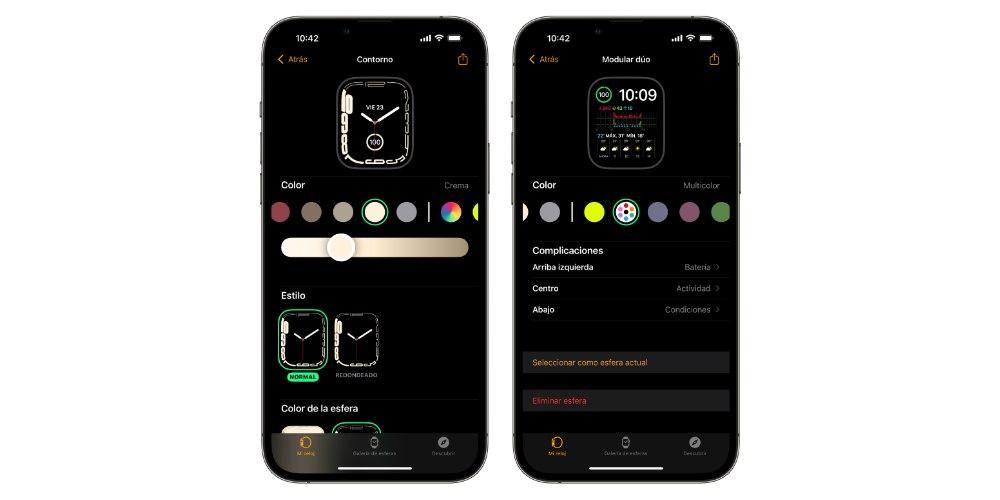Dock adalah bilah bawah yang dapat ditemukan di iPad mana pun dan menyediakan fasilitas berbeda saat memasuki aplikasi. Terlepas dari kenyataan bahwa secara default ia datang dengan beberapa aplikasi khusus yang khusus untuk Apple itu sendiri. Tetapi ini bukanlah konfigurasi yang tidak dapat diubah, karena Anda selalu dapat membuat penyesuaian dalam pengaturan seperti yang kami beritahukan kepada Anda di artikel ini.
Bagaimana menyesuaikan dok
Dock adalah bagian yang sangat penting dari iPadOS untuk mengakses aplikasi yang paling sering digunakan dengan cepat. Ini dapat dengan mudah disesuaikan agar sesuai dengan semua kebutuhan khusus yang Anda miliki saat menggunakan perangkat Anda.
Tambahkan aplikasi baru
Seperti yang telah kami sebutkan sebelumnya, dok sepenuhnya dapat disesuaikan, dapat menambahkan aplikasi sesuai keinginan Anda. Ini bisa sangat mirip dengan apa yang Anda miliki di Mac di mana Anda memiliki akses yang jauh lebih cepat ke semua aplikasi. Anda harus memperhitungkan pada awalnya bahwa tidak ada batasan yang sangat sempit dalam hal memasukkan aplikasi ke dalam dok. Dengan kata lain, hampir semua yang Anda gunakan sehari-hari dapat dimasukkan. Satu-satunya masalah yang akan Anda hadapi adalah ukuran ikon akan berkurang.
Yang terakhir ini logis karena, jika Anda ingin memiliki banyak aplikasi dalam ruang yang sangat spesifik dengan panjang iPad, ikon harus dibuat lebih kecil. Ini apriori dapat menjadi masalah, dan itulah mengapa Anda harus selalu berhati-hati dengan visi yang Anda inginkan dari dok Anda dan tidak mengisinya dengan semua aplikasi. Untuk dapat melakukan proses kustomisasi ini, cukup lakukan langkah-langkah berikut:
- Di layar iPad, ketuk dan tahan aplikasi yang ingin Anda dok.
- Klik 'Edit layar beranda'.
- Tekan lama aplikasi lagi dan seret ke dok di bagian bawah ke posisi yang Anda inginkan.
- Terakhir, klik Ok di kanan atas.

Hapus aplikasi yang tidak Anda gunakan
Seperti yang telah kami sebutkan sebelumnya, kita harus memperhatikan estetika dermaga. Ketika ada banyak aplikasi di dalamnya, ikonnya menjadi jauh lebih kecil dan bisa menjadi canggung. Kami selalu menyarankan agar Anda memiliki aplikasi yang sering Anda akses, seperti pengelola email, tetapi abaikan aplikasi yang tidak Anda gunakan. Jika ini kasus Anda dan ada aplikasi yang tidak sering Anda gunakan lagi, Anda dapat dengan mudah menghapusnya dari dok.
Menghapus aplikasi dari dok tidak berarti aplikasi tersebut sepenuhnya dihapus dari sistem. Mereka hanya meluncur keluar dari posisi ke layar utama iPad tanpa ketidaknyamanan tambahan. Secara khusus, untuk menghapus aplikasi ini dari dok, langkah-langkah berikut harus diikuti:
- Di layar iPad, tekan dan tahan aplikasi di dok yang ingin Anda hapus dari sana .
- Klik 'Edit layar beranda'.
- Tekan dan tahan aplikasi lagi dan seret ke layar yang Anda inginkan.
- Terakhir, klik Ok di kanan atas.
Ubah urutan yang ditetapkan
Urutan yang dimiliki aplikasi di dok itu sendiri dapat dengan mudah dimodifikasi. Semua alat ini ada untuk memenuhi selera Anda sendiri. Pada banyak kesempatan Anda ingin memiliki urutan abjad atau dengan menggunakan dan setiap saat Anda dapat melakukannya dengan cara yang nyaman. Pada saat menggusur sisa aplikasi. Untuk dapat melakukannya, prosedurnya sangat mirip dengan yang telah kami sebutkan sebelumnya, karena Anda hanya perlu mengikuti langkah-langkah berikut:
- Di layar iPad, sentuh dan tahan aplikasi di dok yang ingin Anda pindahkan ke lokasi lain.
- Klik 'Edit layar beranda'.
- Tekan lama aplikasi lagi dan seret secara horizontal di seluruh dok ke posisi yang Anda inginkan, lalu lepaskan.
- Terakhir, klik Ok di kanan atas.

Pengaturan untuk menambahkan aplikasi secara otomatis
Secara default, Apple mengonfigurasi dok sesuai keinginannya dengan aplikasinya sendiri. Mereka yang mereka yakini akan Anda gunakan lebih sering. Seperti yang telah kami komentari sebelumnya, ada banyak sistem yang ada untuk dapat melakukan perubahan dalam cara memperkenalkan aplikasi dengan cara yang nyaman. Ada cara untuk memperkenalkan aplikasi yang berbeda secara otomatis sesuai dengan kebutuhan khusus Anda.
Tampilkan aplikasi terbaru dan yang disarankan
Kecerdasan buatan iPad mampu secara otomatis menambahkan aplikasi yang paling sering Anda gunakan atau yang baru saja Anda gunakan ke dok. Ini bekerja dengan cara yang sangat menarik, yaitu jika Anda menggunakan aplikasi pada waktu tertentu, aplikasi itu akan selalu ditampilkan di dok. Misalnya, dalam catatan Anda mungkin menggunakan iPad untuk menonton konten di Netflix atau layanan serupa. Ketika waktu yang biasanya Anda buka tiba, itu akan muncul di dermaga.
Secara estetika Anda akan melihat aplikasi ini secara khusus di sisi kanan bilah bawah ini. Ini berbeda dari dok asli melalui garis vertikal kecil yang dengan jelas membedakan dua blok aplikasi. Ini berarti bahwa dalam banyak kesempatan Anda biasanya akan melihat ikon aplikasi ini terlihat sangat berbeda, berubah secara otomatis. Tidak diragukan lagi, ini adalah pilihan yang sangat baik untuk memiliki aplikasi secara otomatis dan yang biasa Anda gunakan.
Untuk dapat mengaktifkan opsi khusus ini, cukup ikuti langkah-langkah berikut:
- Masuk ke Pengaturan iPad.
- Di sisi kiri, klik 'Mulai layar dan dok'.
- Aktifkan opsi 'Tampilkan aplikasi terbaru dan yang disarankan di dok'.

Lihat perpustakaan aplikasi
Dari versi iPadOS 15 dan seterusnya , di iPad Anda dapat menemukan perpustakaan aplikasi yang dibangun ke dalam perangkat yang sangat mirip dengan apa yang dapat ditemukan di iPhone itu sendiri. Jika Anda memutuskan untuk mengaktifkannya, Anda akan menemukan opsi ini di sudut kanan dok. Mengklik ini akan menampilkan bagian yang didedikasikan untuk semua folder yang berisi aplikasi di dalamnya. Ini adalah klasifikasi yang dilakukan secara otomatis dan cerdas, dengan mudah membagi semua instalasi yang Anda buat. Ini membuat dok jauh lebih kaya dan lebih produktif dengan memusatkan semua aplikasi ini.
Meskipun opsi ini hampir selalu aktif, kenyataannya terkadang opsi ini tidak muncul. Proses aktivasi relatif sederhana, karena Anda hanya perlu melakukan langkah-langkah berikut:
- Masuk ke Pengaturan iPad.
- Di sisi kiri, klik 'Mulai layar dan dok'.
- Aktifkan opsi 'Tampilkan perpustakaan aplikasi di dok'.
Saat Anda mengaktifkannya, di dok Anda akan melihat folder dengan semua aplikasi yang telah Anda instal. Posisi ini tidak dapat diedit dengan cara apa pun, selalu berada di sudut kanan. Yang benar adalah bahwa itu seharusnya tidak menjadi masalah karena terletak dengan baik untuk dapat dengan cepat mengaksesnya dengan jari Anda dalam situasi apa pun saat Anda bekerja dengannya.