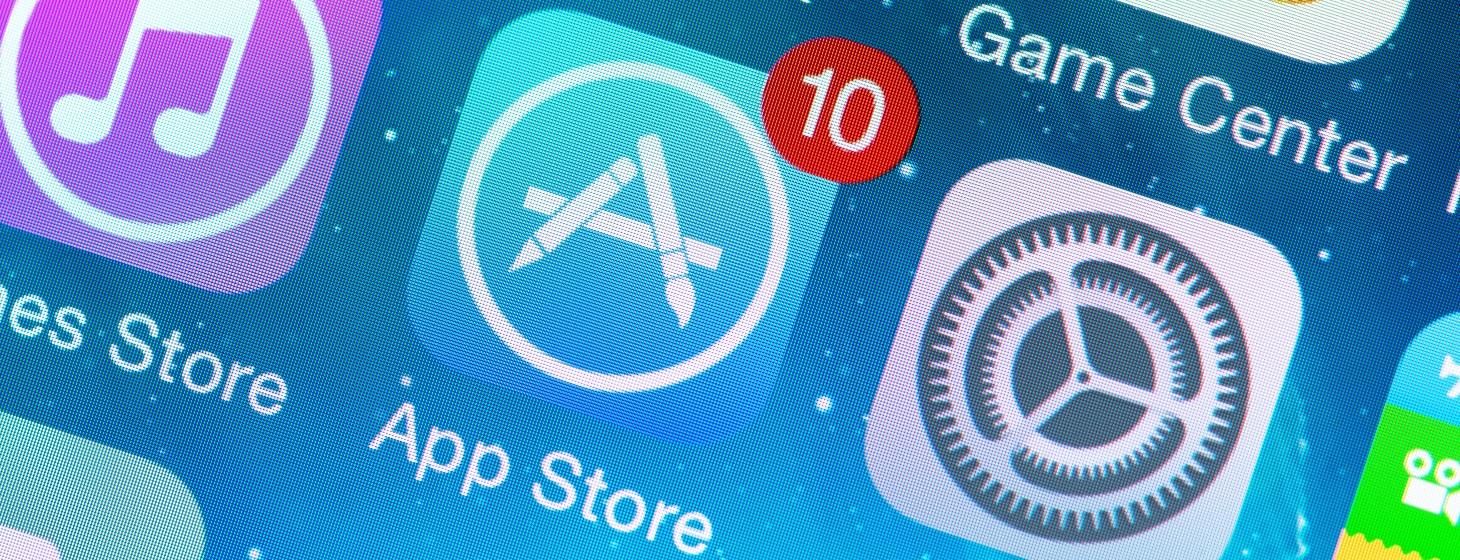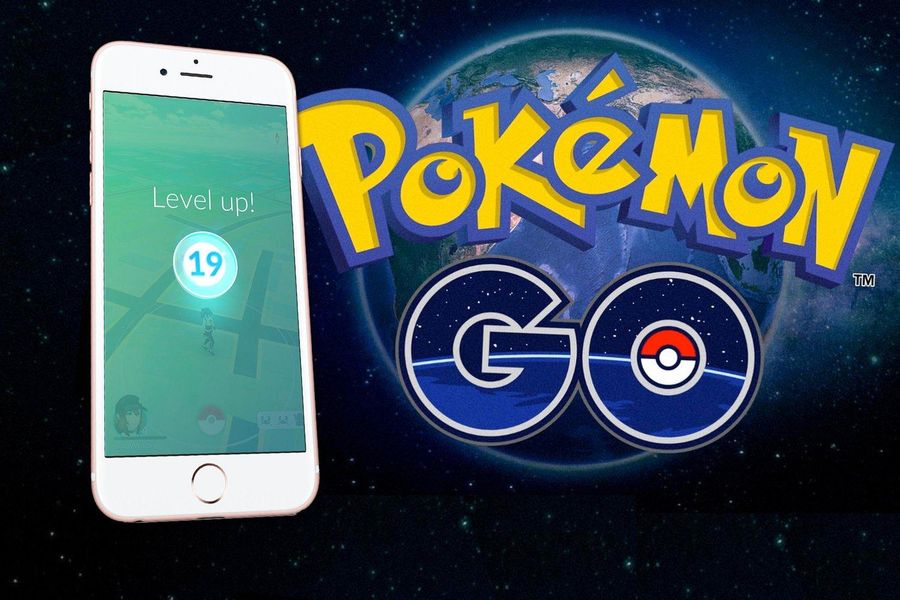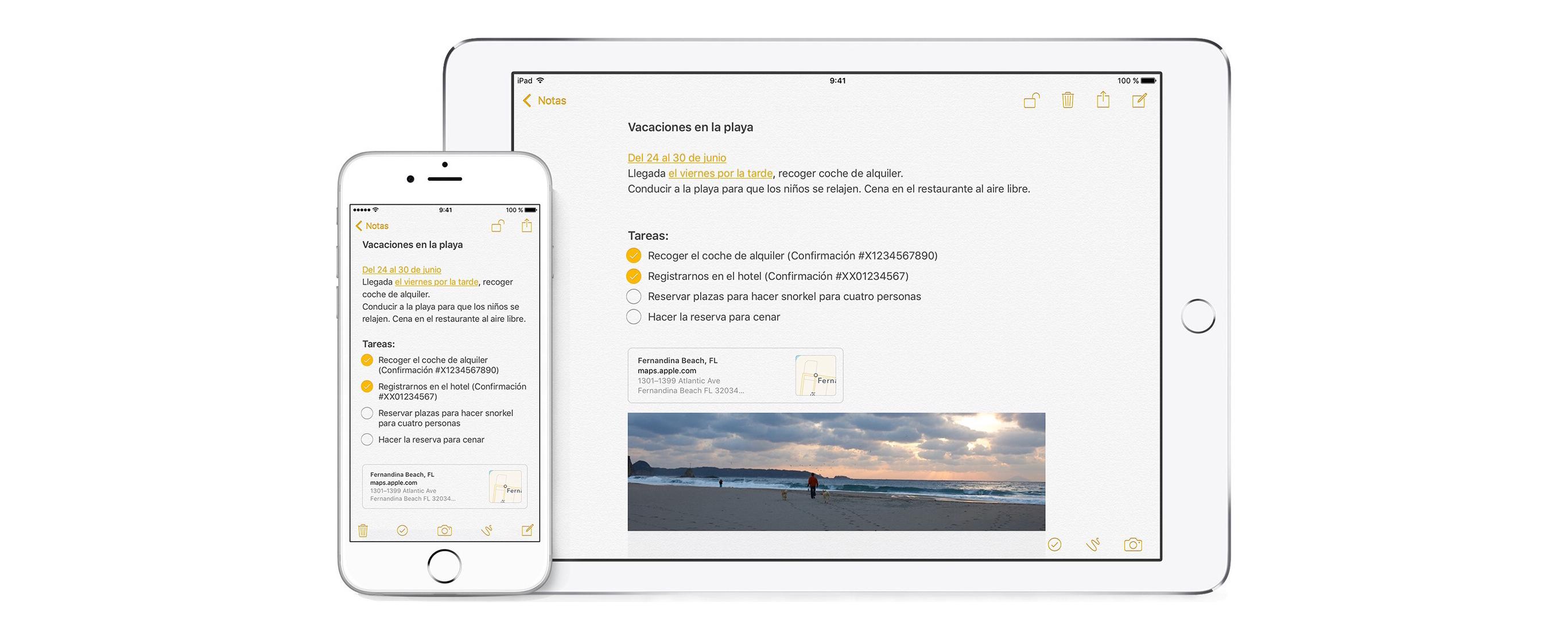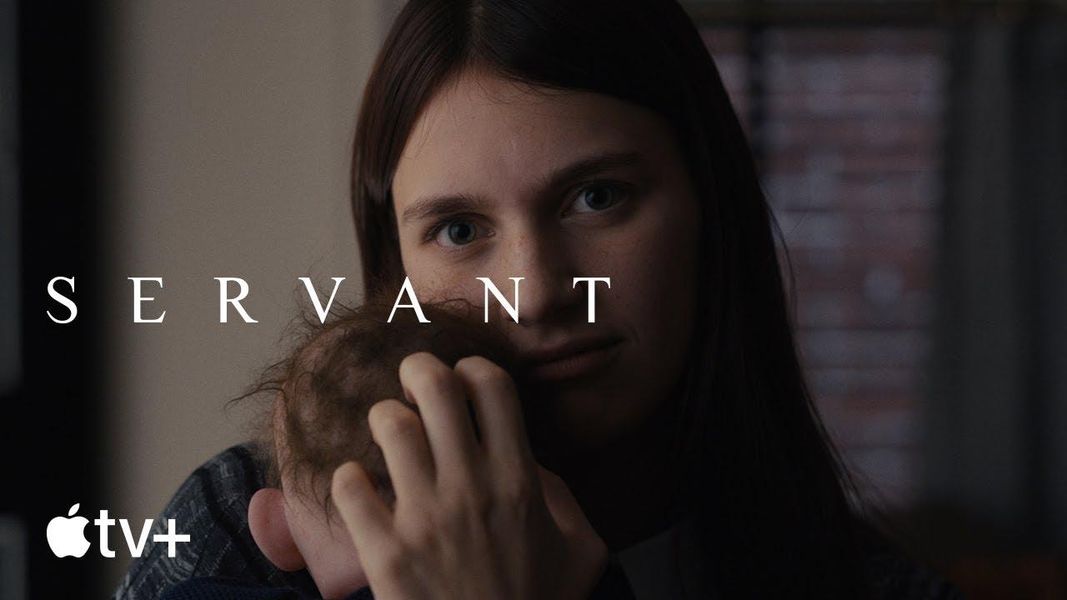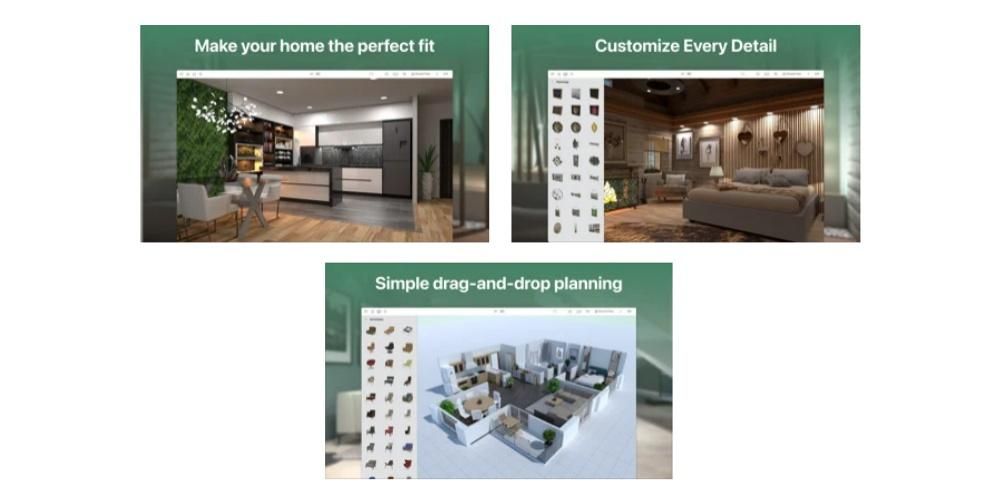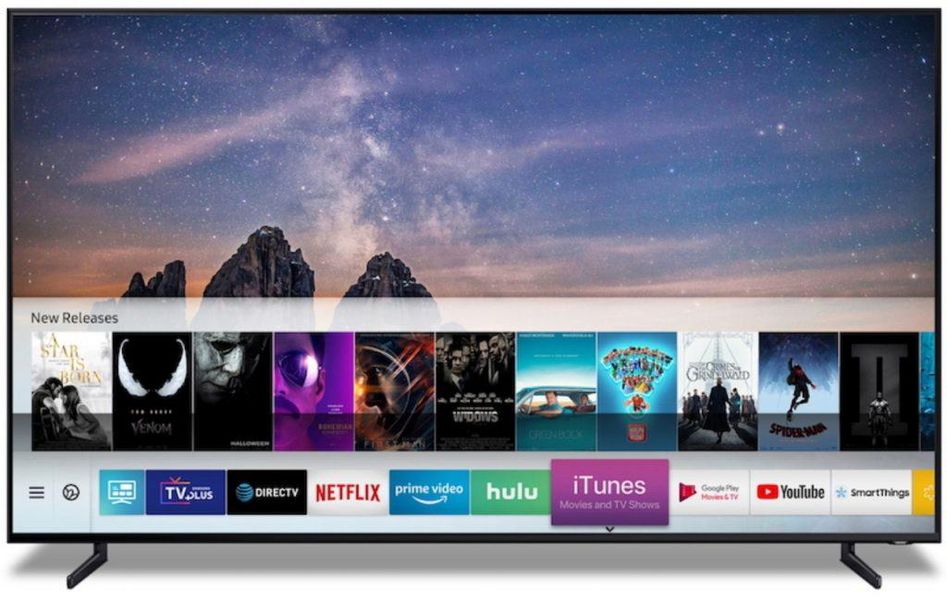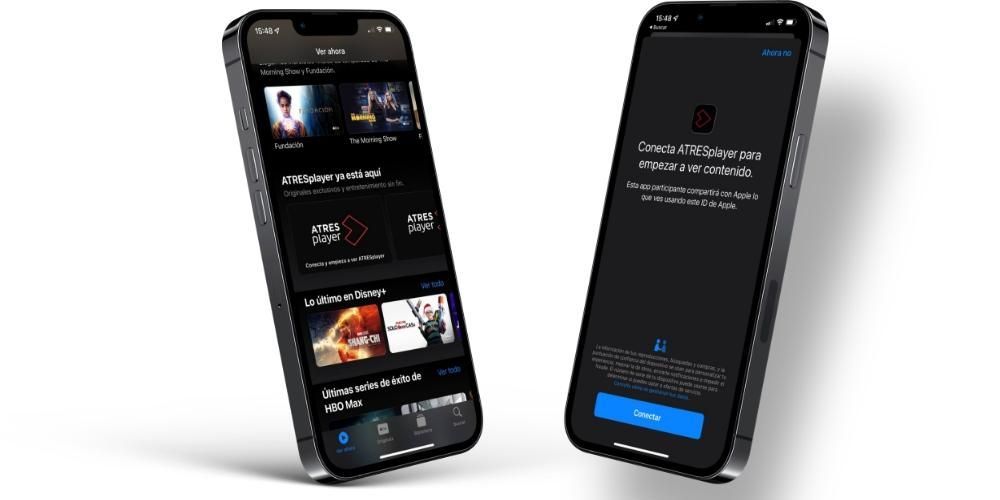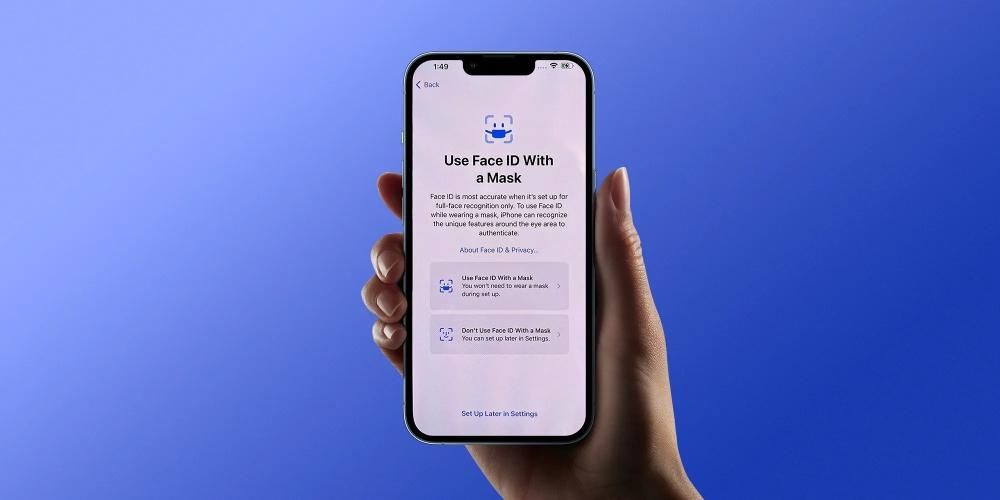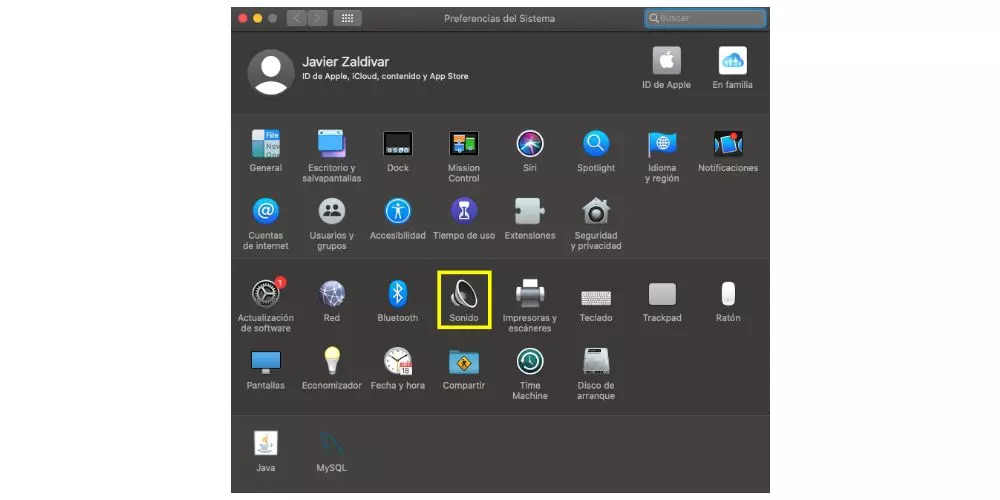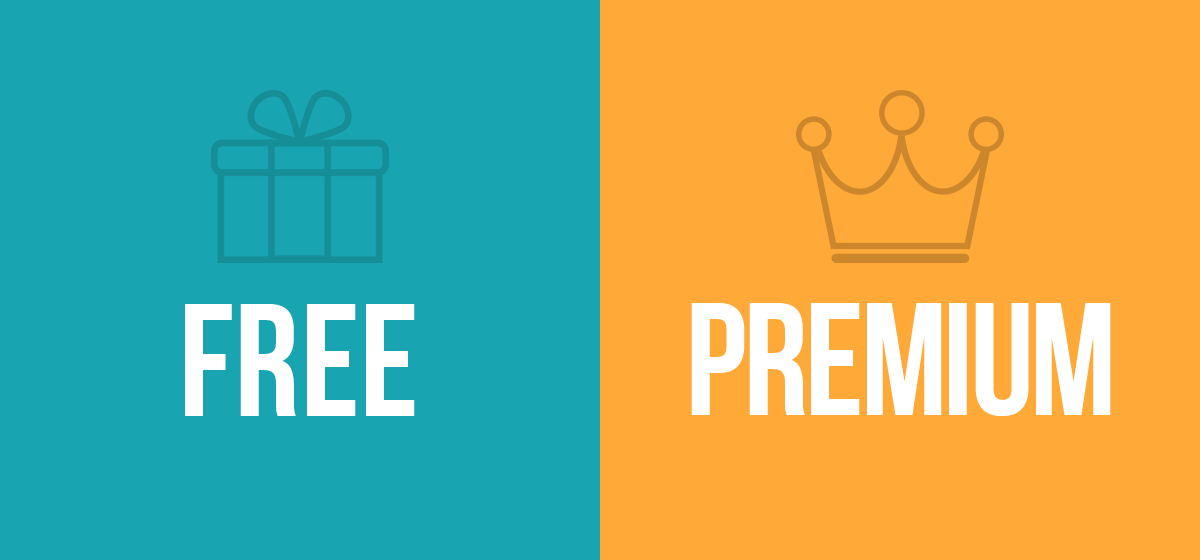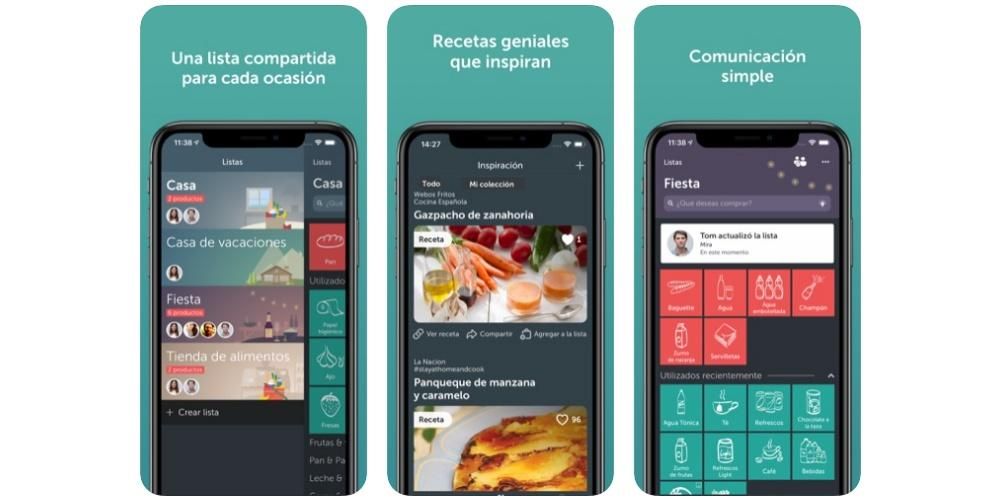Memiliki Mac yang lambat bisa menjadi cobaan berat. Menavigasi antarmuka yang lambat selalu membuat stres, terutama jika itu adalah komputer kerja atau digunakan selama beberapa jam sehari. Untungnya, ada solusi untuk ini dan dalam artikel ini kami akan memberi tahu Anda bagaimana Anda dapat mempercepat komputer Anda lagi, terlepas dari apakah itu iMac, MacBook, atau model lainnya.
Pertama, perbarui perangkat lunak macOS

Sistem operasi Mac sudah sangat matang dan dirancang untuk mengoptimalkan kinerja sebanyak mungkin. Namun, mungkin ada beberapa versi yang, karena beberapa jenis kesalahan internal, menghasilkan sistem yang lebih lambat. Jika kesalahan ini juga terjadi sejak Anda memperbarui ke versi saat ini, hampir pasti ini masalahnya. Bagaimanapun, kami sarankan Anda pergi ke Preferensi Sistem > Pembaruan Perangkat Lunak dan periksa apakah ada versi yang lebih baru untuk diunduh dan diinstal di komputer Anda.
Bersihkan sampah sistem
Sesuatu yang sangat umum dalam penggunaan komputer yang berkepanjangan adalah yang dikenal sebagai Berkas sementara atau file sampah. Ini adalah serangkaian file tak terlihat yang berasal dari aplikasi seperti browser internet, aplikasi email atau program pengeditan audio, video atau teks. Mereka bisa datang dari banyak tempat dan menemukannya secara manual bukanlah tugas yang mudah dan di sinilah mereka masuk. program pihak ketiga didedikasikan untuk jenis analisis ini.
Salah satu yang paling terkenal adalah Clen My Mac, meskipun ada orang lain yang juga melakukan fungsi pembersihan serupa untuk jenis file ini. Setelah dihapus, mereka tidak akan lagi memperlambat sistem. Jika ini tidak menyelesaikan masalah kinerja, lanjutkan membaca bagian berikut.
Optimalkan ruang secara maksimal
Kehabisan ruang penyimpanan di Mac dapat menjadi penyebab utama kinerja yang lebih lambat dari biasanya. Ini sangat penting jika tim Anda memiliki HDD (hard drive mekanis). Anda dapat memeriksa ruang kosong dengan mengeklik logo Apple di bilah alat atas, membuka Tentang Mac Ini, lalu membuka tab Penyimpanan.

Setelah Anda menemukan bahwa Anda memiliki sedikit ruang kosong, beberapa kemungkinan terbuka untuk Anda. Yang pertama dan paling membosankan adalah hapus file secara manual pergi ke folder masing-masing, memeriksa bobotnya dengan klik sekunder mengklik Dapatkan informasi dan menghapusnya jika Anda menganggapnya dapat dibuang. Setelah Anda menghapusnya, Anda juga harus kosongkansampahnya , karena file terus memakan ruang meskipun berada di tempat ini. Jika Anda tidak ingin menghapus file-file ini, Anda dapat menggunakan layanan penyimpanan cloud yang memungkinkan Anda untuk terus mengaksesnya tanpa menghabiskan ruang di komputer Anda.
Cara macOS asli paling efektif untuk pembersihan file ini sebenarnya ada di tempat yang sama tempat Anda dapat memeriksa penyimpanan. Jika Anda mengklik Kelola, sebuah jendela akan terbuka di mana Anda akan menemukan beberapa tab di sebelah kiri.

- Matikan Mac.
- Tekan tombol daya dan langsung tahan tombol perintah + R hingga Anda melihat logo Apple di layar.
- Sebuah jendela sekarang akan muncul di mana Anda harus mengklik Disk Utility.
- Anda sekarang akan melihat semua disk yang terhubung ke Mac Anda dan partisi masing-masing jika mereka memilikinya. Klik Hapus disk atau partisi tempat Anda ingin menginstal sistem macOS lagi.
- Tutup jendela dan Anda akan kembali ke yang sebelumnya.
- Ketuk Instal ulang macOS.
- Ikuti langkah-langkah di layar untuk menginstal perangkat lunak terbaru. Jika yang sebelumnya terinstal, jangan khawatir, karena Anda dapat memperbaruinya nanti saat sudah terinstal.
Periksa aplikasi latar belakang
Meskipun Anda hanya melihat serangkaian aplikasi yang terbuka di dok, kenyataannya ini tidak berarti bahwa hanya proses tersebut yang berjalan. Biasanya ada lebih banyak proses latar belakang yang dapat memperlambat Mac Anda secara signifikan.

Ke lihat proses terbuka di latar belakang Anda hanya perlu pergi ke pelacak aktivitas , yang dapat Anda temukan di Launchpad, karena biasanya disimpan di folder Other. Sesampai di sini, di tab CPU , Anda akan dapat mengamati semua proses yang terbuka dan dengan mengklik i untuk mendapatkan informasi lebih lanjut, tutuplah. Namun, ini hanya akan ditutup kali ini, jadi Anda harus melakukan sesuatu yang lain agar mereka tidak memulai setiap kali Anda menyalakan Mac. Untuk melakukan ini, Anda perlu menemukan jalur file di i lagi dan mengaksesnya untuk menghapusnya.
Mengenai aplikasi yang terbuka segera setelah Anda menyalakan komputer Anda harus pergi ke System Preferences > Users and Groups dan pergi ke tab Startup Items. Ini akan menjadi bagian di mana Anda dapat mengontrol program yang diaktifkan segera setelah Anda masuk ke akun Mac Anda.
Untuk aplikasi yang sedang dibuka, Anda dapat lebih mudah menutupnya dengan masuk ke menu Apple, mengetuk Force Quit, dan memilih aplikasi yang ingin ditutup. Ini juga berlaku untuk Finder yang selalu berjalan dan meskipun tidak dapat ditutup, dimungkinkan untuk memulai ulang sehingga menutup semua jendela yang terbuka.
Tukar HDD untuk SSD

Jika Anda memiliki hard drive mekanis di Mac Anda dan mungkin untuk menukarnya dengan solid-state drive, kami sarankan untuk pergi ke pusat layanan yang dapat menangani proses ini. Jika Mac masih memiliki jaminan, disarankan agar layanan ini juga diotorisasi, karena dengan begitu Anda tidak akan kehilangan jaminan tersebut. Fakta beralih dari HDD ke SSD mengandaikan perubahan dalam semua hal, sejak dari awal Mac hingga penggunaan yang Anda lakukan sehari-hari, perubahan kinerja yang sangat penting akan diperhatikan. Kecepatan membaca dan menulis file juga jauh lebih cepat, selain fakta bahwa disk ini biasanya jauh lebih tahan lama daripada yang klasik.
Perluas RAM
Memiliki beberapa GB memori RAM di komputer mana pun dapat menjadi penyebab lain dari perlambatan tertentu dalam sistem. Jika Anda juga menjalankan proses yang berat, Anda akan segera melihat kelambatan tertentu. Jika Anda memiliki MacBook, mungkin lebih rumit bagi Anda untuk pergi ke layanan teknis yang mampu memperluas kapasitas ini. Dalam kasus iMac, ini lebih sederhana dan bahkan di beberapa perusahaan resmi mereka mampu mengubah RAM iMac 21,5 inci yang dilas ke pelat.
Format Mac sebagai solusi, pasti?
Terkadang tidak ada pilihan selain memulihkan komputer untuk menjamin berfungsinya kembali dengan benar dan dalam hal ini tidak terkecuali. Kami memahami bahwa Anda mungkin memiliki file dan data penting tertentu yang tidak ingin Anda hilangkan, jadi disarankan untuk menyimpannya di perangkat penyimpanan eksternal, server cloud, atau sejenisnya sehingga Anda dapat mengaksesnya kembali setelah Anda memformat. .

Langkah-langkah yang harus diikuti untuk memulihkan Mac adalah sebagai berikut:
Solusi Terakhir: Hubungi Apple
Jika Anda belum dapat mengatasi masalah ini, mungkin yang terbaik adalah membuat janji dengan dukungan teknis Apple atau, jika gagal, dengan yang resmi. Dengan cara ini mereka akan dapat melakukan analisis yang lebih mendalam dan dengan alat khusus yang dapat digunakan untuk mendeteksi asal masalah yang tepat dan menawarkan solusi tanpa komitmen kepada Anda. Anda dapat menghubungi Apple melalui situs web mereka .