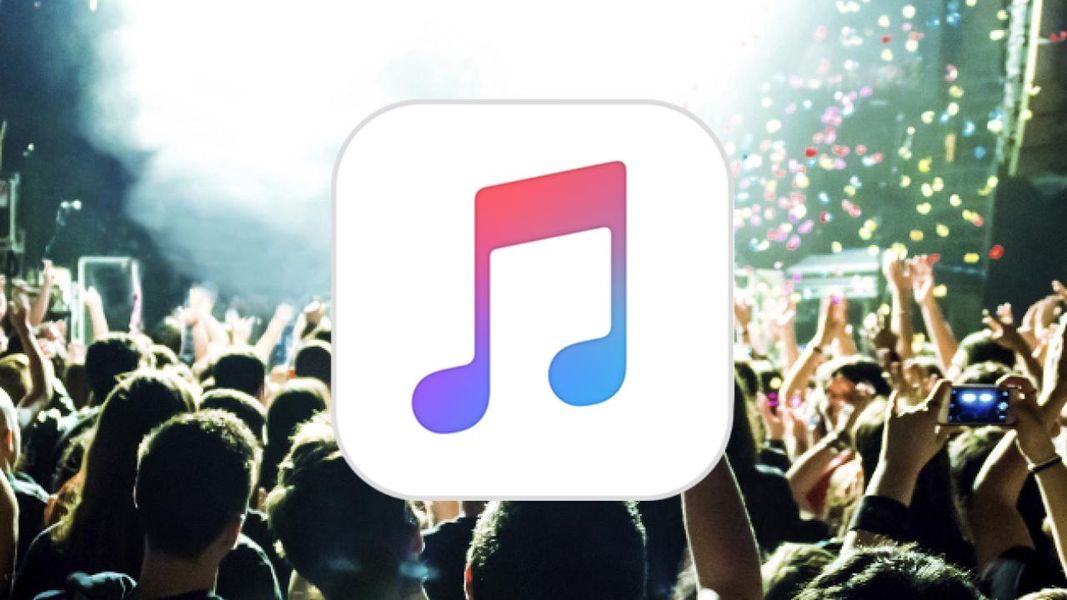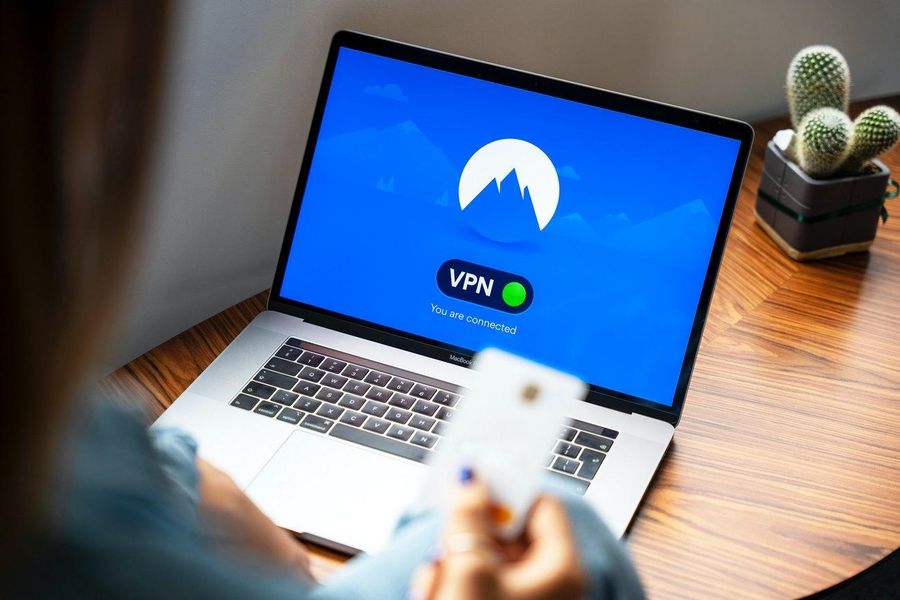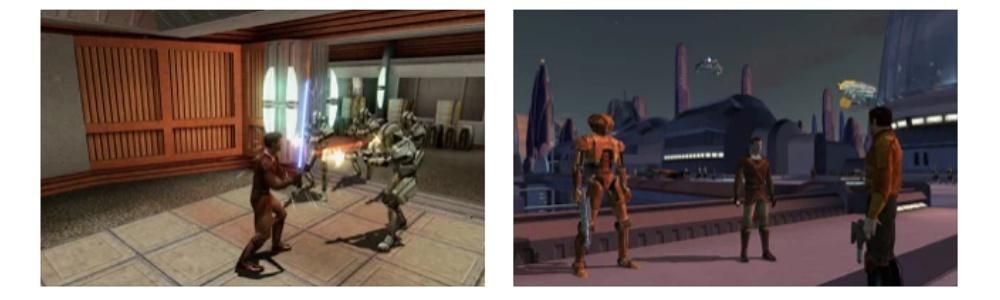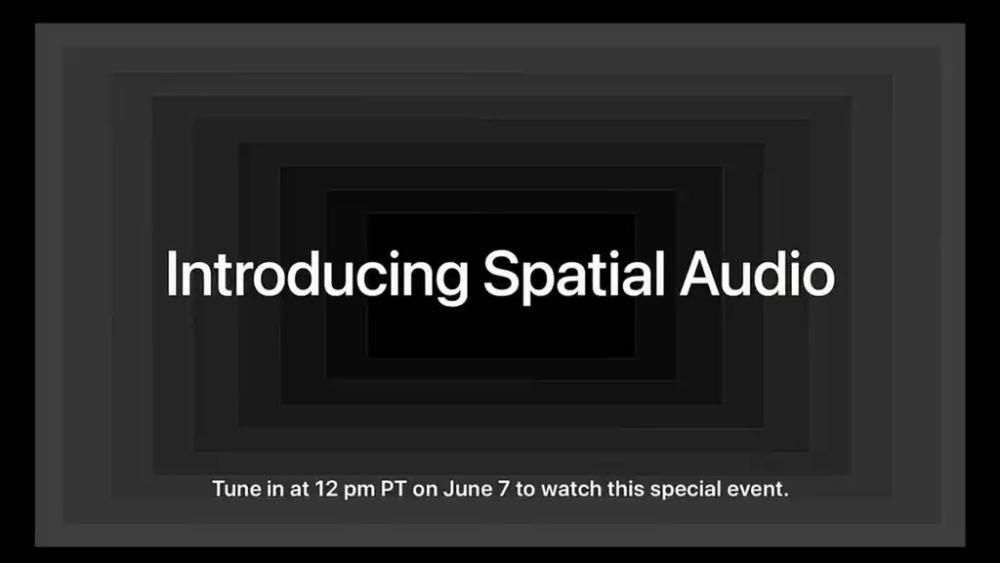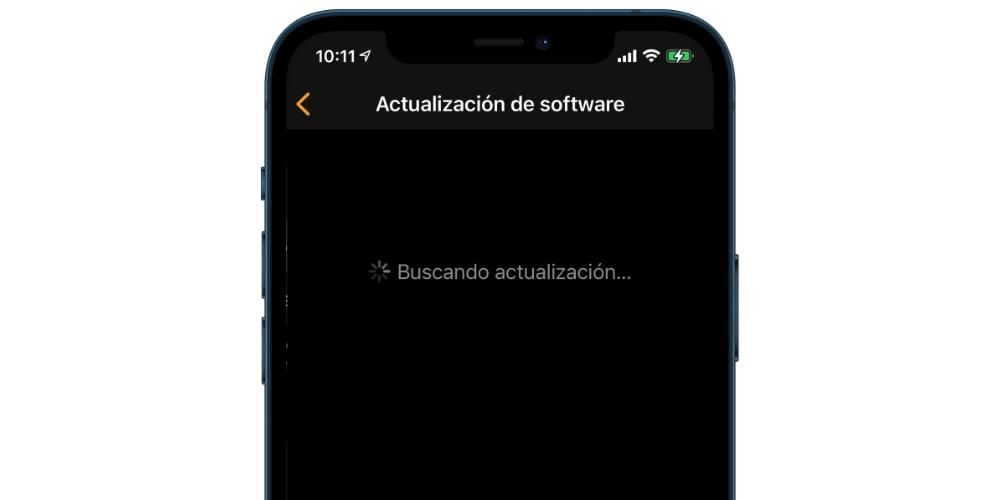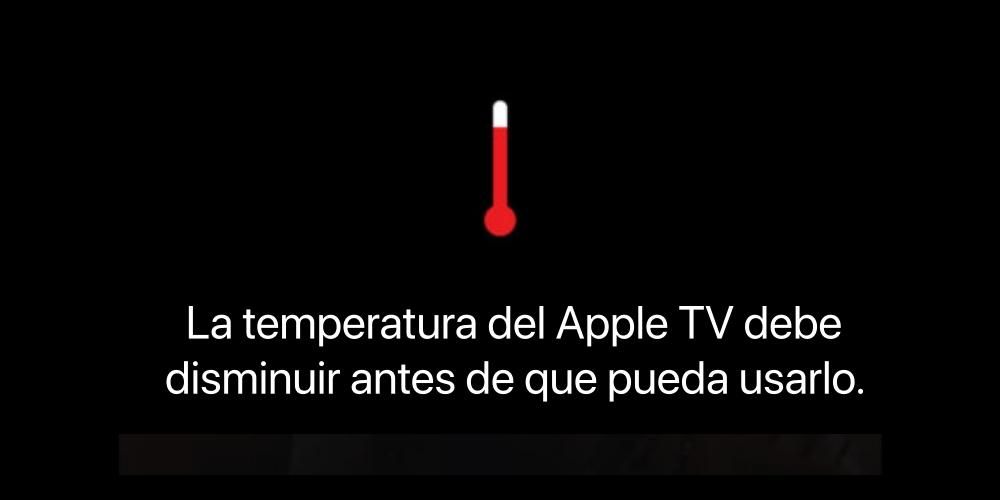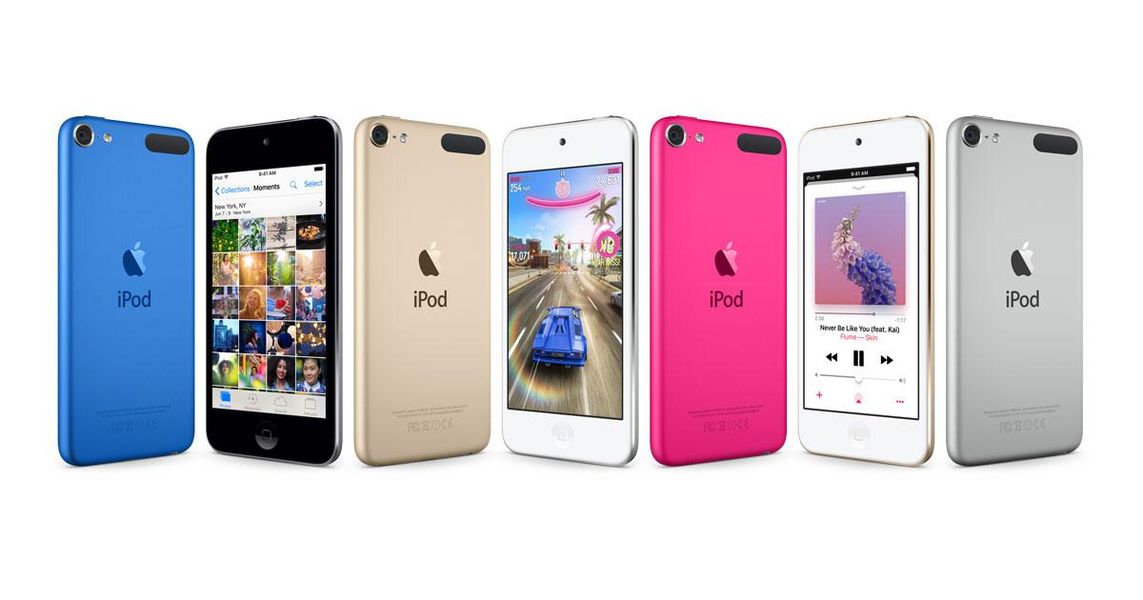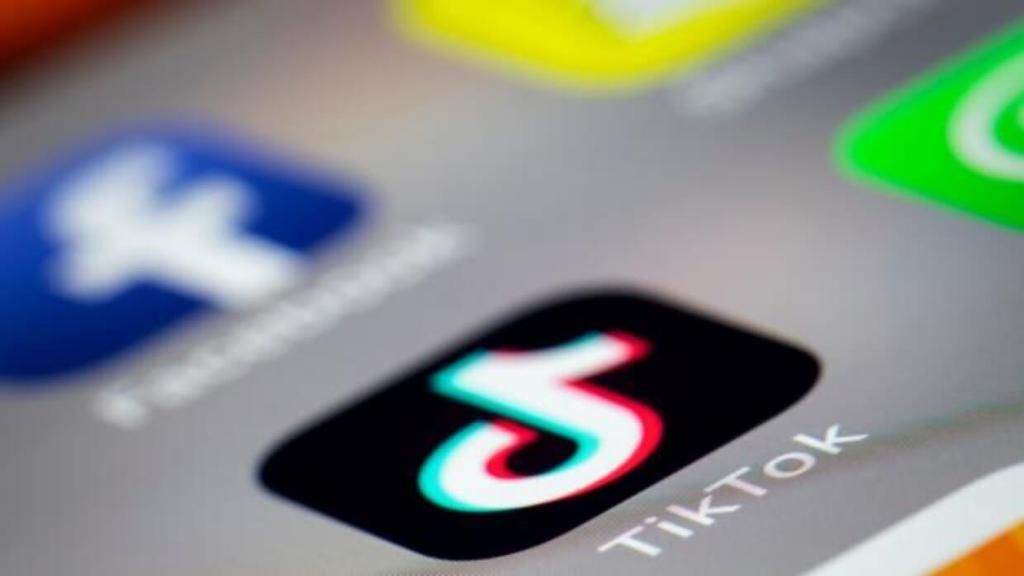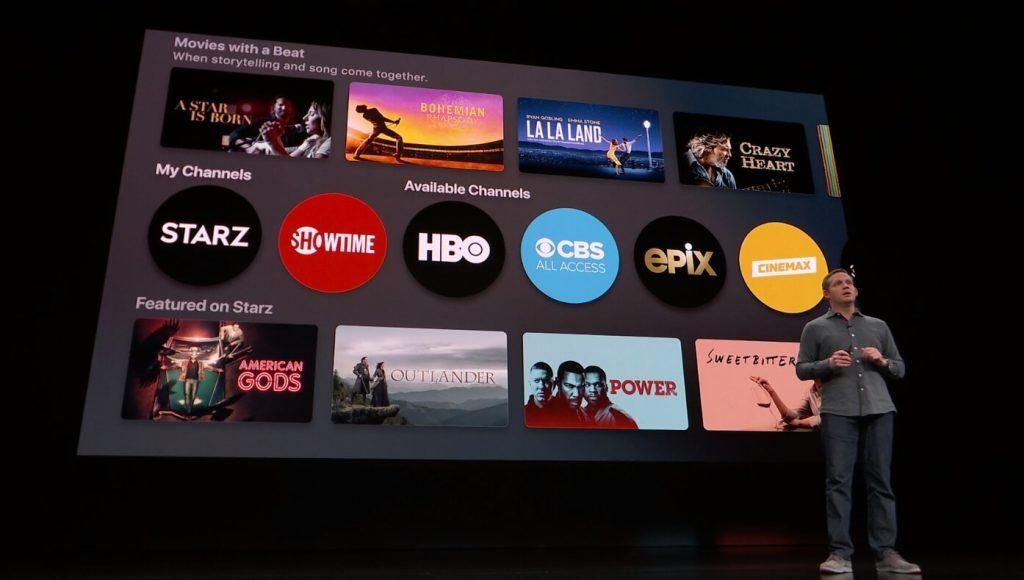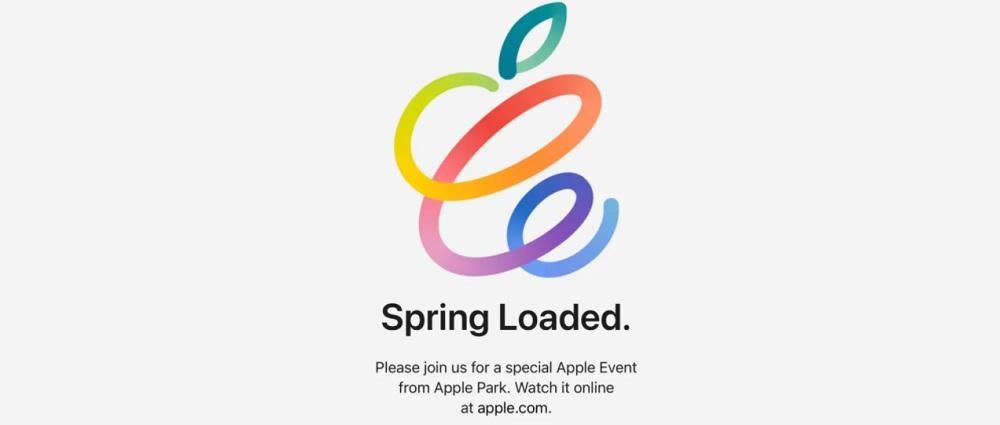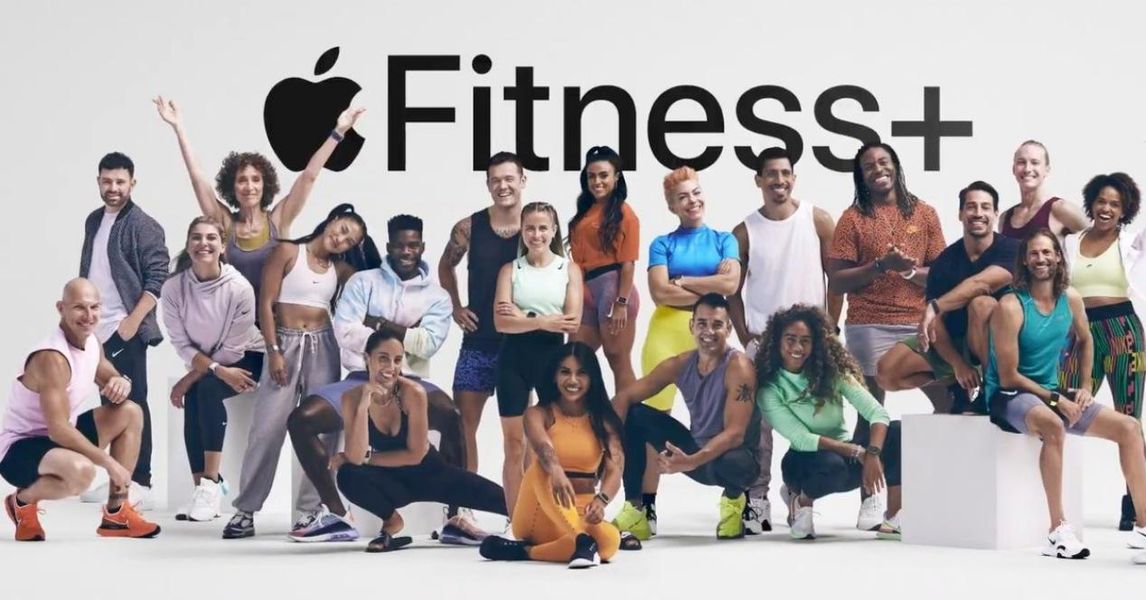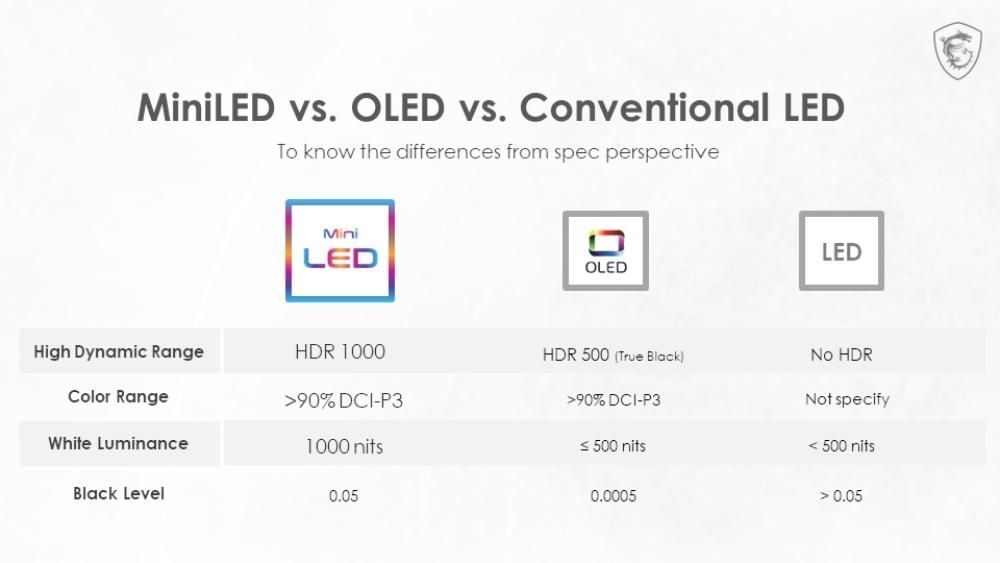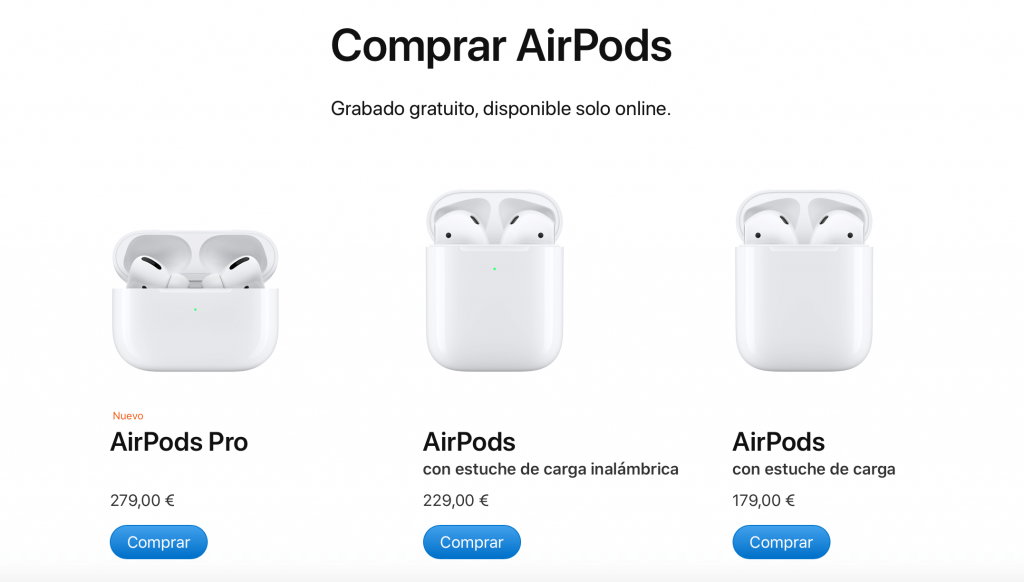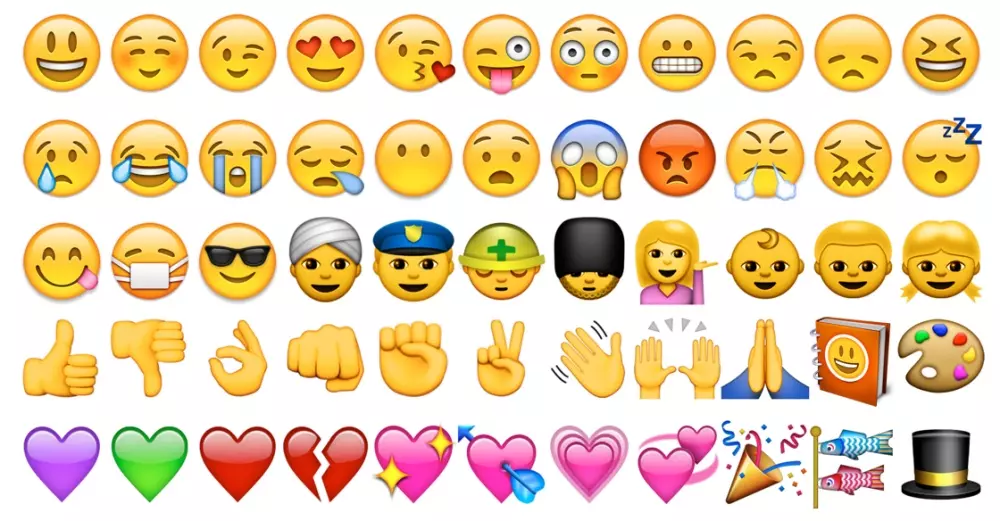Mengambil tangkapan layar di iPhone, yang merupakan tangkapan layar atau tangkapan layar, bisa sangat berguna berkali-kali. Entah karena Anda tidak dapat menyimpan gambar secara default, karena Anda ingin membagikan bagian tertentu dari situs web, aplikasi, atau karena alasan lainnya. Itulah sebabnya dalam artikel ini kami menunjukkan kepada Anda cara mengambil tangkapan layar di iOS, terlepas dari iPhone yang Anda miliki. Selain itu, kami akan menjelaskannya kepada Anda dengan metode berbeda yang memungkinkan Anda membuat tangkapan dengan cara yang berbeda atau dalam format yang berbeda.
Tangkapan layar di iOS
Mengingat kegunaan tangkapan layar atau screenshot, penting untuk diingat bahwa selalu ada metode yang berbeda tergantung pada iPhone yang Anda miliki. Ini karena ada beberapa model yang memiliki tombol, tetapi dalam kasus lain tombol jenis ini tidak tersedia. Itulah sebabnya di bawah ini kami akan selalu menentukan langkah-langkah yang harus Anda ikuti untuk mendapatkan tangkapan layar terbaik di penyimpanan Anda.
Di iPhone dengan tombol di atas

Berikut ini termasuk iPhone 4, 4s, 5, 5c, 5s dan SE generasi pertama . Untuk melanjutkan membuat tangkapan di dalamnya, Anda hanya perlu tekan tombol atas dan tombol beranda pada saat yang sama dan segera setelah Anda melihat suara atau tangkapan layar muncul, Anda dapat melepaskannya. Dalam hal ini, pengalaman dapat berubah sehubungan dengan model lainnya saat menampilkan animasi saat tangkapan layar diperoleh.
Di iPhone dengan tombol Beranda dan tombol samping

Kami menyertakan di sini iPhone 6, 6 Plus, 6s, 6s Plus, 7, 7 Plus, 8, 8 Plus, dan SE generasi ke-2. Cara menangkapnya adalah dengan menekan tombol sisi kanan dan tombol Home pada waktu bersamaan. Setelah suara tangkapan khas dipancarkan atau efek visual yang sesuai muncul, Anda dapat melepaskan tombol.
Di iPhone tanpa tombol Beranda

Untuk iPhone yang memiliki 'notch' dan ingin mengambil screenshot, Anda harus tekan tombol volume atas dan tombol samping kanan pada waktu bersamaan. Saat suara dan efek visual muncul di layar, Anda dapat melepaskan tombol-tombol ini.
Di iPhone lama
Di iPhone lama lainnya, fungsi ini tidak tersedia, karena cukup baru dalam hal versi iOS. Tetapi ini tidak berarti bahwa ada beberapa aplikasi di App Store atau di Cydia, jika Anda telah di-jailbreak, yang dapat menyediakan fungsi ini yang ditemukan secara asli di model iPhone yang telah kami komentari sebelumnya. Tapi ada masalah, dan menjadi sangat tua memiliki beberapa keterbatasan yang relevan.
Pengembang biasanya menghapus dukungan dari aplikasi mereka untuk versi iOS yang lebih lama. Itulah mengapa kita akan melihat berapa banyak aplikasi yang benar-benar tidak kompatibel dengan iPhone lama Anda. Ini adalah sesuatu yang harus selalu Anda perhitungkan, dan itu berarti bahwa di komputer lama ini, Anda tidak akan dapat memiliki fitur yang mungkin penting bagi banyak orang ini.
Buat tangkapan ke dokumen atau web lengkap
Ada kalanya screenshot sederhana tidak membantu kita menampilkan semua konten yang kita inginkan. Namun, opsi telah ditambahkan sehingga aplikasi seperti pembaca dokumen PDF dan halaman web dapat mengambil tangkapan layar penuh dari semua konten. Untuk melakukan ini, Anda harus mengikuti langkah-langkah yang sama yang diikuti untuk mengambil tangkapan layar normal. Hanya setelah Anda mengambilnya dan memasukkan opsi di akhir (kami membahasnya di bagian terakhir artikel ini), Anda akan dapat menemukan kemungkinan untuk menyimpan tangkapan layar seluruh halaman tanpa harus mengambil tangkapan layar yang berbeda dari setiap halaman. wilayah layar.

Cara baru untuk mengambil tangkapan layar dari iOS 14
Ada cara baru untuk mengambil tangkapan layar jenis ini di iPhone yang memiliki versi yang sama dengan atau lebih baru dari iOS 14 dan merupakan iPhone terbaru. Ini sebenarnya bukan fungsi yang dirancang untuk semua orang, karena disertakan dalam pengaturan aksesibilitas perangkat, tetapi fungsi ini bisa berguna bagi banyak orang. Ini terdiri dari membuat dua atau tiga sentuhan di bagian belakang perangkat sehingga pengambilan dilakukan dengan sendirinya, meskipun untuk ini harus telah dikonfigurasi sebelumnya dengan mengikuti langkah-langkah berikut:

- terbuka Pengaturan .
- dan Aksesibilitas .
- Klik Bermain .
- Gulir ke bawah dan pilih memainkan kembali .
- Pilih sekarang jika Anda ingin memotret dengan satu atau dua ketukan. Setelah Anda masuk ke menu yang sesuai, Anda akan melihat banyak pilihan, di antaranya adalah Screenshot.
mol. pic.twitter.com/AFMvSaBc7P
– lvaro García M. (@AlvaroGarciaM_) 23 Juni 2020
Sekarang Anda hanya perlu mengetuk jari Anda dua atau tiga kali di bagian belakang iPhone Anda, tergantung pada apa yang Anda pilih sebelumnya. Pada prinsipnya ini bekerja lebih baik jika Anda tidak memiliki penutup, meskipun mungkin juga melakukannya jika tidak terlalu tebal.
Cara lain untuk menangkap dengan Assistive Touch
Di iPhone ada fungsi yang dirancang untuk orang dengan masalah penglihatan tertentu atau serupa, namun tetap dapat diakses oleh siapa saja yang menginginkannya. Ini adalah Assistive Touch, yang berfungsi sebagai tombol virtual untuk mengakses semua jenis pintasan di perangkat. Untuk melakukan ini, Anda harus pergi ke Pengaturan> Umum> Aksesibilitas dan kemudian masuk ke Assistive Touch. Setelah Anda mengaktifkannya, Anda akan menemukan beberapa opsi yang dapat dikonfigurasi, meskipun yang menarik bagi kami untuk tugas ini adalah mengambil tangkapan layar.
Anda akan melihat opsi untuk menyesuaikan menu mengambang, membuat gerakan baru, dan banyak lagi. Opsi untuk menambahkan tangkapan layar ke tombol virtual ini dapat ditemukan di dalam tindakan kustom , yang dibagi menjadi tiga berikut:
- sekali tekan
- klik dua kali
- tekan lama

Tambahkan fungsi menangkap layar di mana pun Anda mau dan Anda akan selalu dapat mengaksesnya untuk mengambil tangkapan layar kapan pun Anda mau. Perlu dicatat bahwa dimungkinkan untuk membuat tombol virtual ini sendiri tidak terlihat saat Anda melakukan pengambilan, jadi sangat menarik jika Anda tidak ingin menutupi konten yang ingin Anda tampilkan dalam gambar tersebut.
Apa yang harus dilakukan dengan tangkapan setelah itu

Setelah Anda membuat tangkapan, sekarang saatnya untuk mengetahui apa yang harus dilakukan dengannya. Anda akan memperhatikan bahwa ketika selesai, itu muncul dalam bentuk mini di kiri bawah layar Anda. Jika Anda menggeser jendela ini ke kiri atau menunggu beberapa detik, jendela itu akan hilang dan Anda harus membuka aplikasi Foto untuk menemukannya. Namun, adalah mungkin untuk memastikan modifikasi di dalamnya sebelum menyimpannya.
Segera setelah tangkapan layar muncul di layar, Anda dapat mengkliknya dan editor akan terbuka, di mana Anda dapat melakukan tindakan tertentu seperti hapus, bagikan, atau cat di atasnya . Yang terakhir, lukisan, bisa sangat berguna untuk membuat indikasi tertentu seperti menggarisbawahi bagian dari teks atau menunjuk ke hal spesifik lainnya. Alat yang sama tersedia seperti di aplikasi catatan, memiliki pensil, spidol, stabilo, penghapus, pemangkas dan penggaris, serta palet warna yang lebar.
Harus diingat bahwa tindakan yang sangat spesifik yang berbeda juga dapat diterapkan. Jika Anda memiliki pintasan khusus untuk gambar Anda agar memiliki resolusi yang lebih baik atau memiliki tangkapan layar yang disertakan dalam bingkai agar dapat dibagikan dengan mudah. Demikian juga, mulai saat ini ketika menerapkan tindakan ini Anda juga dapat memilih untuk membuang gambar yang telah dipilih.