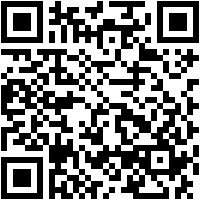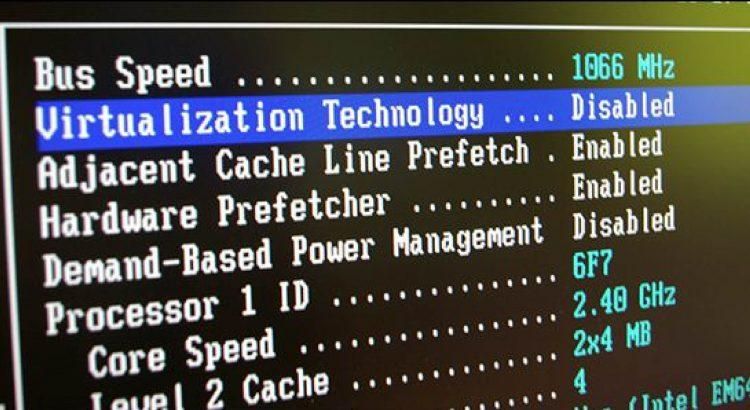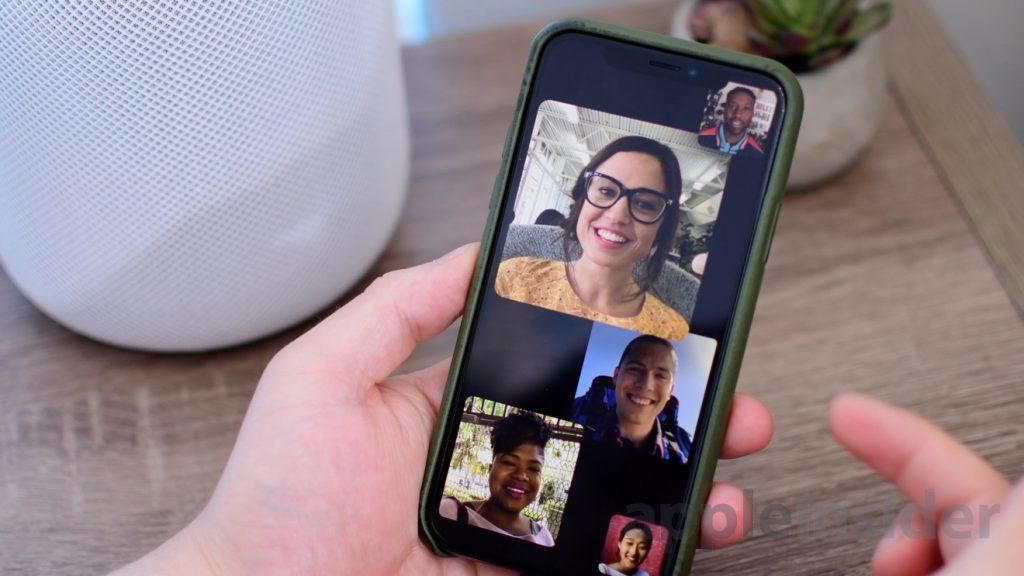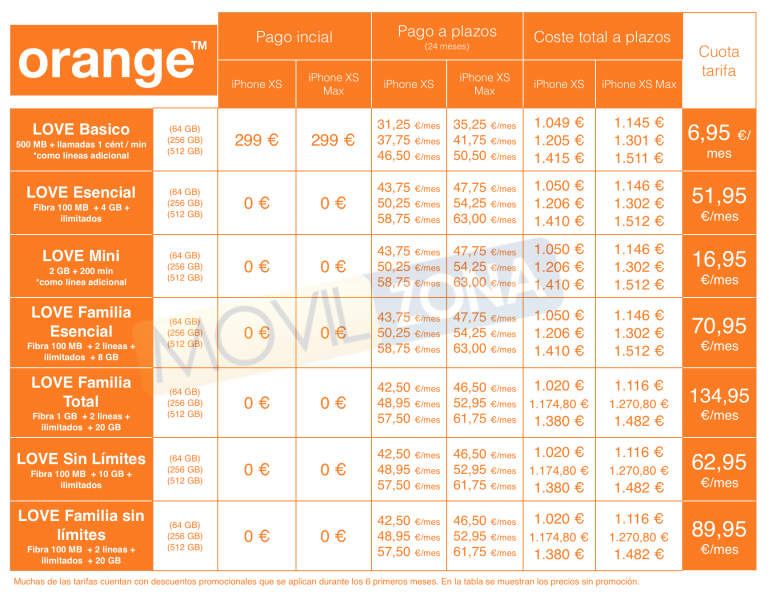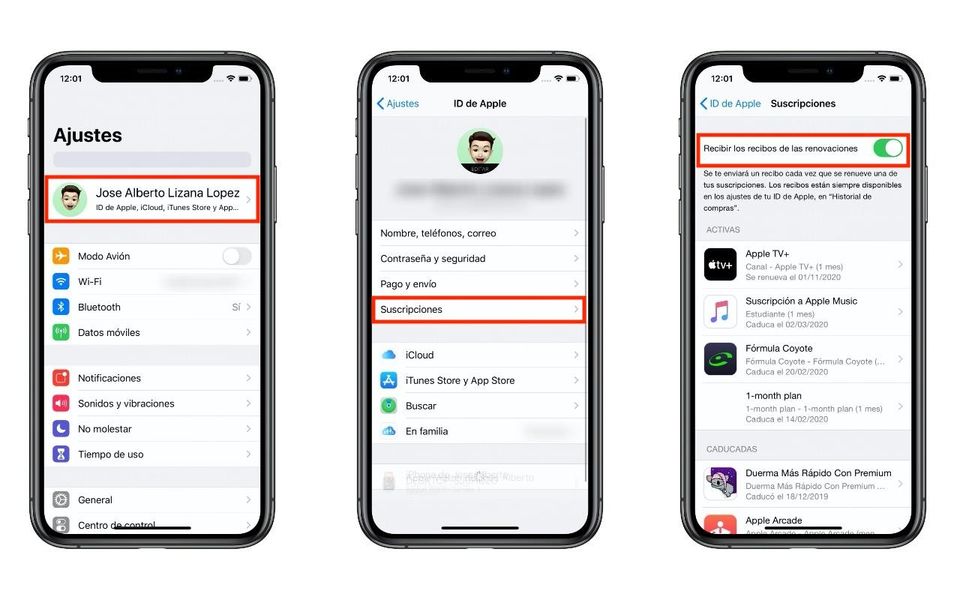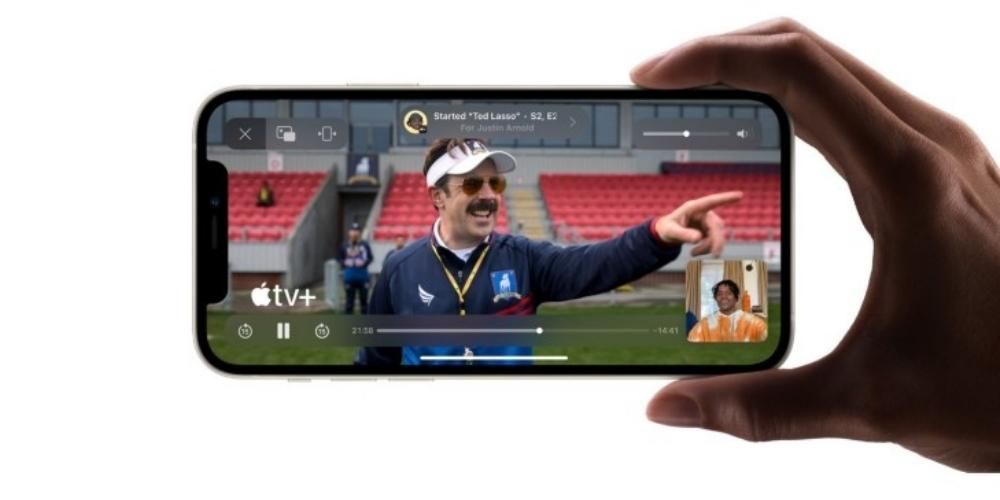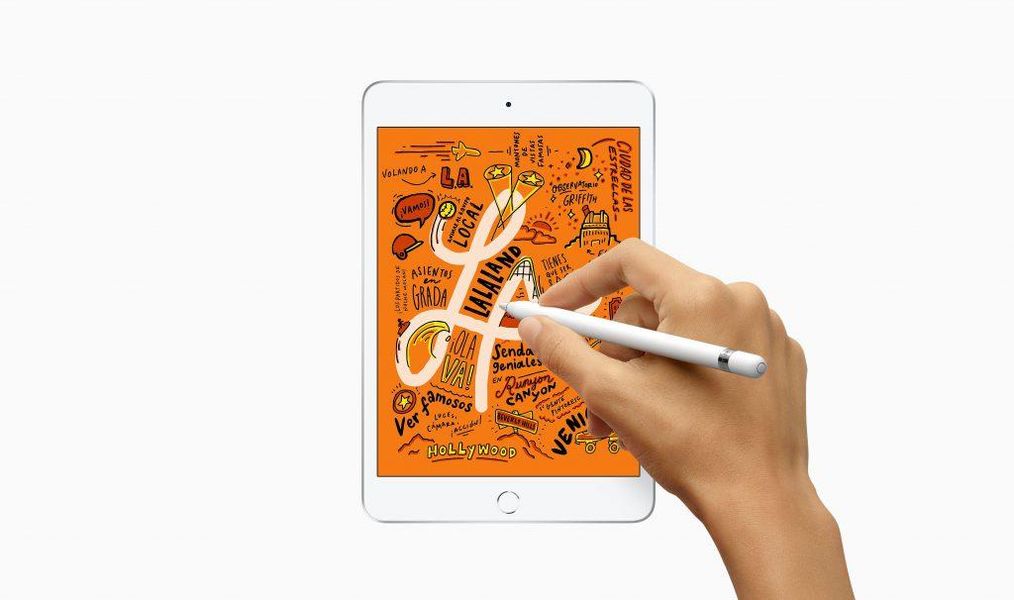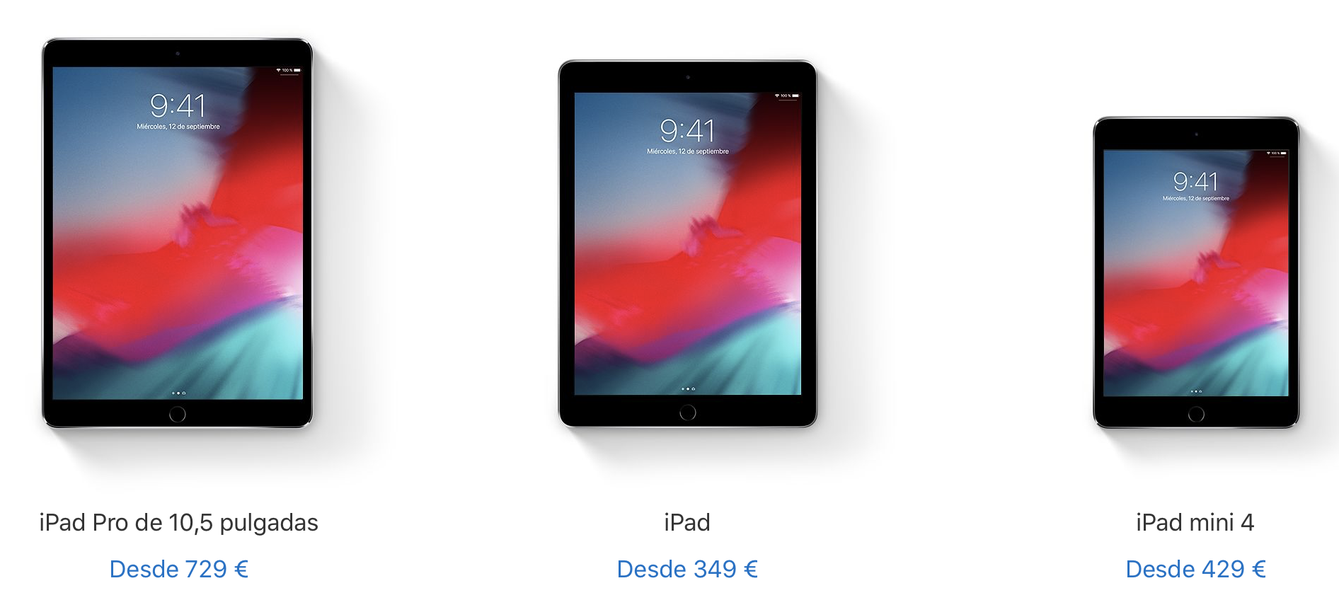Salah satu poin yang paling harus dihargai tentang Apple adalah, secara gratis, Apple menyediakan rangkaian aplikasi kerja untuk semua pengguna perangkatnya. Di antara aplikasi ini adalah Pages, editor teks yang, tanpa diragukan lagi, dapat disejajarkan dengan Microsoft Word dan hari ini, dalam posting ini, kami ingin memberi tahu Anda tentang semua pemrosesan gambar yang dapat Anda lakukan dengan aplikasi ini.
Apa yang dapat Anda lakukan dengan gambar Anda di Pages?
Terlepas dari kenyataan bahwa Pages adalah editor teks, ada beberapa fungsi yang dapat Anda lakukan saat mengelola gambar yang Anda masukkan ke dalam dokumen Anda. Ini memungkinkan semua pengguna untuk memperkaya semua teks yang mereka sertakan dengan gambar, membuat dokumen jauh lebih mudah dipahami.
Tambahkan foto ke dokumen Anda
Hal pertama yang ingin kami sampaikan kepada Anda adalah apa yang harus Anda lakukan untuk dapat menambahkan semua gambar yang Anda inginkan ke dokumen teks Anda. Tapi hei, apa? bukan hanya gambar yang bisa Anda tambahkan , tetapi juga seluruh variasi grafis yang memungkinkan Anda membuat Halaman. Anda dapat memasukkan semua sumber daya ini dari situs web mana pun atau dari Finder, untuk ini Anda hanya perlu melakukan salah satu tindakan yang kami tinggalkan untuk Anda di bawah ini.
- Klik ikon gambar di sudut kanan bawah placeholder konten, lalu klik pilih gambar dari perpustakaan foto .
- Pilih Sisipkan > Pilih dan pilih gambar, klik Menyisipkan , lalu seret gambar ke tempat Anda ingin meletakkannya di dokumen.
- Ketuk ikon + lalu klik ikon konten.
- menyentuh foto atau video .
- Pilih gambar yang ingin Anda tambahkan.
- Seret salah satu titik biru ke mengubah ukuran gambar, lalu ketuk OK.
- Pilih gambar, lalu pilih Format > Lanjutan > Tetapkan sebagai tempat penampung konten .
- Pilih objek, di bar samping Format, klik tab Tata Letak, lalu klik Buka Kunci.
- Pilih objek, klik Atur > Pilihan Master > Izinkan Pemilihan Objek Master.
- Tambahkan gambar ke dokumen dan berikan format yang Anda inginkan.
- Ketuk gambar untuk memilihnya. Kemudian ketuk ikon kuas, ketuk Gambar, lalu ketuk Atur sebagai Placeholder.
- Klik dua kali gambar yang ingin Anda potong.
- Kontrol topeng akan muncul, yang secara default akan berukuran sama dengan gambar. Jika Anda ingin memiliki semua kontrol topeng, klik keras pada gambar dengan trackpad hingga Anda merasakan klik yang lebih dalam.
- Gunakan kontrol untuk mengelilingi hanya bagian gambar yang ingin Anda tampilkan.
- Setelah selesai, klik OK.
- Pilih gambar.
- Klik pada ikon kuas.
- Klik pada Gambar dan kemudian pada Edit kulit.
- Gunakan kontrol untuk memotong gambar sesuai kebutuhan Anda.
- Klik Oke.
- Pilih gambar.
- Klik tab Gambar di bar samping Format.
- Pilih Alfa Instan.
- Pada gambar, klik warna yang ingin Anda hapus dan seret perlahan ke atasnya. Saat Anda menyeret, pilihan akan bertambah untuk menyertakan area berbeda yang menggunakan warna serupa. Klik dan seret penunjuk beberapa kali untuk menghapus beberapa warna.
- Untuk menghapus semua warna, tekan tombol Option pada keyboard Anda sambil menyeret.
- Untuk menambahkan warna kembali ke gambar, tekan tombol Shift pada keyboard Anda sambil menyeret.
- Klik OK atau Pulihkan untuk membatalkan semua perubahan yang Anda buat dan mengembalikan gambar ke keadaan semula.
- Pilih gambar.
- Klik pada ikon kuas.
- Buka tab Gambar dan klik Alfa Instan.
- Pada gambar, pilih warna yang ingin Anda hapus dan seret perlahan ke atasnya. Saat Anda menyeret, pilihan akan bertambah.
- Ketuk OK atau Pulihkan untuk membatalkan semua perubahan yang Anda buat dan mengembalikan gambar ke keadaan semula.
- Pilih gambar.
- Klik tab Gambar di bar samping Format.
- Gunakan kontrol yang tersedia untuk membuat penyesuaian yang Anda inginkan
- Eksposur: Mengubah kecerahan atau kegelapan gambar secara keseluruhan.
- Saturasi: Mengubah kekayaan warna pada gambar.
- Enhance: Secara otomatis menyesuaikan gambar dengan menyebarkan nada merah, hijau, dan biru secara merata di seluruh histogram.
- Untuk melihat histogram gambar dan menyesuaikan komponen lanjutan, seperti kontras, sorotan, bayangan, ketajaman, denoising, suhu, dan warna, klik ikon histogram.

Poin positif lain dari Pages adalah bahwa dengan cara yang sama seperti yang ada di macOS, itu juga ada di perangkat dan sistem operasi lain seperti iOS . Oleh karena itu, tindakan yang telah kami uraikan ini juga dapat dilakukan dari iPhone dengan mengikuti langkah-langkah yang kami tunjukkan di bawah ini .

Selanjutnya, untuk memastikan bahwa gambar yang Anda tambahkan terlihat dengan kualitas pada perangkat iOS Anda harus mengklik File > Lanjutan > Optimalkan video dan gambar untuk iOS. Dengan cara ini setiap kali Anda melihat dokumen di iPhone atau bahkan iPad, gambar akan terlihat dengan sangat jelas.
Gunakan gambar sebagai penanda konten
Fungsi lain di mana Anda dapat menggunakan semua gambar yang ingin Anda tambahkan ke dokumen Pages Anda adalah menjadikannya penanda konten. Untuk dapat mengidentifikasi penanda konten Anda hanya perlu melihat apakah mereka memiliki ikon gambar di kanan bawah. Berikut adalah langkah-langkah yang harus Anda ikuti untuk melakukan proses ini di Mac.

Ada kemungkinan bahwa ketika Anda pergi untuk mengganti gambar atau objek lain, ini adalah objek master dan, oleh karena itu, tidak dapat diganti dengan elemen yang berbeda. Namun, yang dapat Anda lakukan adalah membuatnya dapat diedit dan kemudian dapat menggantikannya. Untuk melakukan ini, lakukan salah satu dari dua tindakan berikut yang kami usulkan di bawah ini.
Jelas, seluruh proses ini tidak hanya dapat dilakukan di komputer Apple Anda, tetapi juga tersedia untuk dapat melakukannya di iPhone Anda . Selain itu, Anda akan dapat memeriksa di bawah bagaimana hal itu sangat mudah dilakukan, dan itu akan banyak membantu Anda ketika Anda ingin mengganti konten multimedia tanpa mempengaruhi sisa dokumen.

Opsi untuk mengedit foto
Setelah kami memberi tahu Anda tentang tindakan yang dapat Anda ambil untuk menyempurnakan dokumen teks Anda melalui gambar, kami ingin menunjukkan kepada Anda opsi yang diberikan Pages kepada Anda untuk mengedit gambar yang telah Anda sertakan dalam dokumen Anda. Jelas ini bukan aplikasi pengeditan foto, tetapi memiliki alat yang sangat menarik yang memungkinkan Anda mencapai hasil yang cukup menarik.
Pangkas gambar
Hal pertama yang harus Anda ketahui bagaimana melakukannya adalah memotong gambar yang telah Anda sertakan dalam dokumen Anda. Ini penting untuk selalu sesuaikan gambar dengan selera atau kebutuhan Anda . Juga, seperti yang Anda lihat di bawah, langkah-langkah yang harus Anda ikuti sangat sederhana, baik di macOS dan iOS. Mari kita mulai dengan Mac .

Seperti yang kami katakan, proses untuk dapat memotong gambar atau gambar yang Anda miliki di dokumen Anda tidak hanya tersedia melalui aplikasi macOS, tetapi juga merupakan proses yang dapat Anda lakukan tanpa masalah melalui aplikasi Anda. iPhone . Berikut adalah langkah-langkah yang harus diikuti untuk ini.

Hapus latar belakang dari foto
Kami melanjutkan dengan tindakan yang lebih menarik yang dapat Anda lakukan di dalam aplikasi Halaman itu sendiri, dan tentunya ini akan sangat berguna bagi Anda berkali-kali. Ini adalah tindakan menghilangkan latar belakang foto dan tinggalkan hanya objek atau orang utama . Itu langkah-langkah yang harus Anda ikuti untuk melakukannya di macOS adalah sebagai berikut.

Anda sudah memiliki langkah-langkah yang harus Anda ikuti untuk dapat menghapus latar belakang gambar di Mac Anda, tetapi Anda juga harus tahu bagaimana Anda bisa melakukannya di iPhone Anda? . Sebenarnya tindakannya sangat sederhana seperti yang Anda lihat dan hampir tidak berbeda dari langkah-langkah yang harus Anda lakukan di macOS.

Edit parameter dasar
Terakhir, tindakan lain yang harus Anda ingat untuk menyesuaikan gambar yang telah Anda tambahkan ke dokumen dengan kebutuhan Anda adalah mengedit gambar itu sendiri dengan menyentuh beberapa parameter dasar dalam pengeditan foto. Tidak seperti tindakan lainnya yang telah kita bahas sejauh ini, opsi untuk mengedit gambar itu hanya tersedia untuk macOS , kami memberi tahu Anda langkah-langkahnya di bawah ini.