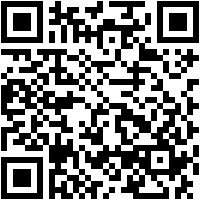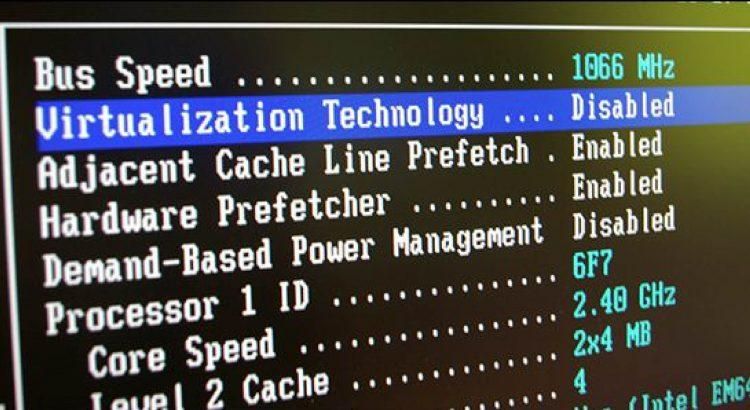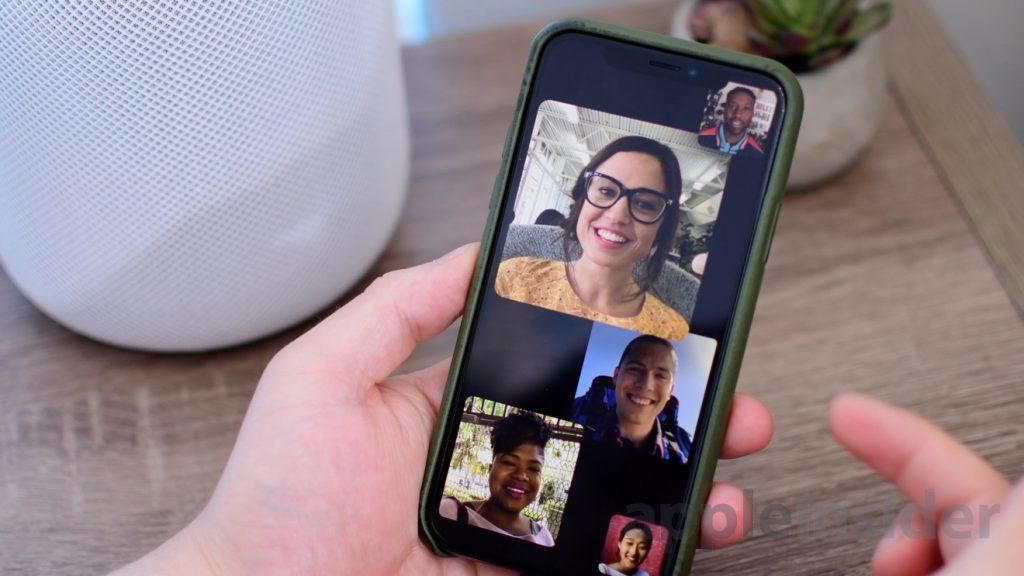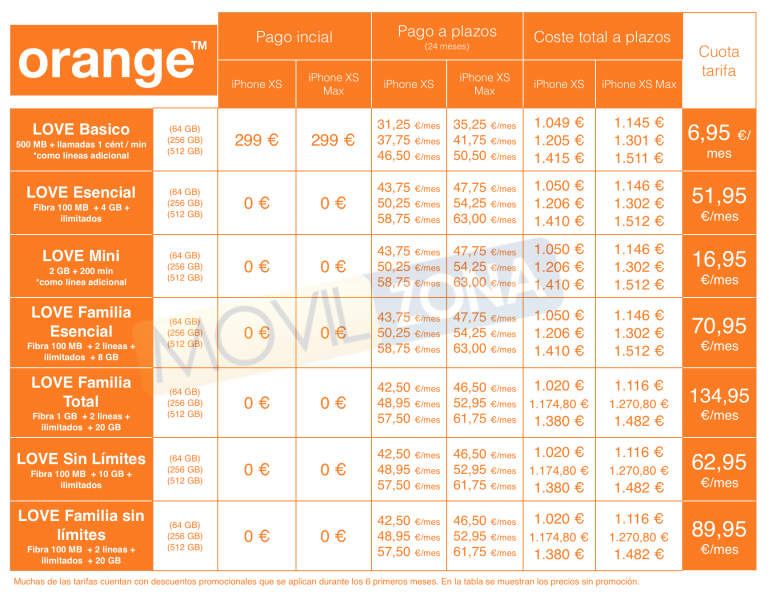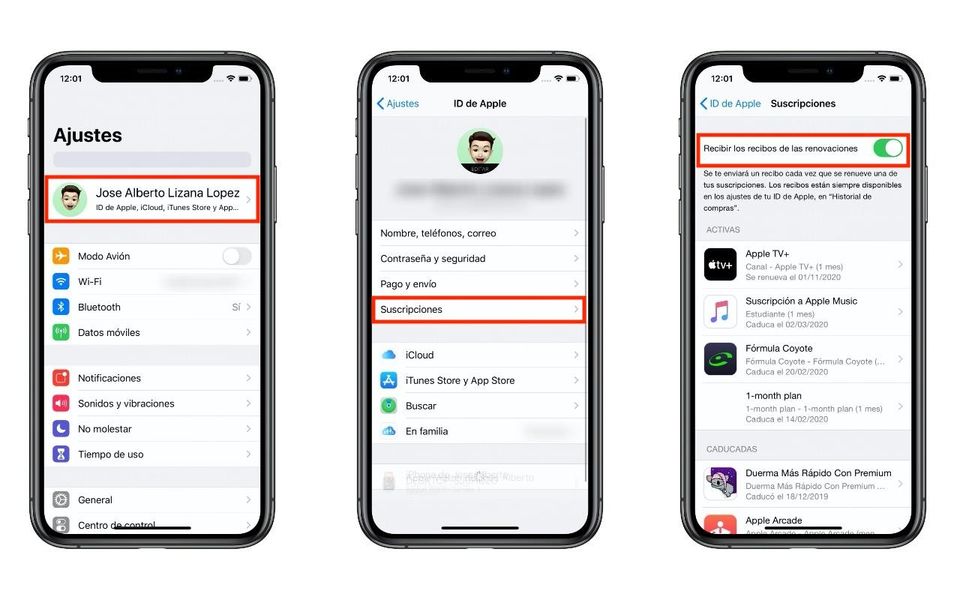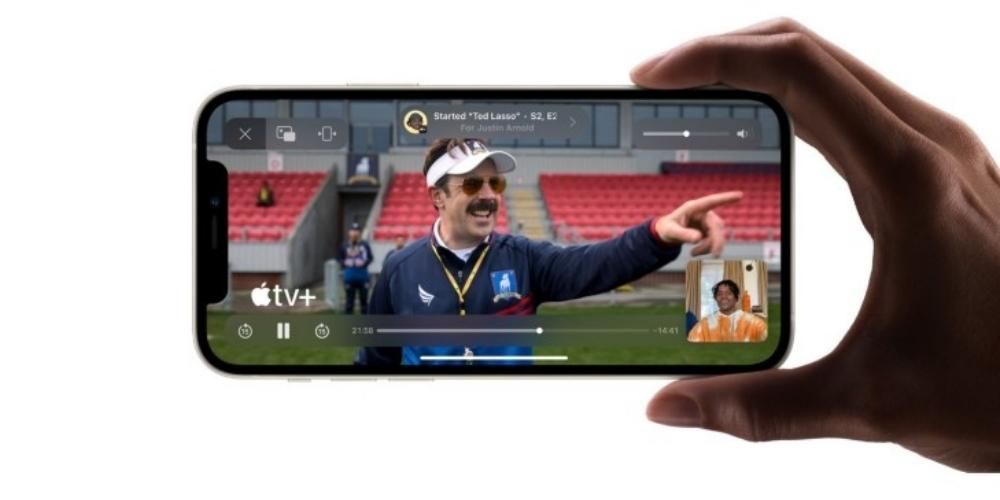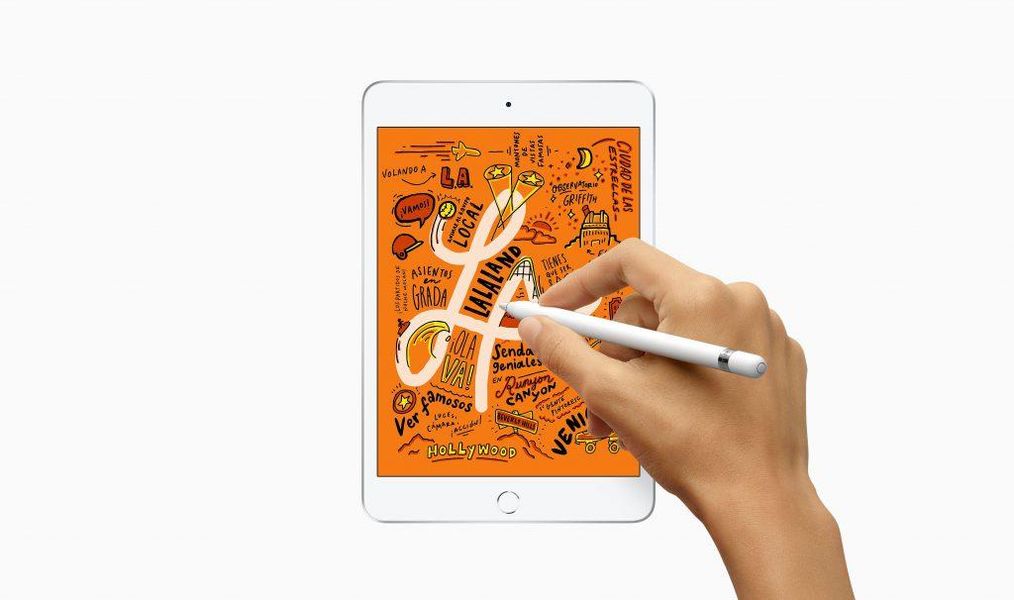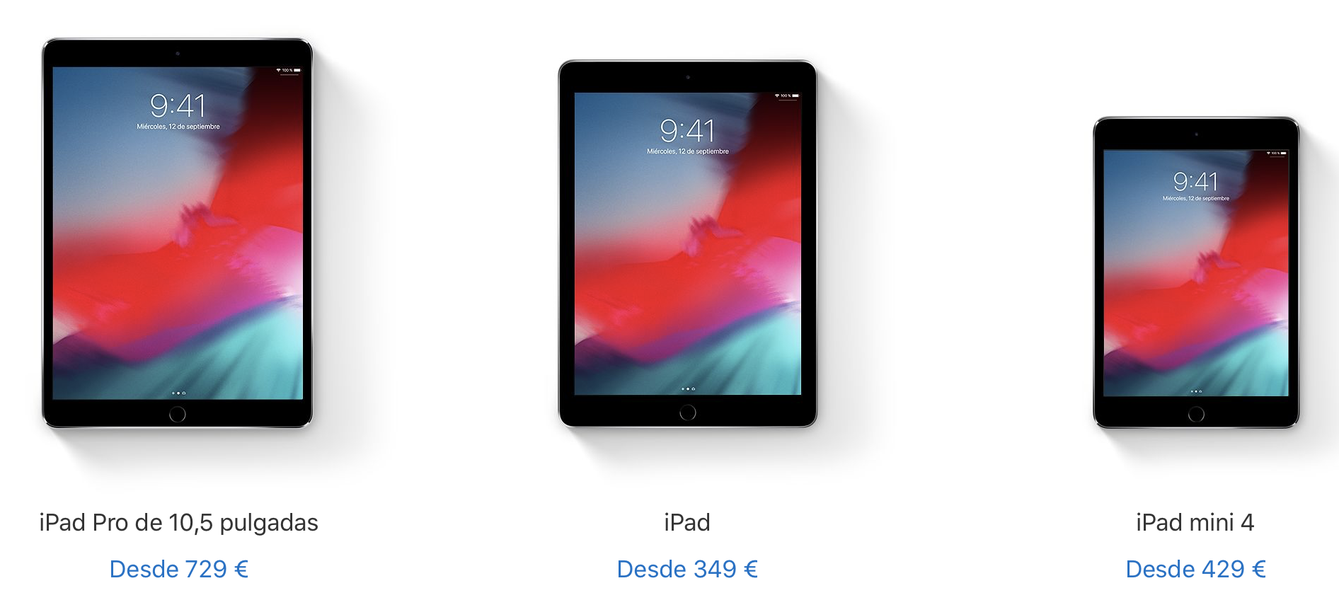Salah satu penggunaan paling umum dari sebagian besar pengguna yang menikmati Mac adalah mengedit teks dan dokumen PDF, bagaimanapun juga, ini adalah salah satu penggunaan komputer yang paling banyak diminati. Dalam posting ini kami ingin memberi tahu Anda bagaimana Anda dapat mencetak dokumen-dokumen yang telah Anda kembangkan jika Anda memiliki printer di rumah atau di tempat kerja Anda, terlepas dari formatnya, serta foto yang Anda inginkan.
Persyaratan untuk menghindari kegagalan pencetakan
Sebelum Anda mulai berbisnis dan mulai mencetak foto, dokumen, dan apa pun yang Anda inginkan dengan Mac Anda, Anda perlu mengetahui persyaratan yang Anda perlukan untuk dapat melakukan tugas ini. Jelas, Anda tidak hanya harus mempertimbangkan aspek-aspek yang terkait dengan komputer Apple Anda, tetapi juga printer yang Anda miliki. Di bawah ini kami meninggalkan Anda daftar dengan poin yang perlu dipertimbangkan untuk dapat mencetak tanpa masalah.
- Pastikan Mac dan printer Anda mereka kompatibel .
- Perbarui komputer Anda dari Apple ke versi terbaru yang tersedia.
- Jika Anda membutuhkannya, perbarui juga printernya .
- Menghubung komputer Anda dengan printer. Dalam hal ini Anda harus mempertimbangkan jenis printer yang Anda miliki, karena ada yang melalui Bluetooth, WiFi, atau kabel.
- Tergantung pada jenis dokumen yang akan dicetak, periksa apakah Anda memiliki jenis kertas sesuai.
- Periksa apakah Anda memiliki kertas yang cukup .
- periksa apakah Anda memiliki cukup tinta .
Langkah-langkah mencetak dokumen
Setelah Anda mengontrol semua persyaratan dan Mac Anda terhubung ke printer, yang harus Anda lakukan adalah mulai mencetak. Namun, tergantung pada jenis dokumen yang akan Anda cetak, dan yang terpenting, aplikasi yang Anda gunakan, Anda harus melakukan beberapa langkah atau lainnya. Oleh karena itu, di bawah ini kami akan memberi tahu Anda bagaimana Anda dapat mencetak dokumen dari aplikasi yang paling sering digunakan.
Hubungkan Mac Anda ke printer
Langkah pertama, dan juga sesuatu yang penting untuk dapat mencetak semua jenis dokumen, adalah menghubungkan ke printer. Untuk melakukan ini, Anda harus menambahkan printer Anda atau printer yang akan Anda gunakan saat itu ke daftar printer. Untuk melakukan ini, Anda harus mengklik System Preferences dan klik Printers and scanners.
Biasanya, saat Anda menambahkan printer, Mac Anda akan menggunakan AirPrint untuk menyambungkannya, atau langsung secara otomatis mengunduh perangkat lunak printer, yang biasa disebut driver. Saat menginstal perangkat lunak printer, lakukan hanya dan secara eksklusif jika Mac telah memintanya, jika tidak, jangan lakukan.

Ada banyak cara untuk menambahkan printer ke Mac Anda, Anda dapat melakukannya melalui USB, yaitu menghubungkan printer secara langsung melalui kabel USB ke Mac Anda.Pilihan lainnya adalah menghubungkan printer dan Mac melalui jaringan WiFi, Dalam hal ini cara Anda akan dapat mencetak dokumen Anda tanpa harus menghubungkan Mac dan printer secara fisik dan tanpa harus berada di ruangan yang sama dengan printer. Anda juga dapat menambahkan printer jaringan menggunakan alamat IP-nya, dalam hal ini printer harus mendukung salah satu protokol pencetakan berikut: AirPrint, HP Jetdirect (Socket), Line Printer Daemon (LPD) atau Internet Printing Protocol (IPP). ). Akhirnya Anda dapat menghubungkan printer dan Mac Anda melalui Bluetooth.
Setelah Anda mengonfigurasi dan menambahkan printer ke Mac, Anda dapat mencetak semua jenis dokumen. Selanjutnya kami akan memberi tahu Anda bagaimana Anda dapat melakukannya dengan file kata, pdf, halaman, atau bahkan foto.
Dengan Pratinjau
File PDF apa pun yang Anda miliki dapat dibuka di macOS melalui Pratinjau, yang merupakan aplikasi yang dipilih oleh Apple secara default untuk itu. Jika Anda memiliki program lain yang dapat membuka PDF dan Anda telah menetapkannya sebagai program default untuk membuka jenis file ini, yang harus Anda lakukan adalah pergi ke file yang ingin Anda cetak, klik kanan, pilih Buka dengan dan pilih Pratinjau . Berikut adalah langkah-langkah yang harus Anda ikuti untuk dapat mencetak dokumen apa pun melalui aplikasi ini.
- Buka dokumen di Pratinjau.
- Di menu atas, klik File.
- Gulir ke bawah di menu yang ditampilkan.
- Klik Cetak.
- Pilih parameter yang Anda inginkan untuk mencetak dokumen Anda.
- Klik Cetak.

Melalui Halaman
Jika dokumen teks yang Anda kembangkan telah selesai dengan aplikasi asli Apple, Pages, dan dalam format ini, untuk mencetak dokumen, langkah-langkahnya sangat mudah dilakukan, sebenarnya, Anda hanya perlu memenuhi semua persyaratan yang telah kami sampaikan sebelumnya dan hanya dalam beberapa detik dokumen Anda akan dicetak melalui printer Anda. Berikut adalah langkah-langkah yang harus Anda ikuti.
- Buka dokumen di Pages.
- Di menu atas, klik File.
- Arahkan ke bawah menu yang ditampilkan.
- Klik Cetak.
- Konfigurasikan parameter yang Anda inginkan untuk mencetak dokumen Anda.
- Klik Cetak untuk memulai pencetakan dokumen melalui printer Anda.

Melalui Kata
Sama seperti Anda dapat mencetak dokumen dengan Pages, Anda dapat melakukan hal yang sama dengan dokumen Word. Faktanya, prosesnya persis sama, oleh karena itu, Anda tidak akan memiliki masalah saat mencetaknya dengan semua kemudahan di dunia. Berikut adalah langkah-langkah yang harus Anda ikuti untuk melaksanakannya
- Buka dokumen yang ingin Anda cetak di Word.
- Berdiri di bar bagian atas.
- Klik Berkas.
- Gulir ke bawah di menu tarik-turun.
- Klik Cetak.
- Konfigurasikan parameter pencetakan yang Anda inginkan untuk dimiliki dokumen.
- Klik Cetak.

pencetakan foto
Proses untuk mencetak gambar dari Mac Anda sama dengan mencetak file PDF. Ini karena aplikasi yang digunakan macOS secara default untuk membuka foto adalah Pratinjau, dan oleh karena itu, prosesnya akan sama, kami akan memberi tahu Anda di bawah ini.
- Buka gambar dengan Pratinjau.
- Di bilah atas, klik File.
- Klik Cetak.
- Konfigurasikan parameter pencetakan.
- Klik Cetak.