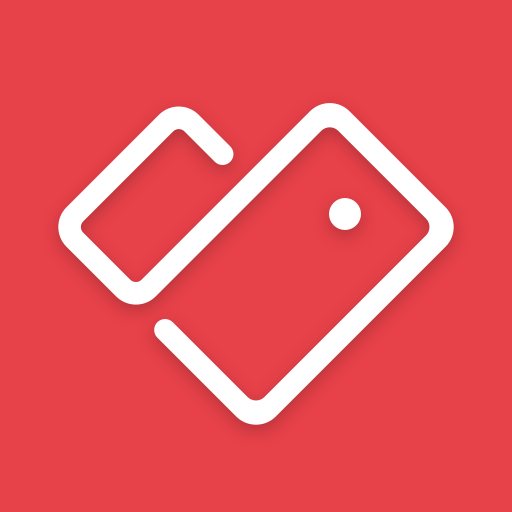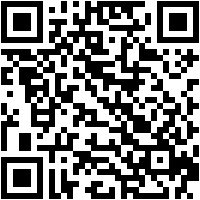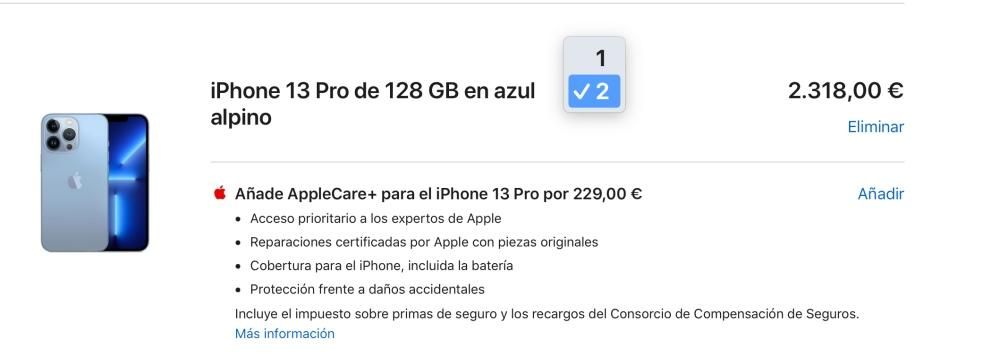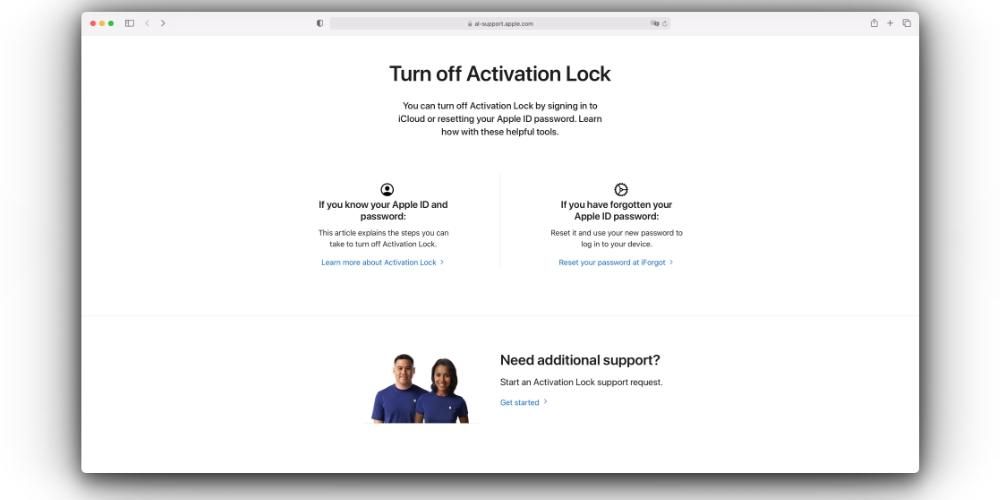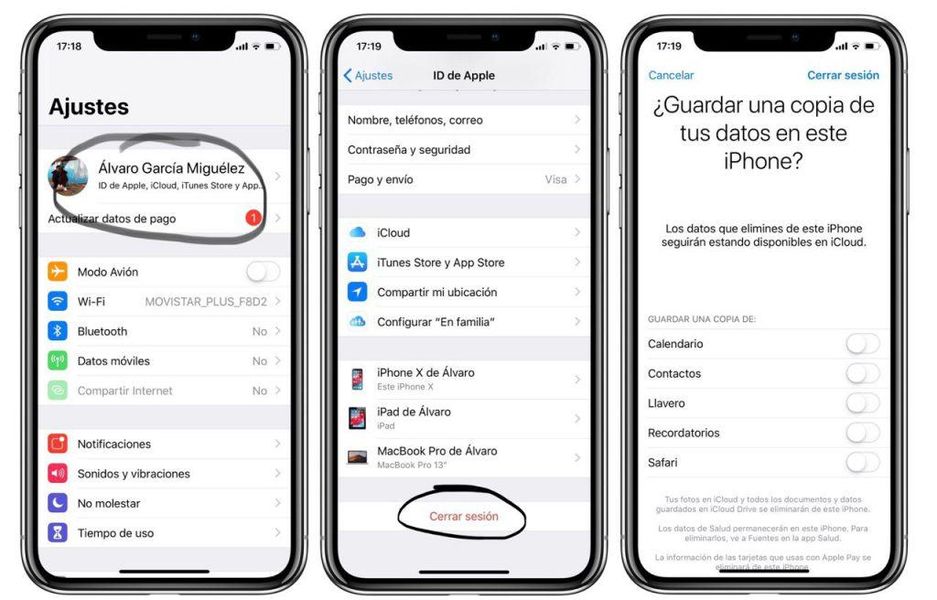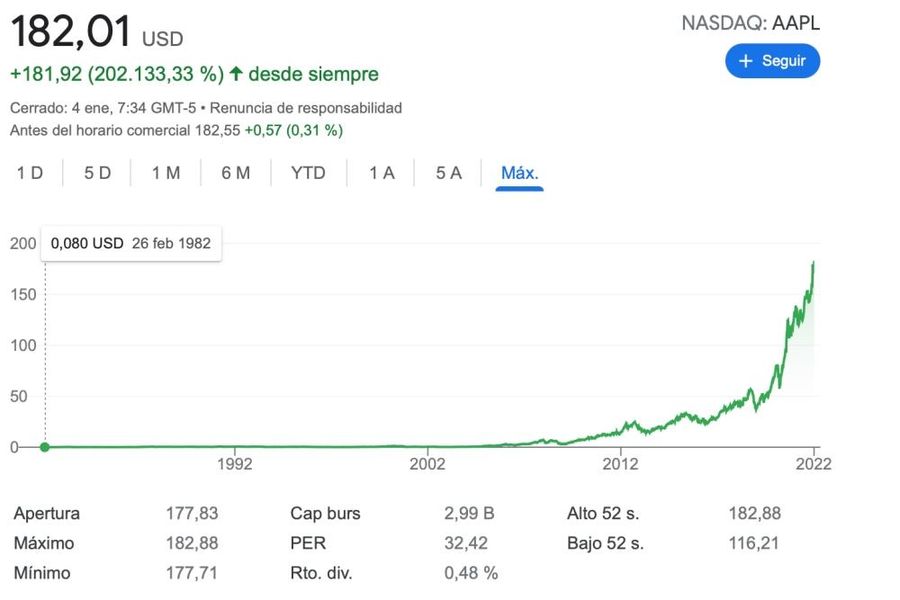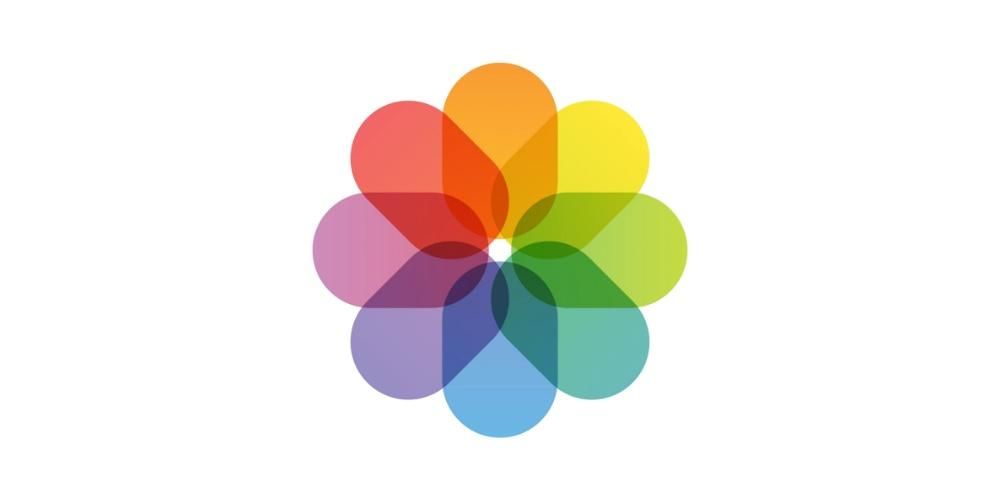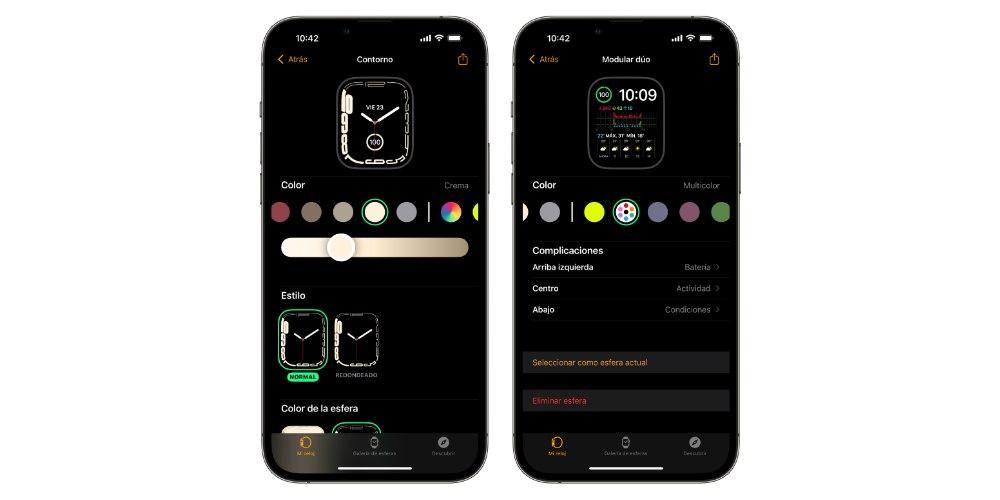IPad akhir-akhir ini telah disajikan sebagai komputer meskipun fakta bahwa ia memiliki beberapa kekurangan penting yang berada terutama di sistem operasi. Ada banyak program yang tidak dapat diinstal karena memerlukan macOS atau Windows dan ini bisa menjadi masalah. Anda selalu dapat menggunakan pengontrolan PC dari jarak jauh, jika Anda tidak memiliki Mac, seperti yang kami sampaikan di bawah ini.
Utilitas untuk mengontrol PC di iPad
Perlu diingat bahwa tidak mungkin menginstal Windows di PC, seperti yang dilakukan, misalnya, di partisi Mac. Apa yang dapat dilakukan untuk memiliki Windows di iPad dan bahkan iPhone adalah dengan menggunakan fitur 'Remote Desktop' . Dengan kemungkinan yang ditawarkan oleh Windows ini, Anda dapat mengontrol komputer desktop atau laptop Anda dari mana saja di dunia selama Anda terhubung ke internet dan dari komputer mana pun. Ini bisa sangat berguna ketika Anda tidak memiliki Mac untuk menginstal Windows dan Anda menggunakan PC yang biasanya digabungkan dengan iPad atau iPhone. Ada situasi di mana Windows mobile harus tersedia, misalnya untuk siswa yang menggunakan program tertentu, dan ini adalah cara yang lebih dari layak.
Pengalamannya bisa sangat bagus, karena jika koneksi internet bagus, Anda dapat memiliki komputer Windows di iPad Anda dengan respons yang sangat cepat. Anda dapat dengan mudah mensimulasikan bahwa Anda berada di depan komputer melihat layar Anda tetapi melalui iPad. Seperti yang kami katakan, ini berguna untuk sekelompok orang tertentu yang memiliki PC dan bukan Mac tetapi yang memiliki iPad saat bepergian. Jelas dalam kebanyakan situasi berguna untuk menggunakan sistem operasi iPadOS, tetapi dalam situasi tertentu perlu menggunakan desktop jarak jauh seperti yang kami beri tahu Anda di bawah ini.
Aktivasi di Windows 10
Sebelum memulai proses koneksi ini, perlu mengaktifkan fungsi di Windows 10 di desktop atau PC. Hal ini dapat dilakukan sebagai berikut:
- Pergi ke pengaturan'.
- Klik pada opsi pertama yang muncul bernama 'Sistem'.
- Di bilah kiri hampir di bagian akhir, Anda akan melihat bagian 'remote desktop' yang harus Anda klik.
- Aktifkan opsi pertama yang didedikasikan untuk desktop jarak jauh sehingga koneksi dapat dibuat seperti yang ditunjukkan di bawah ini.

Penting untuk diperhatikan bahwa komputer yang akan dikendalikan dari jarak jauh harus selalu menyala dan terhubung ke jaringan internet yang sama. Ini harus diperhitungkan, karena untuk alasan penghematan energi, peralatan memasuki mode tidur ketika tidak digunakan untuk waktu yang lama. Di jendela konfigurasi yang sama ini Anda akan menemukan bagian yang mengatakan 'Jaga perangkat saya tetap aktif untuk koneksi saat dicolokkan' dengan opsi konfigurasi di sebelahnya. Ketika Anda mengkliknya, Anda harus menandai opsi 'Never' di dua kotak yang muncul untuk mencegah mereka tidur. Jelas, jika Anda mencoba menggunakan laptop, relevan untuk selalu terhubung ke jaringan listrik agar tidak mati dan tidak juga agar tidak kehabisan baterai.
Di jendela konfigurasi yang sama ini, nama perangkat yang muncul di akhir adalah penting. Ini adalah indikasi nama komputer yang ingin Anda sambungkan untuk menggunakan fungsi 'remote desktop' yang akan dibutuhkan nanti.
Unduh Aplikasi
Setelah fungsi tersebut sudah diaktifkan di PC itu sendiri, sekarang saatnya untuk mengunduh aplikasi yang memungkinkan konfigurasi dilakukan di iPad. Aplikasi ini tersedia di App Store sendiri dan dikembangkan oleh Microsoft, jadi aplikasi ini sangat percaya diri karena ini adalah aplikasi yang sepenuhnya resmi. Ini disebut 'Microsoft Remote Desktop' dan sepenuhnya gratis. Proses konfigurasi mungkin tidak dijelaskan dengan cara terbaik, karena harus menelusuri isi perut aplikasi untuk memasukkan data yang berbeda.


 Unduh Kode QR Desktop Jarak Jauh Microsoft Pengembang: perusahaan Microsoft
Unduh Kode QR Desktop Jarak Jauh Microsoft Pengembang: perusahaan Microsoft Pembukaan port dan pencarian IP
Agar koneksi dilakukan di luar area lokal rumah, perlu untuk membuka port yang berbeda pada router. Ini akan bertindak sebagai pintu gerbang untuk koneksi yang akan Anda kirim dari mana saja di dunia melalui internet. Secara default mereka ditutup untuk keamanan, tetapi kapan pun Anda perlu mengonfigurasi server atau, dalam hal ini, desktop jarak jauh, Anda harus membukanya. Jelas, untuk menghindari segala jenis masalah, selalu disarankan untuk selalu terhubung ke jaringan tepercaya. Secara khusus, port yang harus dibuka secara default adalah 3389.

Setiap router adalah dunia dan cara membukanya bervariasi tergantung pada perusahaan teleponnya. Secara umum, cukup masukkan angka 192.168.0.1 atau 192.168.1.1 di browser dan masukkan kunci identifikasi yang akan Anda miliki pada label yang dilampirkan ke router. Setelah Anda mengakses konfigurasi di bagian yang didedikasikan untuk internet, Anda akan dapat menemukan cara untuk menambahkan port 3389 ke daftar port yang terbuka. Meskipun seperti yang kami katakan, disarankan untuk berkonsultasi dengan perusahaan telepon untuk menentukan bagaimana hal itu dilakukan di router Anda sendiri.
Kedua, Anda harus mencari IP publik Anda yang akan berfungsi sebagai kode masuk ke PC melalui koneksi internet Anda. Kami dapat mengatakan bahwa ini adalah identifikasi yang dimiliki koneksi Anda dan itu dapat bervariasi tergantung pada konfigurasi yang telah Anda aktifkan. Untuk mengetahuinya, Anda cukup memasukkan 'What is my public IP' di Google dan akan muncul angka yang cukup panjang yang harus Anda simpan.
koneksi PC
Setelah semua elemen terdeteksi dan diaktifkan, Anda harus masuk ke aplikasi yang telah Anda unduh sebelumnya untuk membuat koneksi. Cukup ketika masuk, Anda harus pergi ke sudut kiri atas dan tekan tiga titik yang muncul di sebelah opsi 'Pengaturan'. Setelah di sini, Anda harus mempertimbangkan hal-hal berikut:
- Di bagian 'Akun pengguna' Anda harus memasukkan email dan kata sandi milik akun Microsoft tempat PC terhubung.
- Di bagian gateway, klik 'Add gateway' dan masukkan IP Publik Anda serta akun pengguna yang sebelumnya telah Anda tambahkan hanya dengan memilihnya.

Setelah ini selesai, Anda dapat menyimpan pengaturan dan menavigasi ke layar utama aplikasi, yang awalnya akan tampak kosong. Di bagian ini, gulir ke sudut kanan atas dan klik ikon '+' yang akan muncul diikuti dengan 'Tambah PC'. Sebuah jendela konfigurasi akan muncul di mana Anda harus melakukan hal berikut:
- Masukkan IP Publik yang telah Anda peroleh sebelumnya di bagian 'Nama PC'.
- Di bagian 'User account', pilih email yang terkait dengan PC dari daftar.
- Dalam nama perangkat, disarankan untuk memasukkan nama PC yang akan Anda lihat saat Anda mengaktifkan opsi di komputer.
- Aktifkan mode administrator.
- Pada akhirnya Anda dapat memilih apakah Anda ingin mengarahkan audio dari mikrofon atau kamera ke iPad. Ini adalah opsi yang akan Anda aktifkan atau nonaktifkan tergantung pada apa yang ingin Anda lakukan dengan desktop jarak jauh.

Setelah Anda memasukkan semua data ini, di sudut kanan atas klik 'Simpan' dan sebuah jendela akan muncul dengan nama yang diberikan ke PC Anda yang harus Anda klik. Ini akan memulai koneksi secara otomatis dan mungkin meminta Anda memasukkan email dan kata sandi akun Microsoft terkait.
Kompatibilitas Periferal
Setelah desktop jarak jauh dimulai, Anda memiliki kemungkinan untuk mengontrolnya dengan jari Anda sendiri dengan menggerakkan kursor dan mengklik dengan jari Anda, atau hanya menganggap desktop sebagai antarmuka sentuh penuh. Juga, kapan saja Anda dapat memunculkan keyboard iPad untuk menulis di layar itu sendiri.
Meskipun ini bukan cara yang paling nyaman untuk bekerja saat bepergian atau saat Anda kuliah, lebih baik untuk memiliki mouse dan keyboard di dekat Anda. Aplikasi ini sepenuhnya kompatibel dengan periferal apa pun yang dapat dihubungkan melalui Bluetooth ke iPad yang menjalankan iPadOS dan ke keyboard apa pun. Pengalamannya jauh lebih baik jika Anda memiliki penutup keyboard seperti Smart Keyboard dan mouse yang bisa berupa Magic Mouse atau lainnya. Ini terintegrasi sedemikian rupa sehingga tampaknya Anda sedang duduk di rumah di depan komputer menjelajah tetapi di iPad, mencapai pengalaman pengguna yang sangat baik.
Direkomendasikan atau tidak?
Dari sudut pandang kami bahwa kami dapat menguji aplikasi ini dengan menghubungkan ke komputer Windows, pengalamannya sangat bagus. Seperti yang telah kami sebutkan sebelumnya, itu tidak disarankan dalam semua kasus, tetapi dalam situasi di mana perlu untuk menggunakan program tertentu yang tidak tersedia untuk iPadOS dan Anda harus berada di tempat yang berbeda dari tempat Anda memiliki desktop. komputer. Waktu respons sangat rendah karena ketika mengklik area tertentu, responsnya cukup cepat, meskipun jelas selalu ada sedikit penundaan. Singkatnya, untuk publik yang tidak memiliki laptop dan hanya memiliki iPad, Anda dapat mengubahnya menjadi laptop nyata, dengan Windows, untuk digunakan.