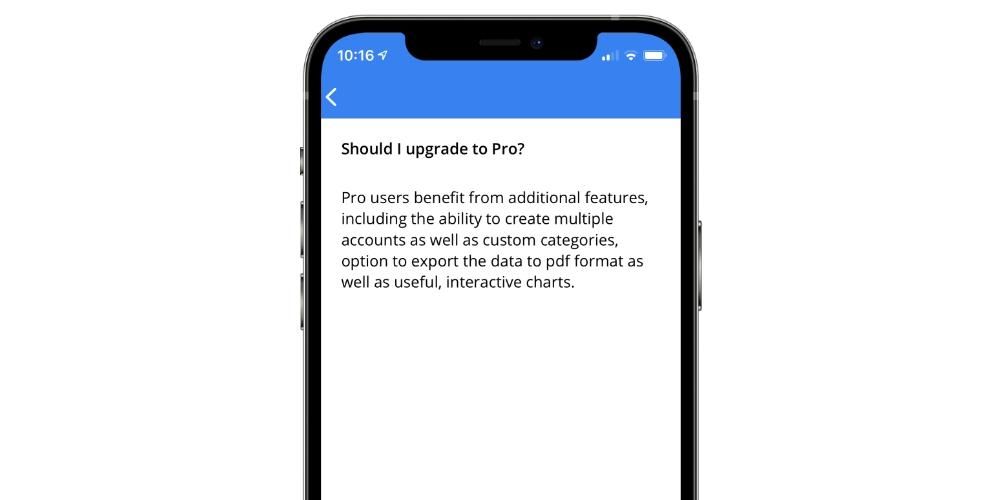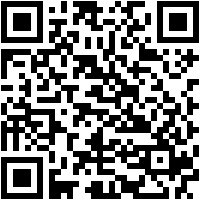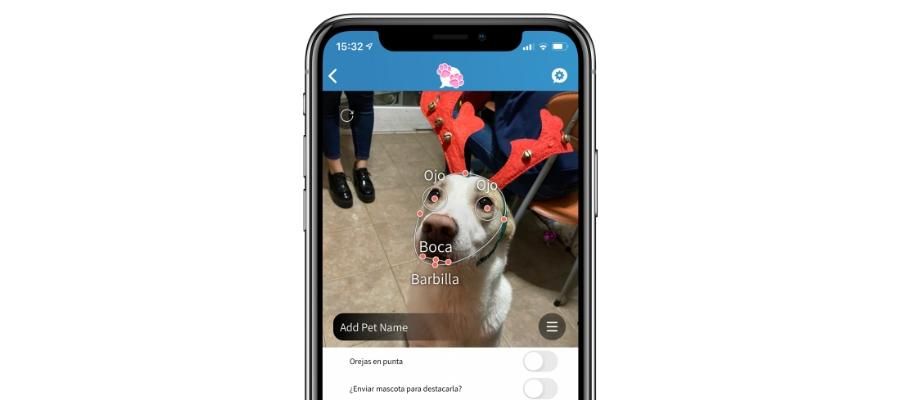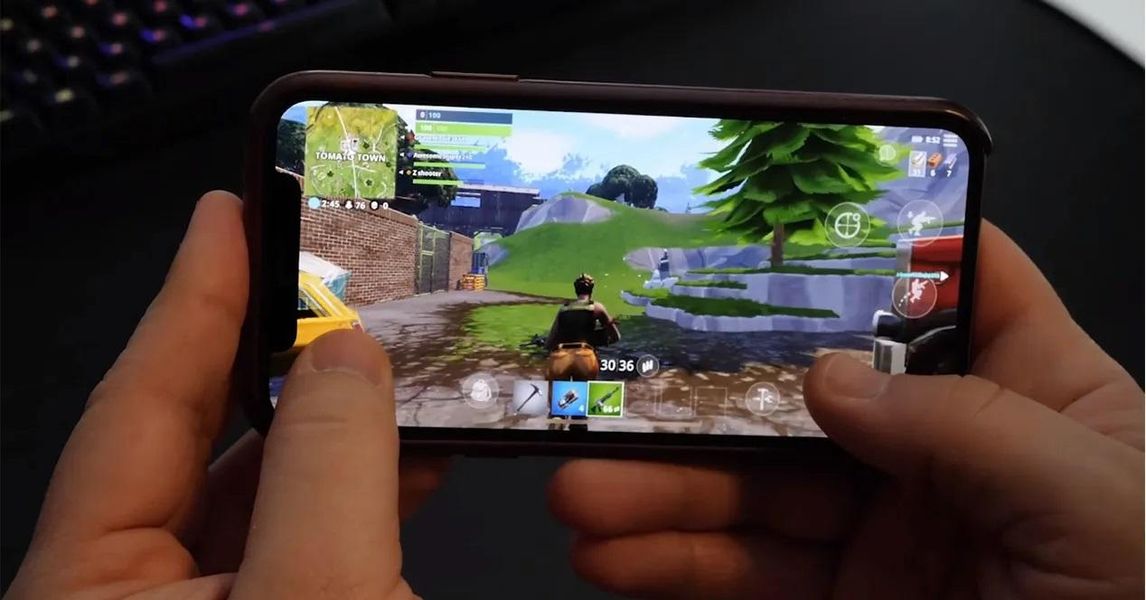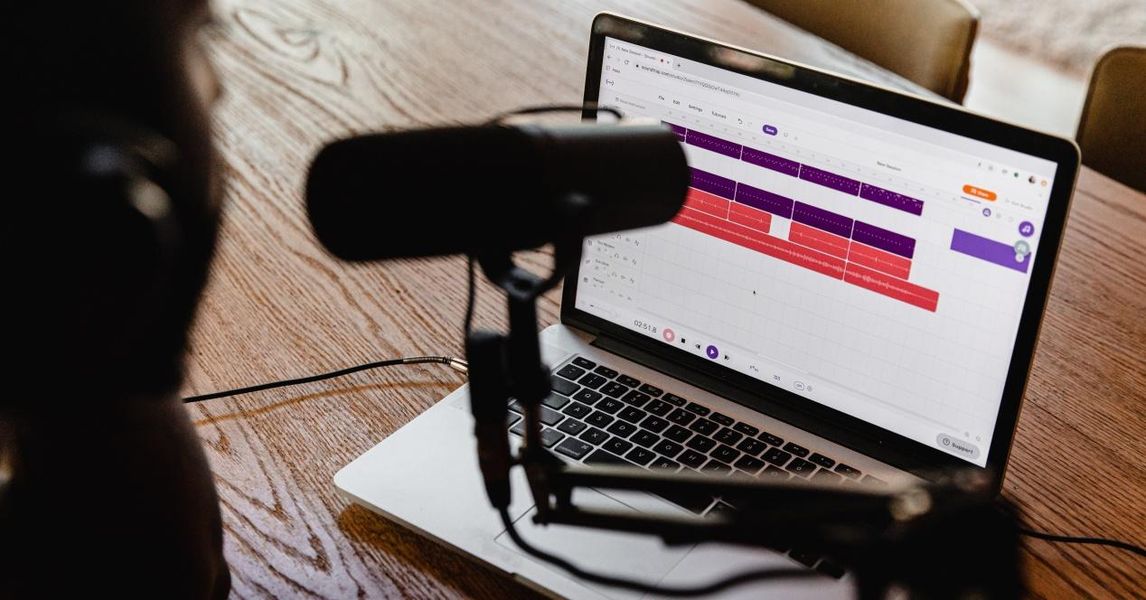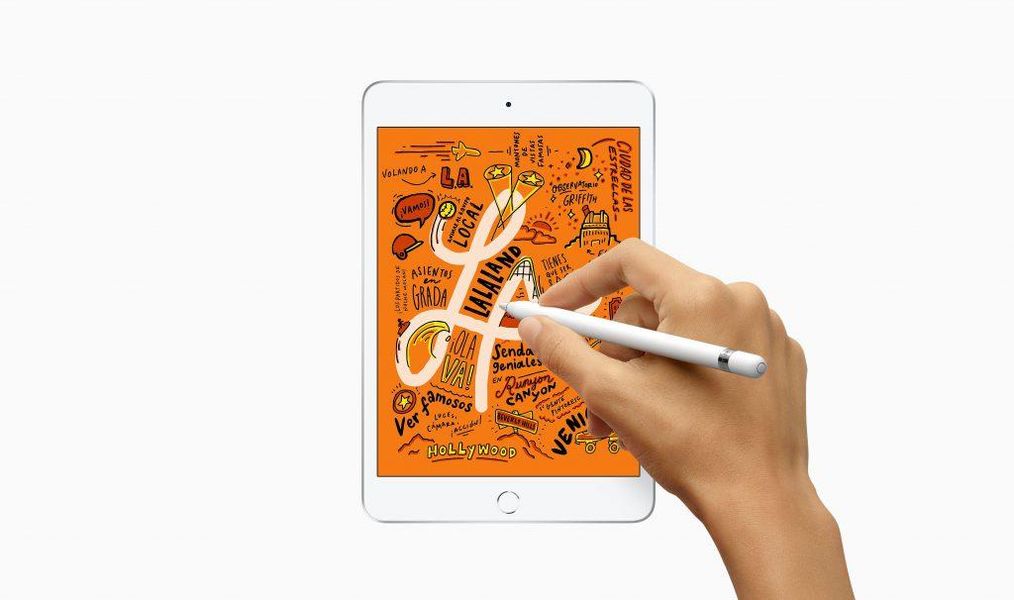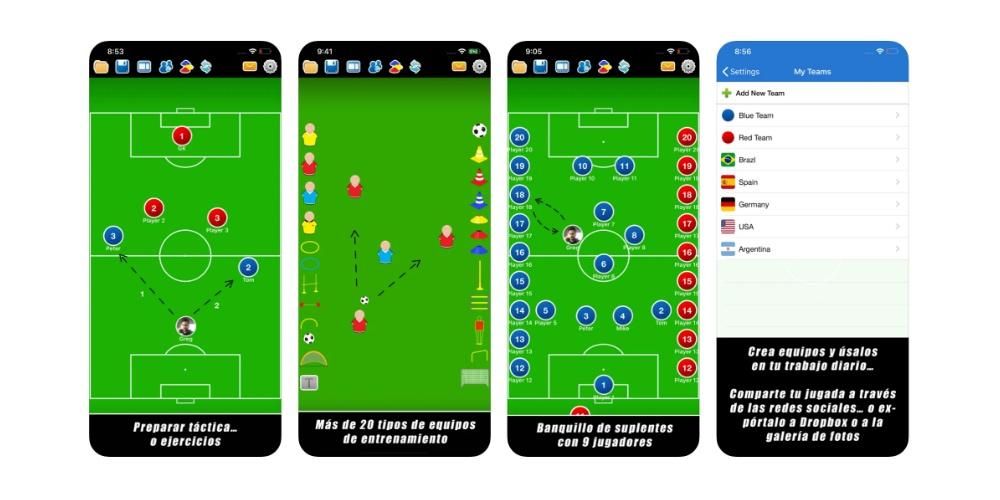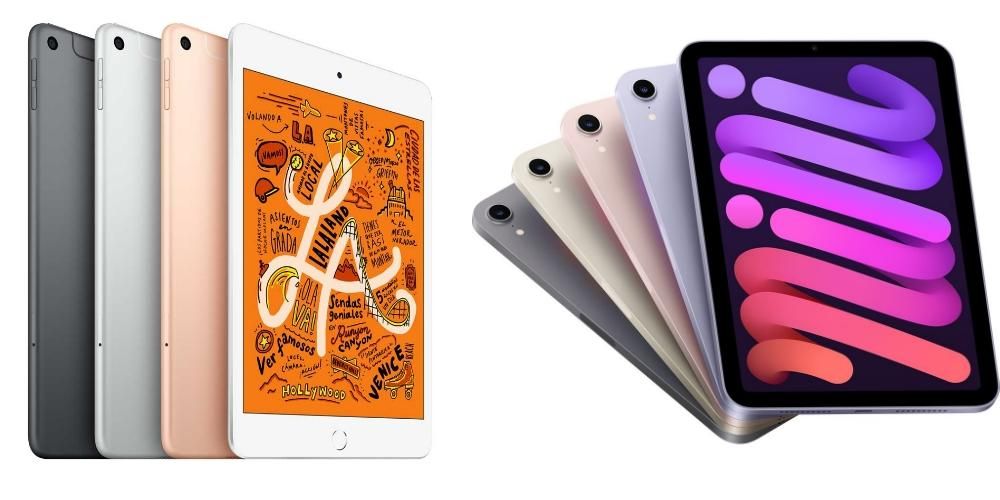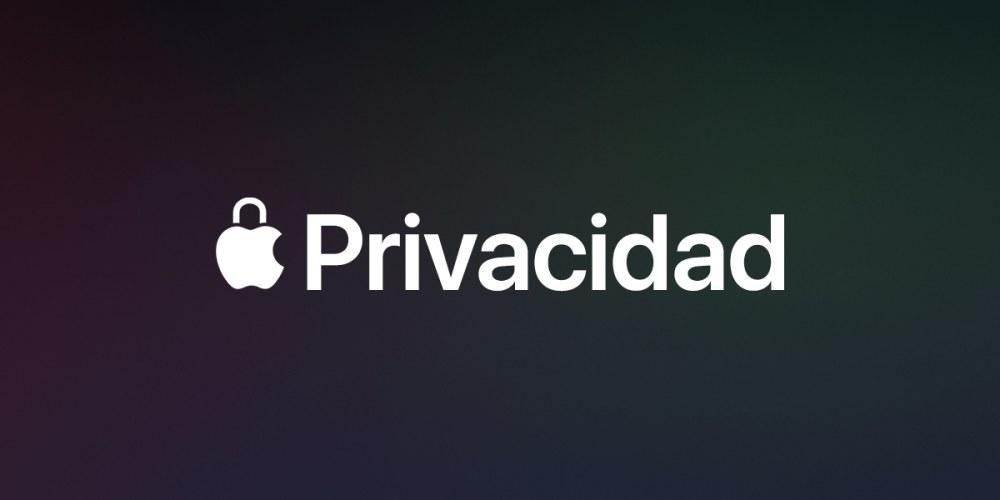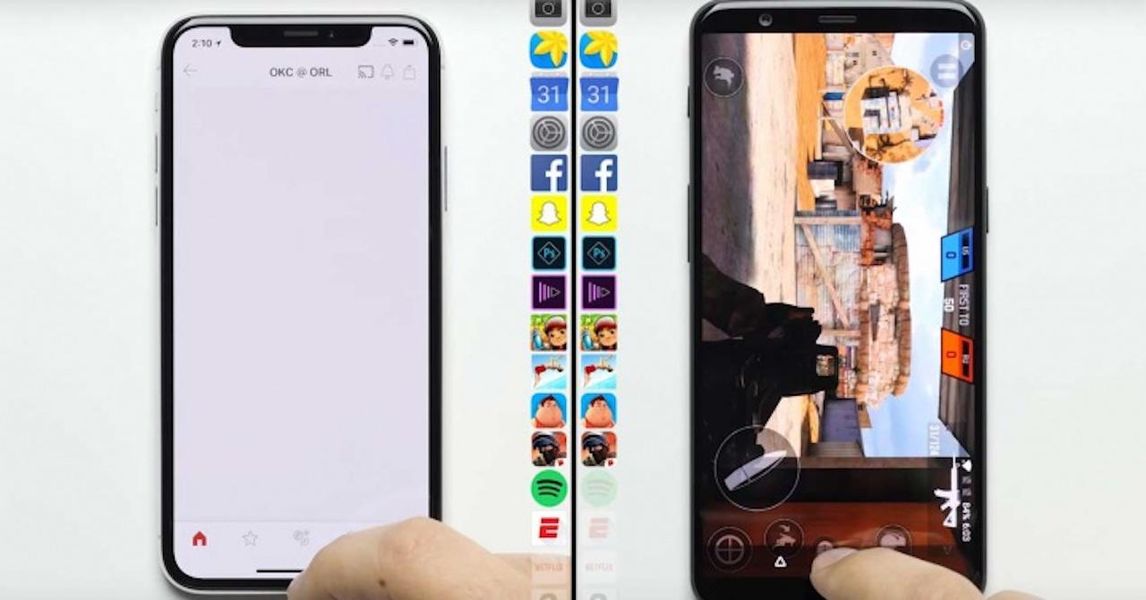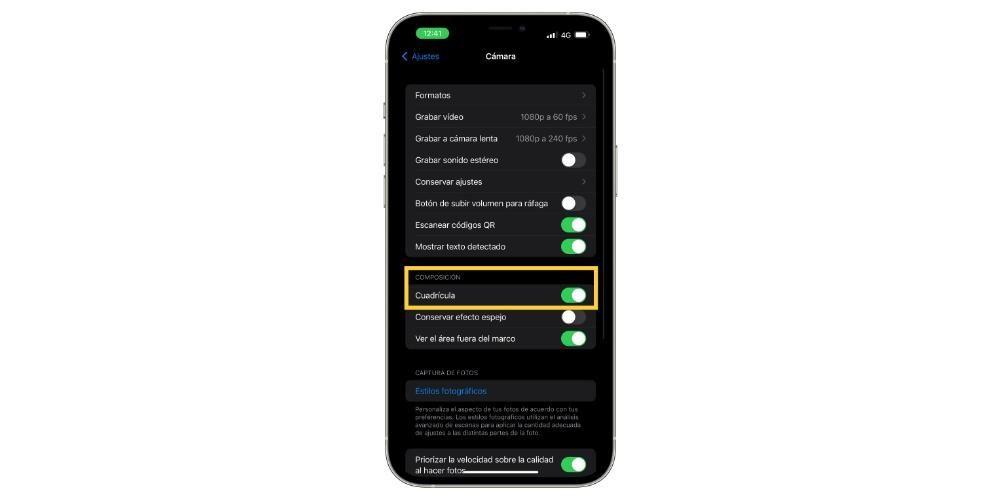Salah satu kekuatan MacOS adalah kesederhanaan sistem operasi dan bagaimana segala sesuatu dapat diakses kapan saja, dan bagian dari kesalahan untuk yang terakhir terletak pada fungsi atau aplikasi, kami tidak akan benar-benar tahu cara membuat katalognya, yang disebut Misi Kontrol dan itu memberi Anda kemungkinan untuk mengatur layar Mac Anda dengan sempurna sehingga Anda juga dapat mengakses semuanya dengan sangat mudah dan cepat. Baca terus untuk mengetahui semua yang dapat Anda lakukan dengan Mission Control.
Apa itu Kontrol Misi sebenarnya?
Mission Control adalah aplikasi atau fitur asli yang ditawarkan oleh MacOS yang tersedia untuk Anda sejak pertama kali menyalakan Mac, Anda tidak perlu melakukan atau menginstal apa pun, semuanya telah dikonfigurasi dengan sempurna dari awal. Apa yang ditawarkan Mission Control adalah tampilan sinoptik dari semua jendela yang terbuka, ruang desktop, aplikasi layar penuh, dan ruang Split View untuk memudahkan melihat dan beralih di antara keduanya, sehingga Anda dapat dengan mudah mengaksesnya kapan saja. salah satu dari elemen ini.
Bagaimana cara kerja Kontrol Misi?
Buka Kontrol Misi
Tentunya Anda telah membuka, di beberapa titik dalam hidup Anda, Kontrol Misi, tetapi Anda tidak tahu bahwa Anda sedang membuka Kontrol Misi. Ada tiga cara untuk membuka aplikasi ini:
- Gesek ke atas dengan tiga atau empat jari pada trackpad, atau jika Anda menggunakan Magic Mouse, ketuk dua kali mouse dengan dua jari.
- Buka aplikasi Mission Control yang terletak di folder Applications.
- Tekan tombol Mission Control di papan ketik Apple atau Touch Bar.

Seperti yang Anda lihat, sangat mudah untuk mengakses aplikasi fantastis yang Anda miliki di Mac Anda, kami menyarankan Anda menggunakan opsi pertama yang disebutkan di atas untuk mengaksesnya, karena kami percaya bahwa bagi sebagian besar pengguna ini akan menjadi cara termudah untuk menikmati keuntungan yang ditawarkan Mission Control kepada Anda.
Tambahkan spasi dan beralih di antara mereka

Saat Anda mengakses Mission Control, Anda akan melihat bahwa Anda memiliki dua ruang yang berbeda, satu, bilah spasi yang terletak di bagian atas layar, tempat Anda dapat menemukan thumbnail dari setiap ruang desktop dan setiap jendela dalam layar penuh atau Split View dan dua , aplikasi lain yang Anda buka di Mac tetapi tidak dalam layar penuh.
Menambahkan spasi di bilah spasi sangat sederhana, Anda hanya perlu memindahkan penunjuk ke bilah spasi dan mengklik tombol tambah (+) yang terletak di kanan atas layar. Tentu saja, jika Anda memiliki lebih dari satu ruang di bilah spasi, Anda dapat beralih di antara mereka dengan mengklik gambar mini atau menggunakan gerakan yang dapat Anda nikmati di MacOS seperti geser ke kiri atau kanan dengan tiga atau empat jari di trackpad dan dengan dua jari pada Magic Mouse atau tekan Control-Right Arrow atau Control-Left Arrow pada keyboard.
Pindahkan jendela ke spasi

Tentu saja, jika Anda memiliki jendela yang terbuka dan Anda ingin menambahkannya ke jendela spasi, Anda dapat melakukannya dengan sempurna, Anda hanya perlu menyeret jendela tersebut ke thumbnail ruang yang Anda inginkan di bilah spasi. Jika Anda menyeret jendela ke area kosong bilah spasi, itu akan membuka layar penuh di ruang barunya sendiri. Juga, jika Anda menyeret jendela ke thumbnail aplikasi layar penuh, apa yang akan terjadi adalah keduanya akan diatur dalam Split View.

Pindahkan atau hapus spasi
Terakhir, Anda juga dapat memindahkan dan menghapus spasi dengan sangat mudah, untuk memindahkannya Anda hanya perlu menyeret thumbnail dari ruang yang bersangkutan ke kiri atau kanan ruang lain di bilah spasi. Jika Anda hanya ingin menghapus spasi, Anda harus menahan tombol Option lalu klik simbol x yang dihasilkan di kiri atas spasi. Semua jendela di ruang itu akan secara otomatis dipindahkan ke ruang pertama di desktop.