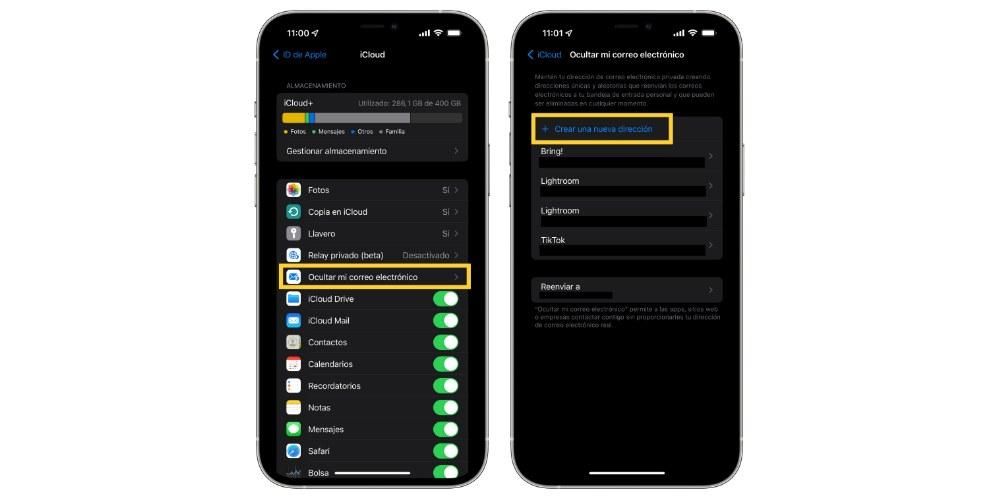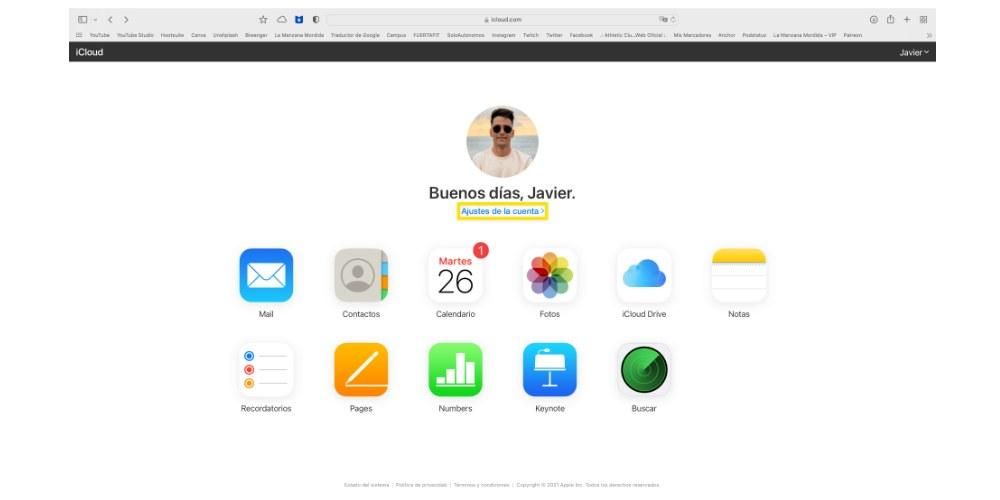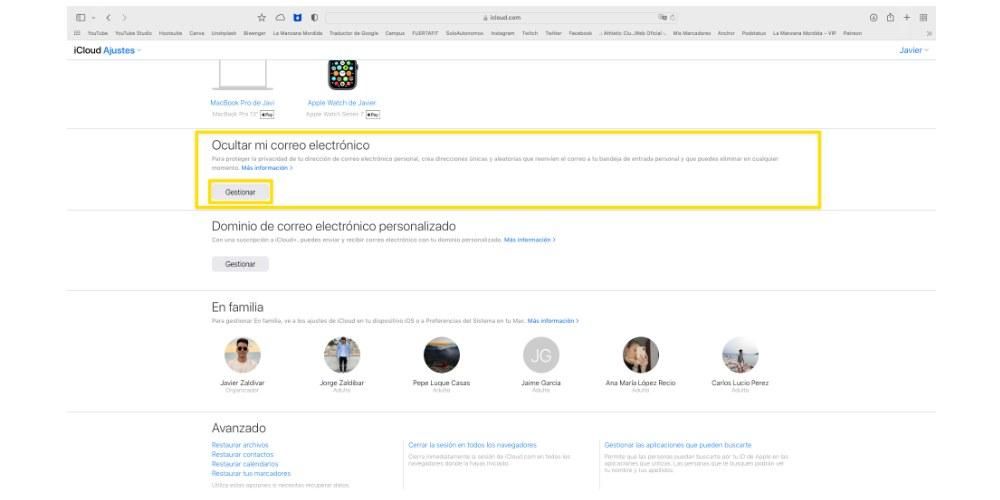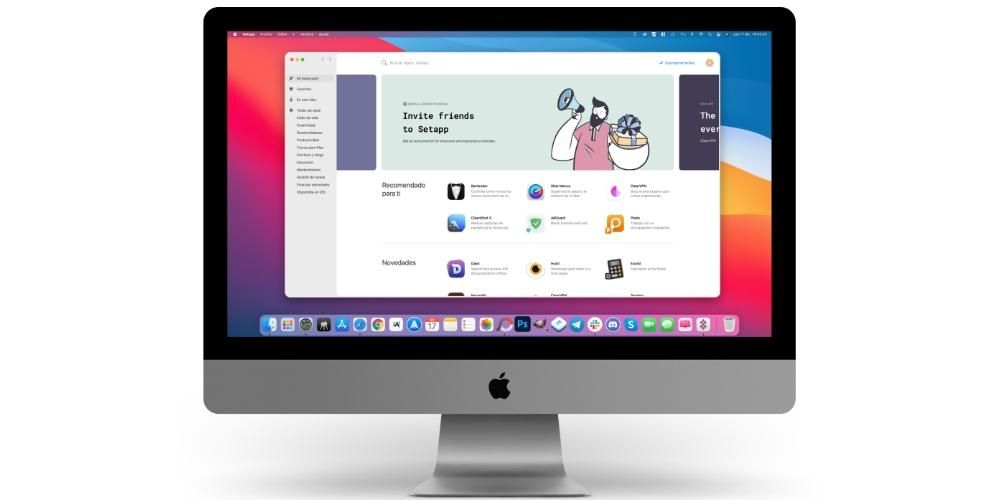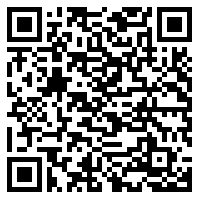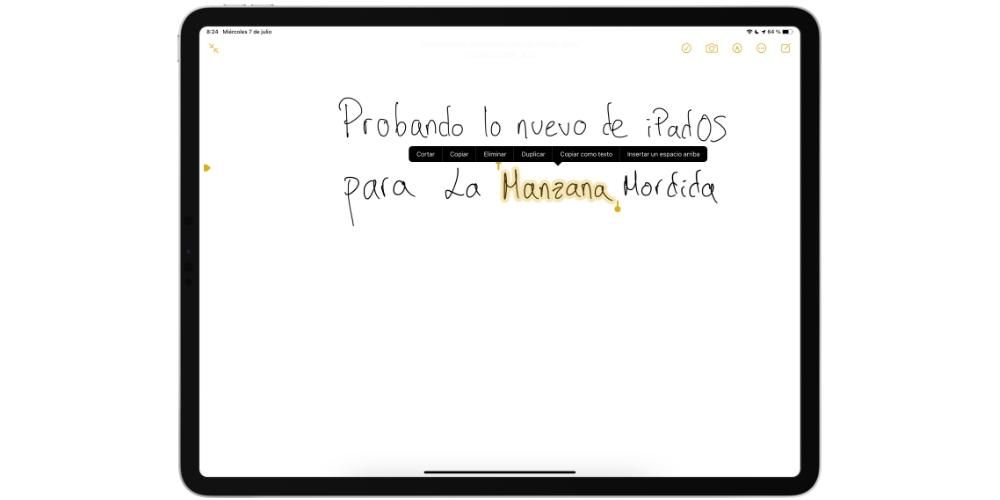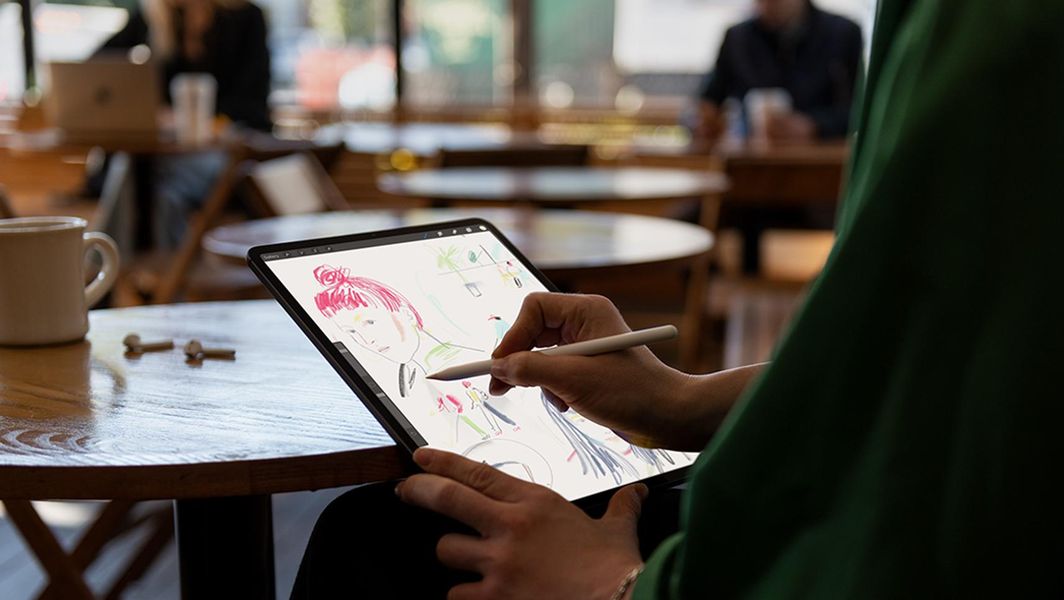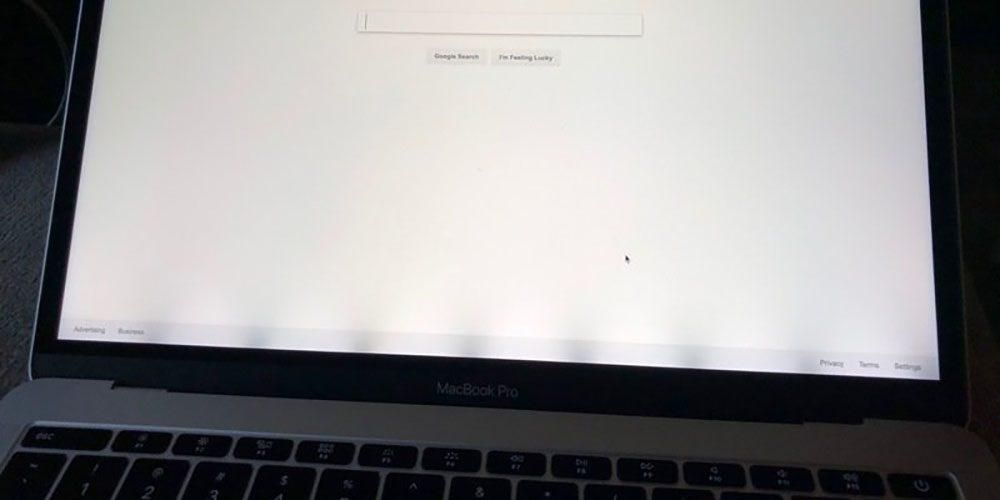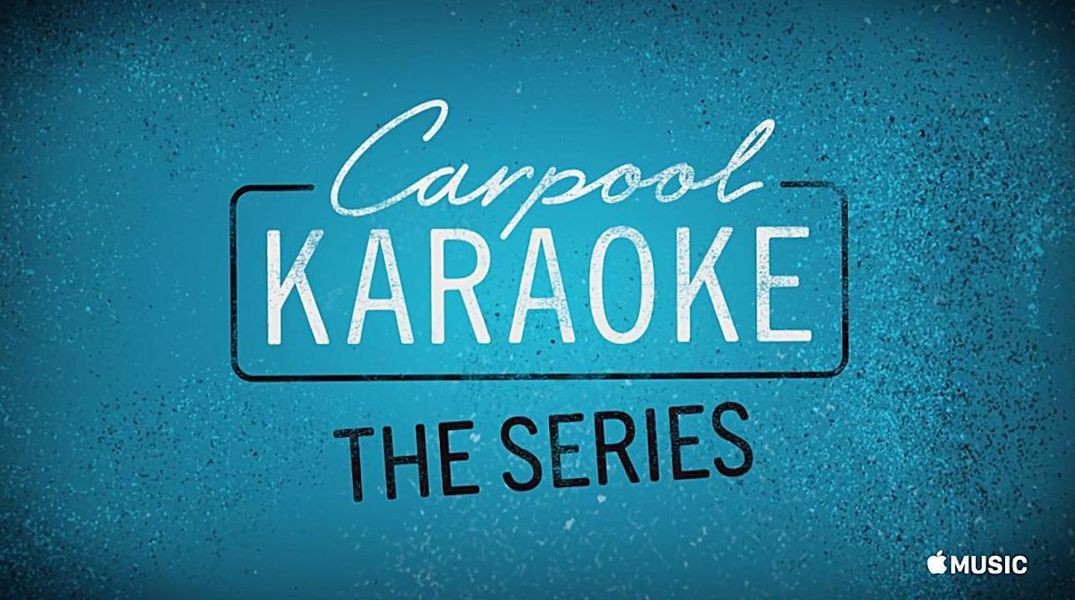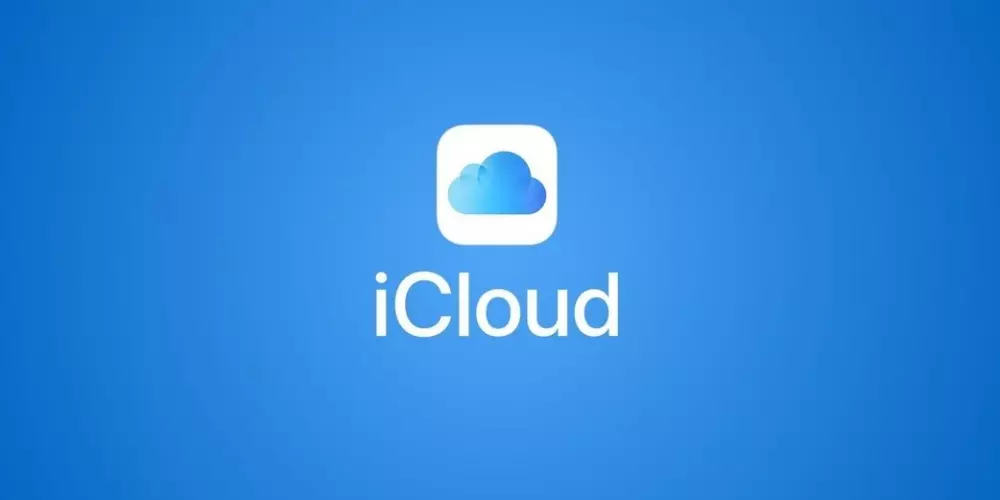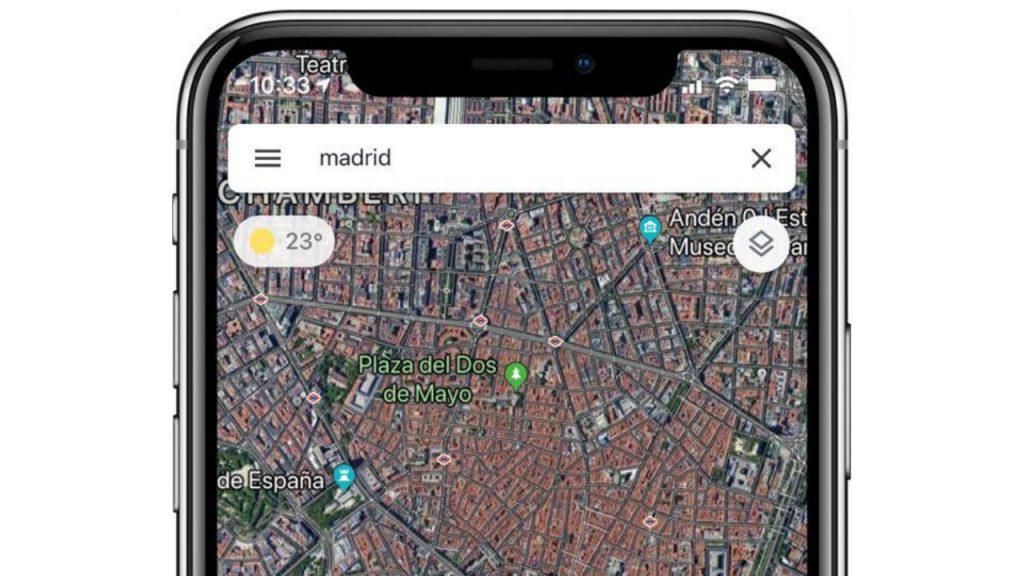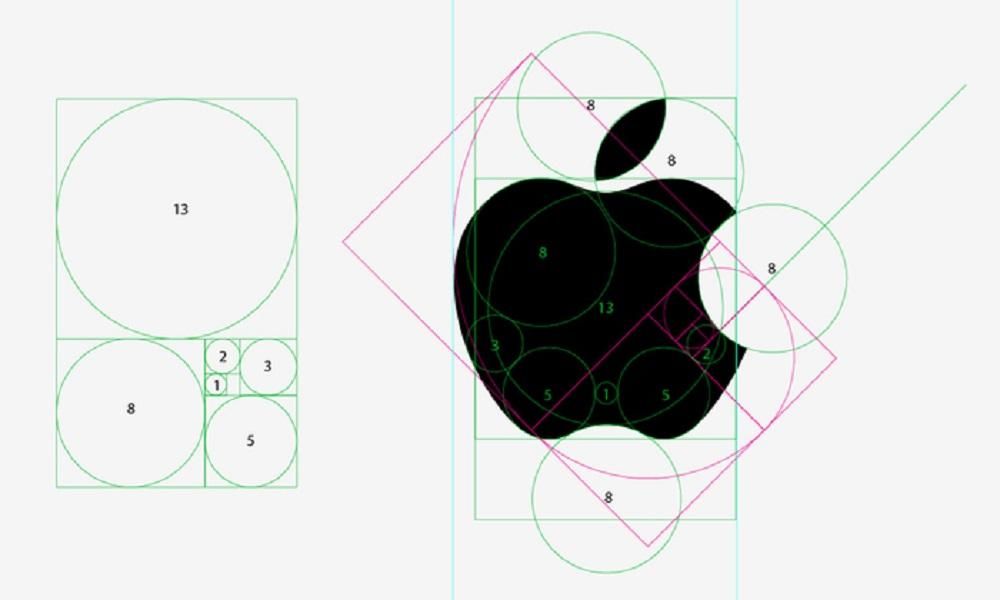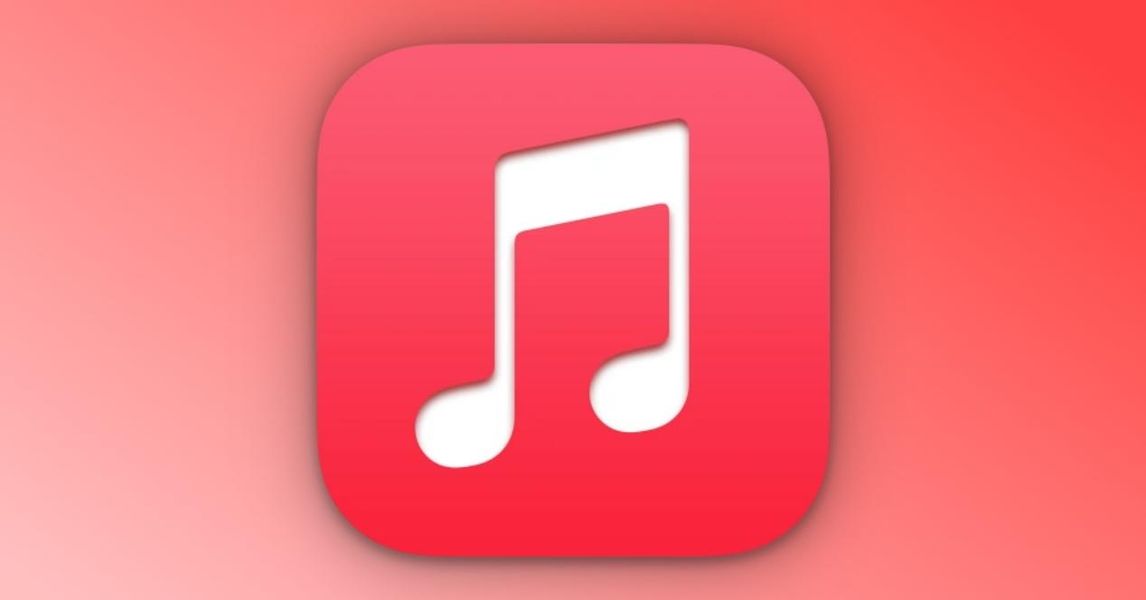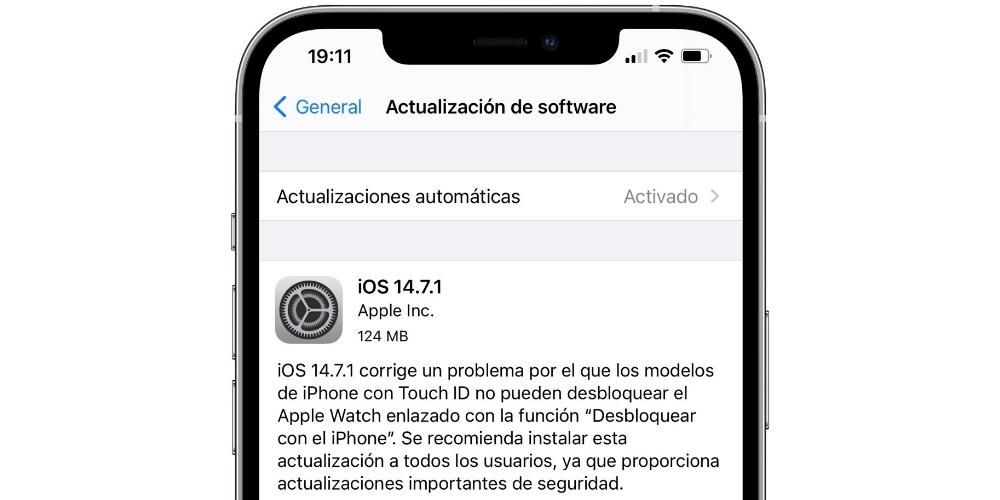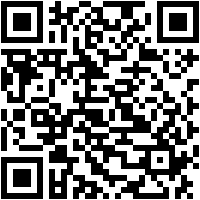Secara historis, Apple selalu menjadi perusahaan yang memperhatikan privasi semua orang yang menggunakan perangkat atau layanannya setiap hari. Dengan iOS 15, perusahaan Cupertino menambahkan fungsi untuk meningkatkan privasi pengguna, fungsi ini terdiri dari kemampuan untuk menyembunyikan alamat email Anda. Jika Anda ingin tahu segalanya tentang itu, kami akan memberi tahu Anda di bawah ini.
Terdiri dari apa fungsi ini?
Fungsi yang kita bicarakan Apple telah menyebutnya sembunyikan email saya dan apakah perusahaan Cupertino itu sendiri mengizinkan Anda? buat alamat email yang unik dan benar-benar acak untuk dapat menggunakannya dalam aplikasi, halaman web atau di mana pun Anda inginkan, dengan tujuan jika Anda tidak ingin layanan tersebut memiliki email Anda, Anda dapat terus menikmatinya tetapi menjaga privasi email pribadi Anda .
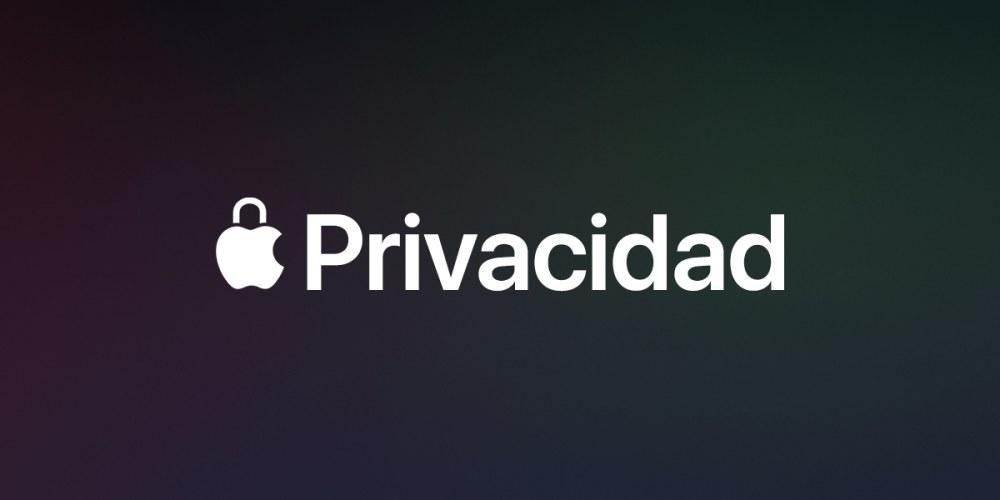
Fungsi ini sepenuhnya terintegrasi dengan Masuk dengan Apple dan iCloud + . Dengan itu Anda dapat menjaga privasi email Anda untuk melakukan tindakan apa pun di dalam web, apakah itu mendaftar untuk layanan baru, aplikasi, mendaftar untuk buletin baru, atau bahkan mengirim email ke orang yang tidak Anda kenal dengan baik dan jadi Anda tidak ingin saya memiliki alamat email Anda.
Seperti yang telah kami sebutkan sebelumnya, fungsi privasi ini bekerja dalam dua cara yang berbeda . Pertama-tama Anda dapat menggunakannya dengan Masuk dengan Apple , memungkinkan Anda membuat akun dengan alamat email yang dibuat secara acak di dalam aplikasi atau situs web, selama itu kompatibel. Di sisi lain juga bekerja dengan iCloud+ , memungkinkan Anda membuat semua alamat email acak yang Anda butuhkan, melalui Safari atau di iCloud.com, dan yang dapat Anda gunakan di mana saja dan untuk apa pun yang Anda inginkan.
Bagaimana cara kerjanya?
Sembunyikan email saya yang harus dilakukan adalah membuat alamat email unik dan acak yang akan digunakan untuk berkomunikasi dengan siapa yang Anda katakan, dan nanti, balasan ke alamat ini akan dikirim langsung ke kotak masuk pribadi Anda , mengetahui bahwa setiap alamat yang Anda buat akan selalu eksklusif untuk Anda. Tentu saja, Anda dapat langsung membaca dan membalas email yang dikirim ke alamat yang telah Anda buat sebelumnya, untuk menjaga privasi akun email pribadi Anda. Fungsi ini bekerja dalam dua cara berbeda.
Jika Anda membuat akun dengan aplikasi atau mengunjungi situs web yang mendukung fitur Masuk dengan Apple, Anda akan memiliki kesempatan untuk memilih apakah Anda ingin membagikan akun email Anda dengan aplikasi atau situs web itu atau tidak. Jika Anda memilih opsi untuk Sembunyikan email saya, alamat email yang sepenuhnya acak akan dibuat untuk digunakan hanya dengan aplikasi atau layanan web tersebut.

Di sisi lain, jika Anda memiliki langganan iCloud+, Anda dapat membuat alamat unik dan acak dari perangkat Apple sendiri seperti iPhone, iPad atau iPod Touch yang sudah terpasang iOS 15, iPadOS 15 atau nanti. Cara lain untuk melakukannya adalah dari aplikasi Pengaturan atau di iCloud.com jika Anda ingin melakukannya dari komputer Apple.
Juga, agar Anda memiliki semua ketenangan pikiran di dunia dengan Anda privasi apel mengklaim tidak membaca atau memproses konten yang disertakan dalam pesan email yang melewati fitur Sembunyikan Email Saya. Meskipun Anda harus tahu bahwa ia melakukan penyaringan spam standar, ini menjadi salah satu persyaratan untuk mempertahankan reputasi yang baik sebagai salah satu penyedia email tepercaya. Saat Anda menerima pesan email, Apple menghapusnya dari server relai dalam hitungan detik.
Perangkat yang kompatibel
Sayangnya untuk semua pengguna perangkat perusahaan Cupertino, fitur ini tidak didukung di semua perangkat. Kemungkinan Masuk dengan Apple dapat dinikmati oleh semua pengguna, namun, jika yang Anda inginkan adalah dapat menghasilkan sebanyak mungkin alamat email acak untuk digunakan di tempat yang Anda butuhkan, ini terbatas, seperti yang telah kami sebutkan sebelumnya, untuk perangkat itu adalah c kompatibel dengan iOS 15 dan iPadOS 15 , yang berikut ini.
- Buka aplikasi dari Pengaturan di dalam iPhone Anda.
- Klik sembunyikan email saya .
- Untuk membuat alamat email baru, klik Buat alamat baru .
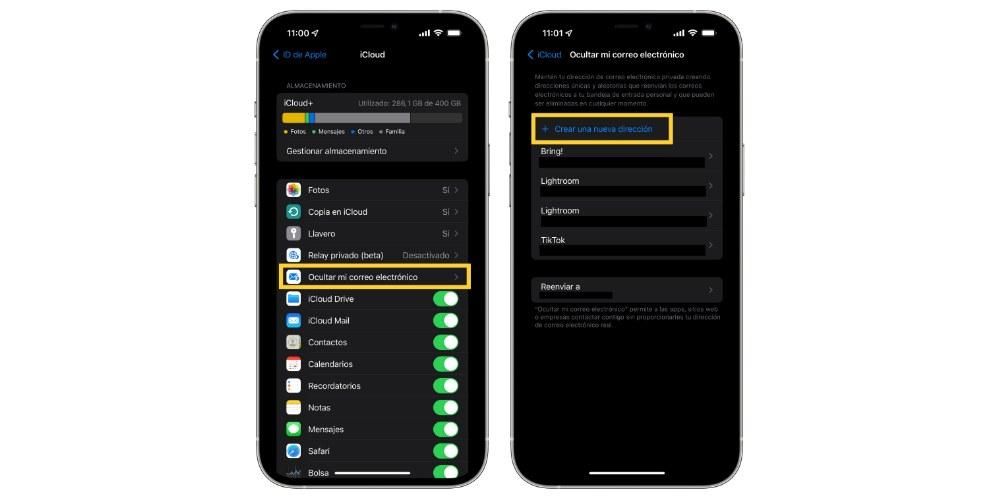
- Klik Melanjutkan.
- klik Pengaturan akun .
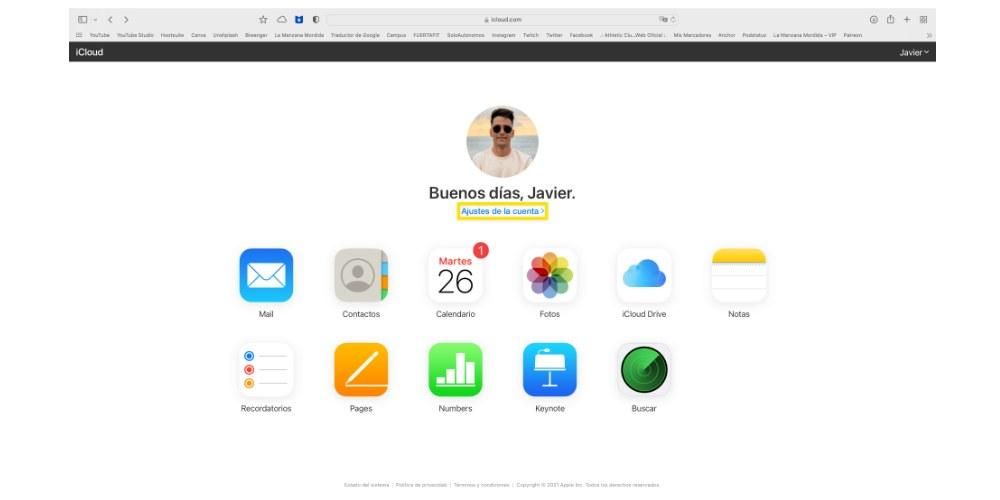
- Gulir ke bawah dan, di bagian sembunyikan email saya , klik Mengelola.
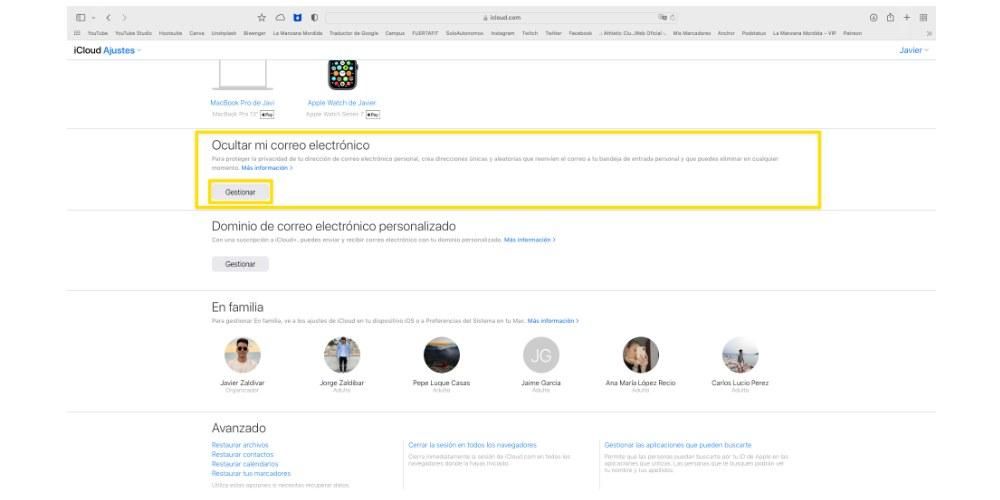
- Memilih Siapkan alamat email baru .


Namun, Anda selalu dapat menggunakan, jika Anda memiliki layanan iCloud+, opsi untuk membuat alamat email acak dari situs web iCloud.com dengan komputer mana pun yang dapat Anda gunakan untuk mengakses situs web tersebut. Selain itu, cara melakukannya sangat sederhana dan Anda tidak akan kesulitan.
Langkah-langkah untuk menyembunyikan alamat email Anda
Setelah Anda mengetahui semua informasi untuk mengetahui apa fungsi fantastis yang dihadirkan Apple untuk semua pengguna yang ingin melangkah lebih jauh dengan privasi mereka, sekarang kami melanjutkan dengan langkah-langkah untuk dapat menggunakannya. Seperti biasa, langkah-langkah yang harus diikuti sangat sederhana dan tidak mengalami kesulitan, semua dengan tujuan agar semua orang dapat melakukannya dengan mudah dan cepat saat mereka membutuhkannya.
Jadi Anda bisa melakukannya dari iPhone atau iPad
Cara pertama yang ingin kami diskusikan adalah cara yang memungkinkan Anda membuat alamat email melalui iPhone, iPad, atau iPod Touch yang kompatibel dengan iOS 15 atau iPadOS 15. Anda memiliki daftar dengan semua model yang kompatibel beberapa baris lebih tinggi dalam hal ini pos. Seperti yang kami sebutkan sebelumnya, langkah-langkahnya sangat sederhana untuk dilakukan.


Buat alamat email acak dari Mac
Setelah Anda mengetahui bagaimana Anda dapat melakukannya dari iPhone, iPad atau iPod Touch, Anda harus mengetahui langkah-langkah apa yang harus Anda ikuti untuk dapat melakukannya dari komputer Apple juga. Langkah-langkahnya sangat sederhana, tetapi memang benar bahwa prosesnya sangat berbeda karena tidak dilakukan dari aplikasi Pengaturan. Di sini kami memberi tahu Anda caranya.