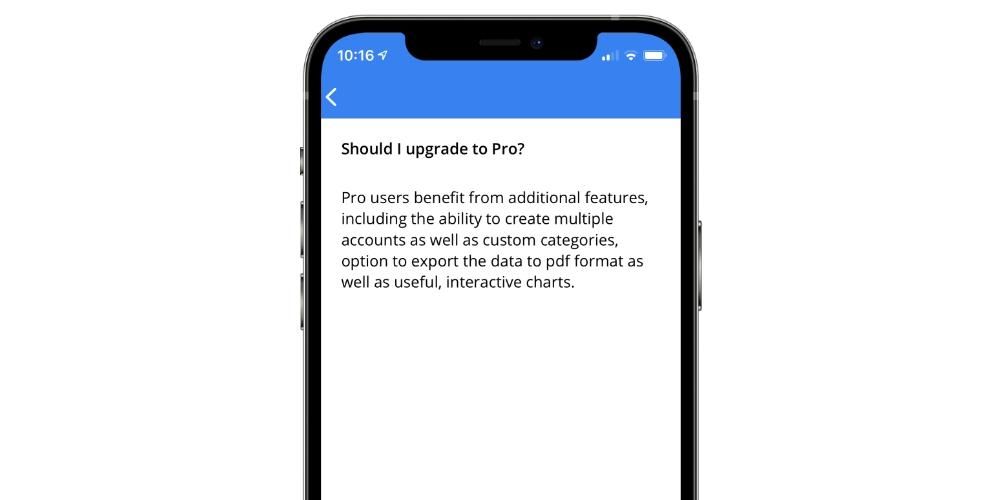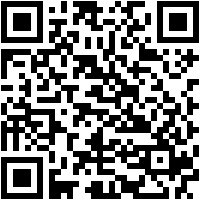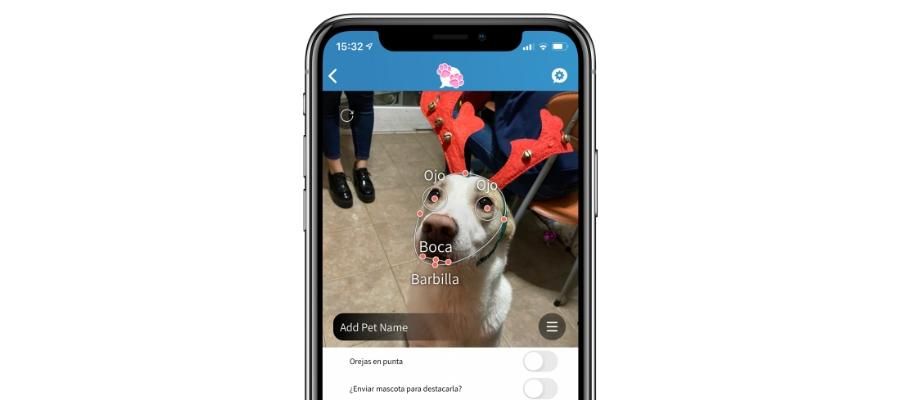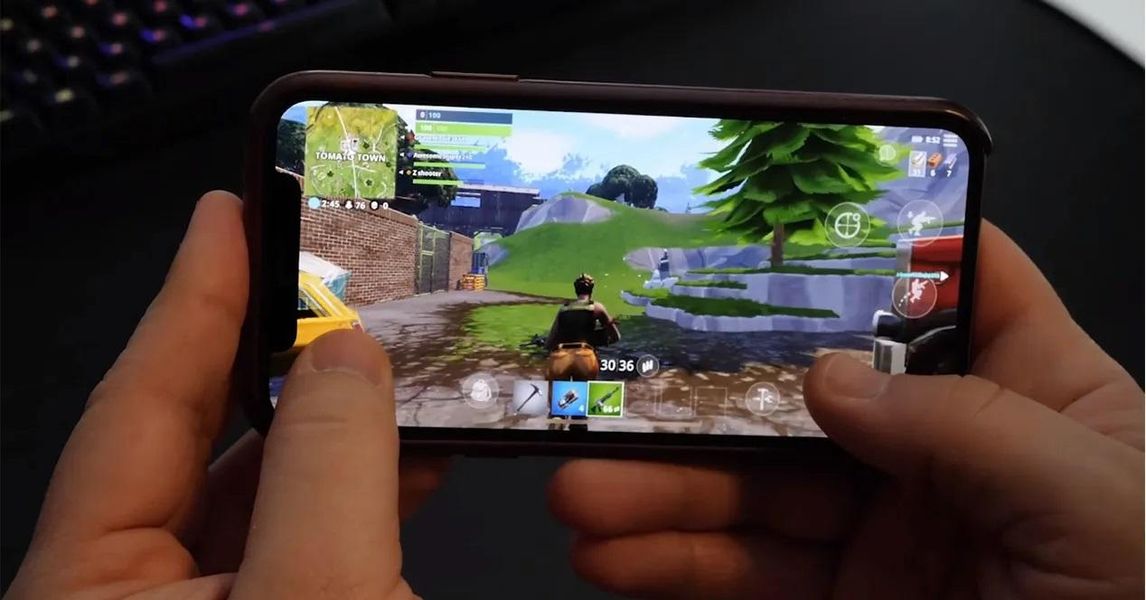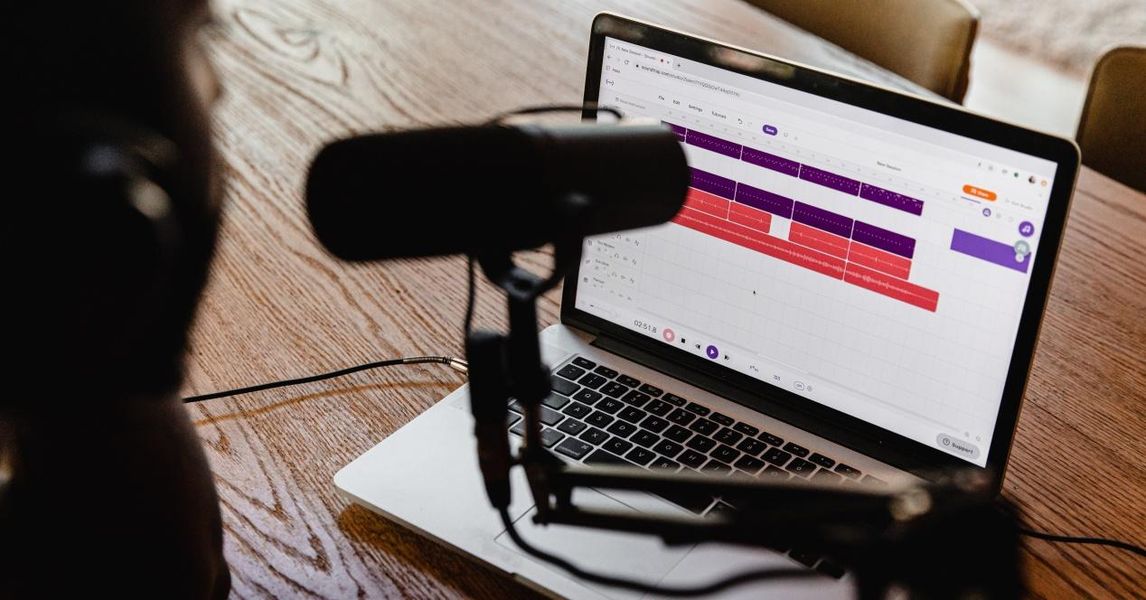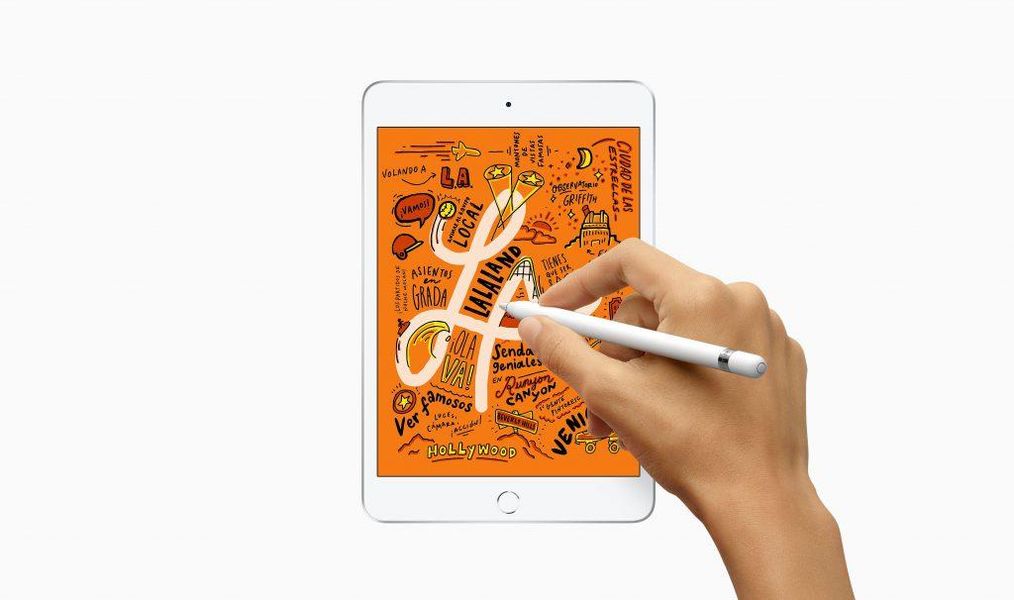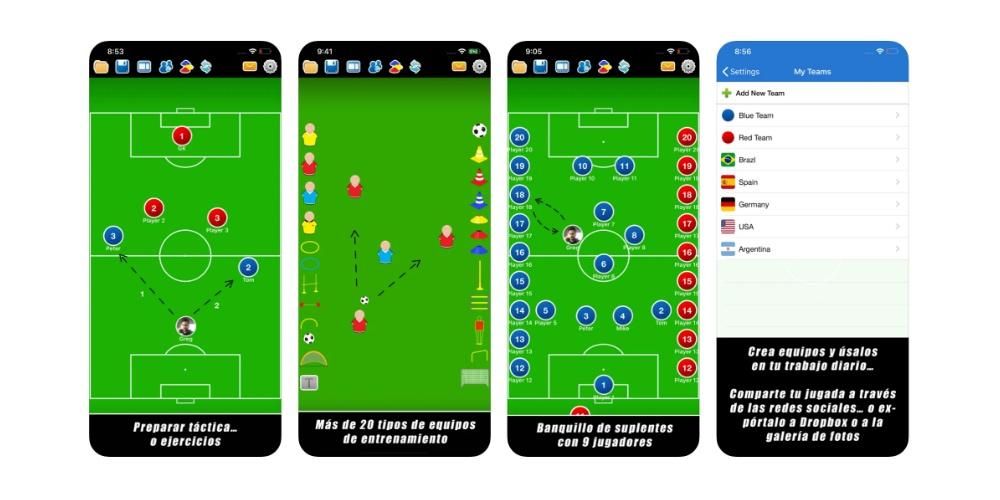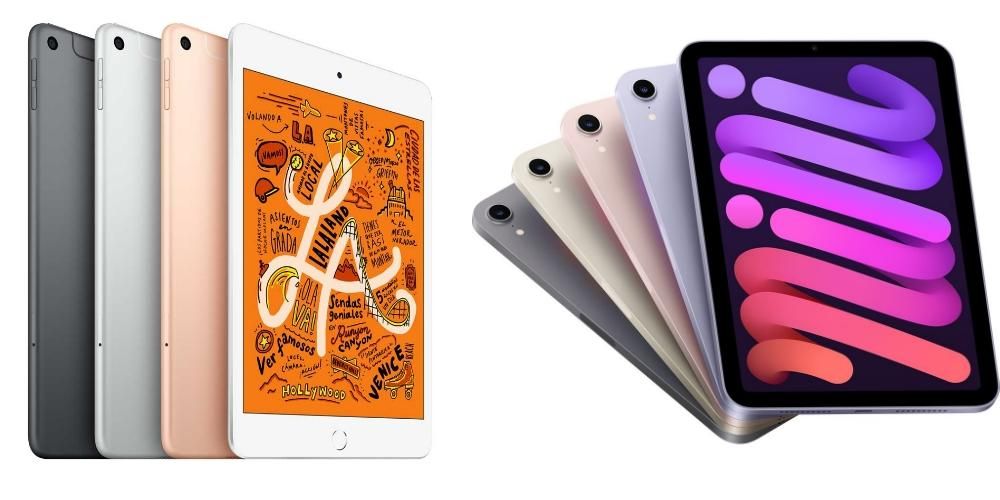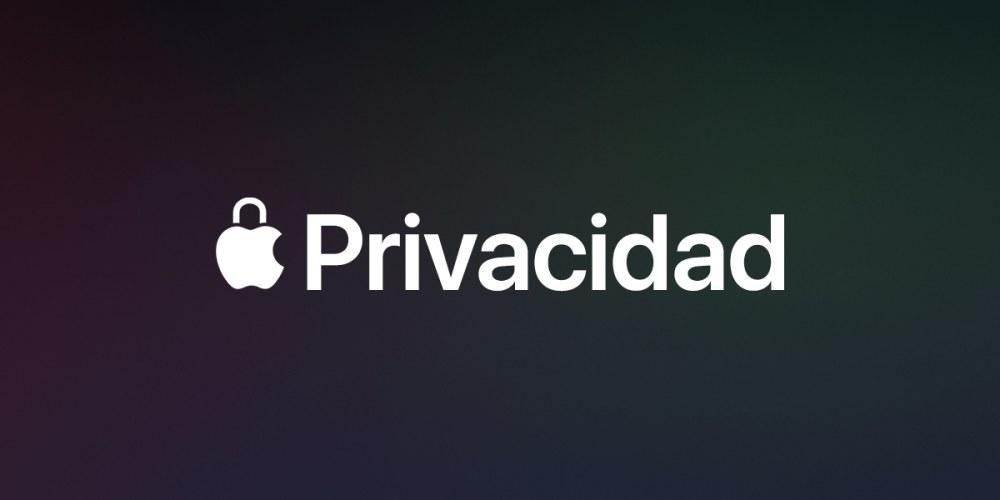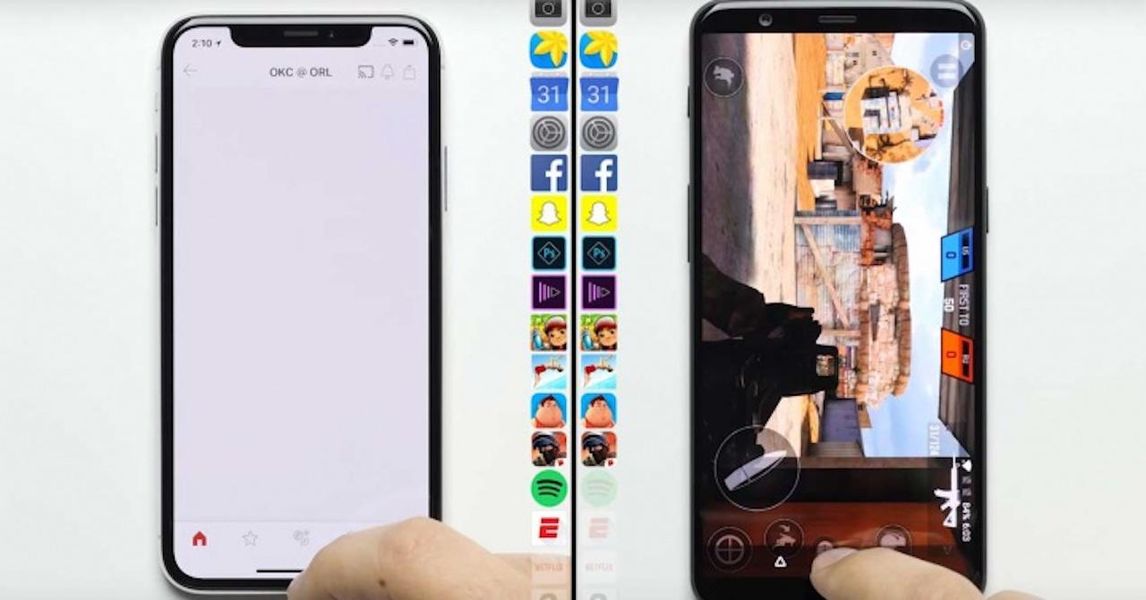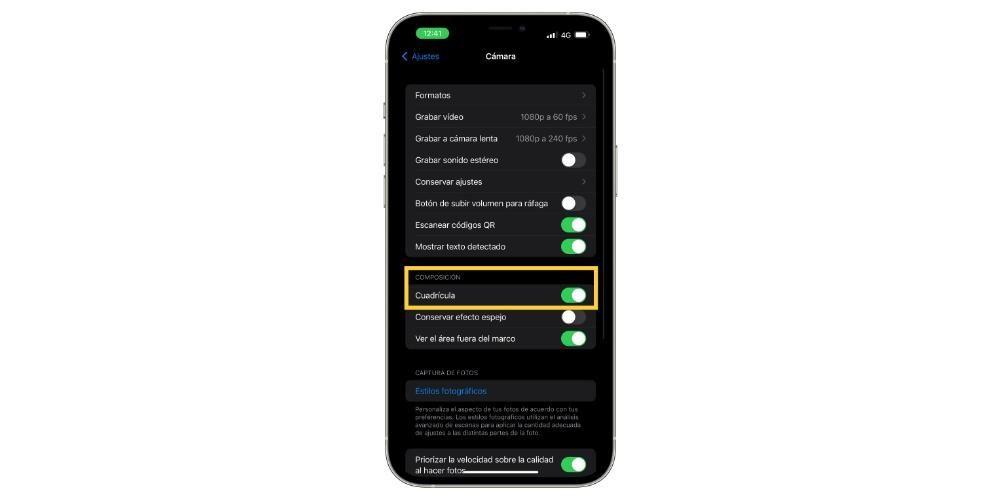Perlu dicatat bahwa proses ini, yang sangat sederhana dan intuitif, juga dapat dilakukan dengan memilih foto dan menyeretnya ke folder tujuan.
Melalui aplikasi khusus
Meskipun kita akan melihat di artikel ini beberapa metode untuk mentransfer foto yang tidak memerlukan instalasi apa pun, kenyataannya adalah penggunaan alat khusus dapat menjadi nilai tambah. Alasannya adalah karena mereka biasanya menawarkan fungsi tambahan, sambil bekerja dengan sangat intuitif. Di bawah ini Anda akan melihat dua yang kami sarankan dalam hal ini untuk dapat mentransfer foto dan video Anda dengan nyaman dari iPhone ke komputer Windows Anda.
Alat seperti EaseUS MobiMover
Di App Store iOS kami dapat menemukan banyak aplikasi yang menawarkan opsi untuk mentransfer foto dari iPhone ke PC, tetapi salah satu yang kami rekomendasikan adalah EaseUS MobiMover karena ini adalah salah satu yang paling efisien, serta sangat intuitif dan lengkap. Hal yang baik tentang aplikasi ini adalah bahwa itu adalah manajer lengkap tersedia untuk Mac dan Windows. Oleh karena itu, merek komputer Anda tidak akan menjadi masalah, karena Anda akan dapat menyinkronkan iPhone Anda dengannya dengan cepat dan mudah.

Itu juga diklasifikasikan sebagai alternatif terbaik untuk itunes dan itu tidak kurang, karena tidak hanya mencakup sinkronisasi foto dan video, tetapi juga memungkinkan Anda untuk mengelola file lain seperti musik, film, dan bahkan obrolan aplikasi. Bahkan jika Anda akan beralih dari satu iPhone ke yang baru, Anda akan dapat mengelolanya dengan aplikasi, mentransfer semua data dari cadangan tanpa kehilangan barang saat Anda membuka ponsel baru.
Tenorshare iCareFone juga sangat praktis
Aplikasi favorit kami lainnya dengan opsi untuk mentransfer foto dari iPhone ke PC adalah iCareFone karena ini adalah salah satu yang paling efisien, serta sangat intuitif dan lengkap. Ini sebenarnya adalah manajer lengkap untuk menyinkronkan perangkat seluler dengan komputer. Selain itu, Anda akan dapat membuat cadangan dan memulihkan file di iPhone Anda secara menyeluruh, serta mentransfer obrolan WhatsApp (dari iOS ke iOS, dari iOS ke Android dan dari Android ke iOS), musik, foto, video, kontak, SMS.

Pertama-tama Anda harus mengunduh aplikasi Tenorshare iCareFone di Windows, yang juga memiliki versi macOS. Setelah diinstal dan dibuka, Anda akan melihat bahwa iCareFone menawarkan kemungkinan untuk impor foto dengan satu klik , yang menghemat banyak waktu, meskipun beberapa juga dapat dipilih secara manual. Untuk melakukan ini, Anda harus menghubungkan iPhone melalui kabel ke komputer. Kemudian, dengan membuka tab 'Manajemen', Anda akan dapat menemukan semua foto di iPhone Anda, dapat menyalinnya ke folder mana pun di PC Anda dengan sangat mudah.

Selain itu, juga akan berfungsi untuk proses sebaliknya. Artinya, Anda bisa transfer foto dari pc ke iphone dari aplikasi yang sama, menekan tombol Impor yang sesuai. Dalam hitungan detik Anda dapat memiliki di galeri iOS foto-foto yang Anda simpan di komputer Anda.
Opsi Dr.Fone
Program hebat lainnya yang ada dan menawarkan berbagai macam alat untuk ponsel apa pun adalah dr.fone. Dalam hal ini, ini adalah program yang mungkin memerlukan langganan dalam beberapa kasus untuk memiliki akses penuh ke semua fungsi yang dijanjikannya. Ini termasuk, misalnya, yang terkait dengan pemulihan file atau solusi dari semua jenis masalah pada perangkat iPhone atau Android. Dalam hal ini, harus diperhitungkan bahwa itu sepenuhnya kompatibel dengan sistem operasi Windows, karena dapat unduh dari situs web wondershare .

Salah satu opsi yang paling menarik adalah memiliki administrator untuk semua file. Harus diingat bahwa secara native di iOS itu tidak mungkin menemukan sistem manajemen seperti di Android, di mana terdapat sekumpulan besar folder yang dapat digunakan untuk mentransfer semua file Anda, termasuk foto, dengan cepat.
dr.fone akan dapat diinstal dengan nyaman di Windows, dan saat menghubungkan iPhone ke PC Windows Anda akan dapat mendeteksinya dengan cepat. Ini akan dimulai dengan pemindaian semua dokumen, dan setelah mengklik Manajer Seluler, Anda dapat memilih untuk mentransfer data antara iPhone dan komputer Windows. Cukup selektif , dan ini berarti Anda dapat memilih jenis file yang ingin Anda transfer. Anda tidak harus membuat cadangan lengkap dari iPhone, tetapi Anda dapat secara eksklusif memilih foto yang perlu Anda miliki di PC Anda.
Layanan cloud sebagai alternatif
Jenis layanan ini, yang lebih dikenal sebagai cloud, adalah layanan yang memungkinkan Anda menyimpan data dan file di Internet dengan cara yang aman dan pribadi, serta dapat mengaksesnya dari hampir semua perangkat yang memiliki akses Internet. Dan meskipun benar bahwa beberapa memerlukan langganan untuk memiliki lebih banyak ruang, kami percaya bahwa ini dapat menjadi pilihan yang baik untuk memiliki cadangan foto dan video Anda, dan untuk dapat mengambilnya dengan cepat dari komputer Windows Anda. Di bawah ini kami memberi tahu Anda opsi apa yang ada dalam hal ini.
Gunakan iCloud untuk menyelaraskan foto ke PC Anda
Alternatif untuk kabel, dan itu 'buatan Apple', adalah menggunakan iCloud. Ini adalah layanan penyimpanan cloud perusahaan California yang secara otomatis juga berfungsi untuk menyinkronkan file dan data antar perangkat yang berbeda. Meskipun aplikasi iCloud tidak diinstal secara default di Windows, itu mungkin unduh dari situs web apel .
Anda harus terlebih dahulu mengaktifkan sinkronkan dengan iCloud di iPhone . Untuk melakukan ini, Anda harus pergi ke Pengaturan> Foto dan mengaktifkan tab Foto di iCloud. Setelah selesai dan aplikasi diinstal di komputer Anda, Anda harus mengikuti langkah-langkah ini:
- Buka iCloud di PC.
- Klik Pilihan , yang ada di sebelah Foto.
- aktifkan tabnya Foto iCloud.
- Klik Menerima dan nanti di Menerapkan.

Setelah ini selesai, Anda akan memiliki folder baru di komputer Anda di mana semua foto yang Anda simpan di iPhone Anda akan disimpan. Namun, ada cara lain untuk mengaksesnya berkat iCloud dan tanpa perlu menginstal aplikasi apa pun. Kami mengacu pada Situs web iCloud , yang darinya Anda tidak hanya dapat mengakses foto, tetapi juga kalender, catatan, dan kontak yang Anda miliki di perangkat iOS.
Ingatlah bahwa aplikasi ini memiliki beberapa kekurangan dan terkadang terlalu lama untuk menyinkronkan konten. Baru-baru ini ini telah sangat ditingkatkan, tetapi kenyataannya masih menjadi masalah sehari-hari bagi banyak pengguna. Bagaimanapun, selalu disarankan, baik untuk ini dan untuk yang akan kita lihat nanti, untuk memiliki koneksi internet bagus yang memungkinkan mengunggah dan mengunduh file dengan kecepatan setinggi mungkin. Dan jika melalui kabel, lebih baik, meskipun kami memahami bahwa pada akhirnya situasi ini tidak selalu dapat terjadi dan jaringan WiFi dapat benar-benar valid.
Google Foto, sempurna untuk sinkronisasi dengan semua orang
Untuk jumlah Apple dan Microsoft sebagai perusahaan saingan sekarang ditambahkan satu lagi, Google, dan itu adalah bahwa layanan dari perusahaan Mountain View juga dapat menjadi kunci untuk menyinkronkan galeri foto iPhone dengan PC Windows. Untuk melakukan ini, kita harus mengunduh aplikasi baik di iPhone maupun di komputer.

 Unduh Kode QR Google Foto Pengembang: Google LLC
Unduh Kode QR Google Foto Pengembang: Google LLC 
Setelah aplikasi diunduh ke iPhone, Anda harus memiliki akun Google untuk mengaksesnya. Secara default, 15 GB ditawarkan gratis, dapat diperluas melalui tarif yang berbeda. Pilihan paling menarik yang ada adalah memiliki penyimpanan foto gratis tanpa batas, yang menyimpan foto dalam resolusi tinggi tetapi tidak benar-benar kualitas aslinya. Opsi mana pun yang Anda pilih, Anda akan dapat menyimpan semua foto dari iPhone Anda di aplikasi dan dapat melihat dan menyimpannya di PC Anda berkat aplikasi yang ada untuk Windows.
Juga layanan dari google Drive Ini dapat digunakan untuk menyimpan foto dan jenis file lainnya secara manual, juga mengunggahnya melalui iPhone dan dengan kemungkinan mengaksesnya dari komputer. Anda harus tahu bahwa bahkan dimungkinkan untuk menyinkronkan akun Google Drive Anda dengan aplikasi File yang diinstal secara default di iPhone, jadi ini pada akhirnya akan mempercepat waktu.
Layanan penyimpanan cloud lainnya
Ada berbagai layanan penyimpanan cloud di pasaran selain iCloud dan Google Foto yang disebutkan di atas. Microsoft sendiri memiliki OneDrive , meskipun kami menemukan alternatif lain seperti Dropbox Itu Drive Awan Amazon . Salah satunya berfungsi sempurna untuk menyinkronkan foto iPhone dengan PC Windows.
Memang cara mentransfer foto ke salah satu layanan tersebut lebih merepotkan karena harus dilakukan secara manual, namun pada akhirnya tetap menjadi solusi yang efektif. Semua layanan ini memiliki aplikasi iOS, jadi yang harus Anda lakukan hanyalah mengunduhnya dari App Store dan mengikuti petunjuk yang sesuai untuk mengunggah file. Kemudian Anda dapat mengaksesnya dari PC Anda, baik melalui aplikasi Windows atau layanan webnya.
Kemungkinan masalah dalam transfer
Seharusnya tidak ada masalah selama proses mentransfer foto dari iPhone ke komputer. Namun, ada aspek tertentu yang perlu diketahui untuk menghindarinya, karena biasanya penyebab utama dari kesalahan selama proses.