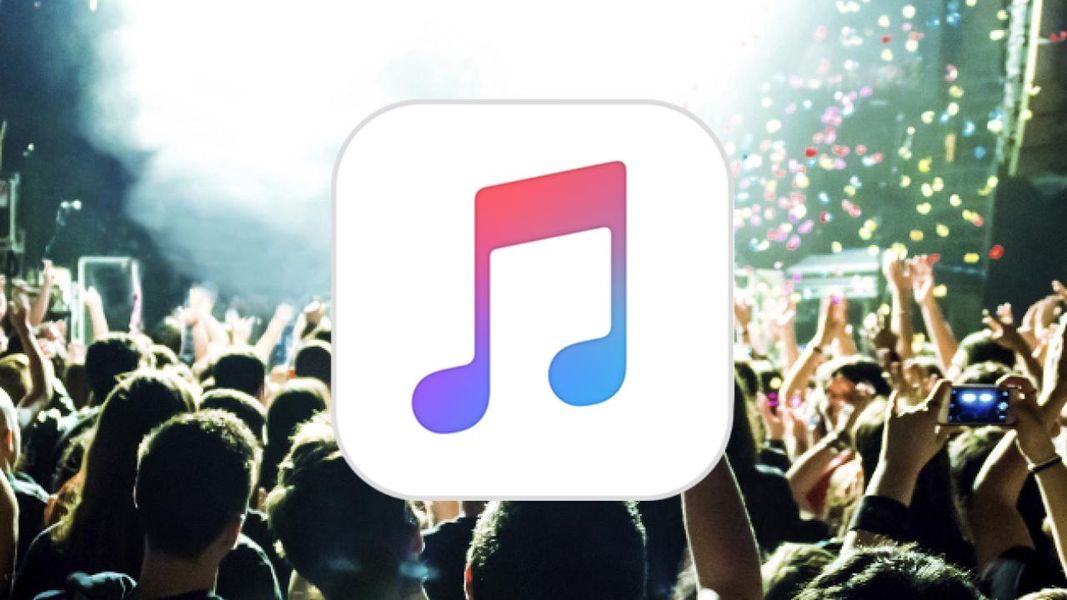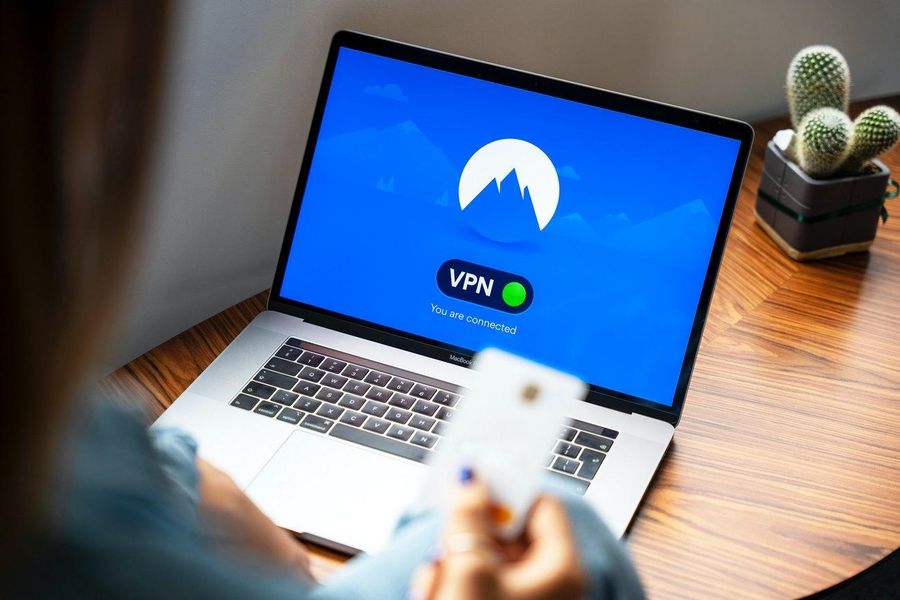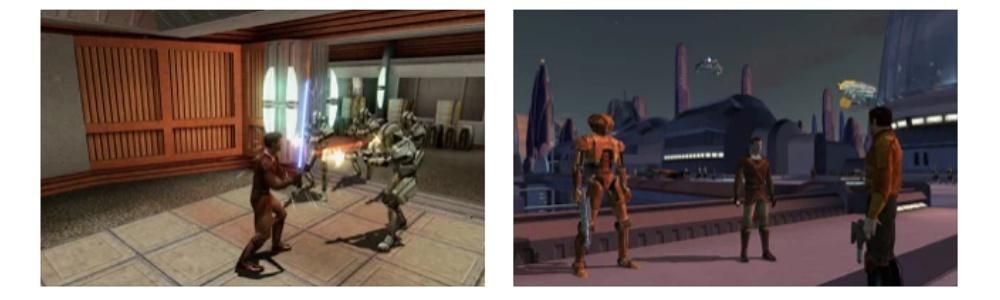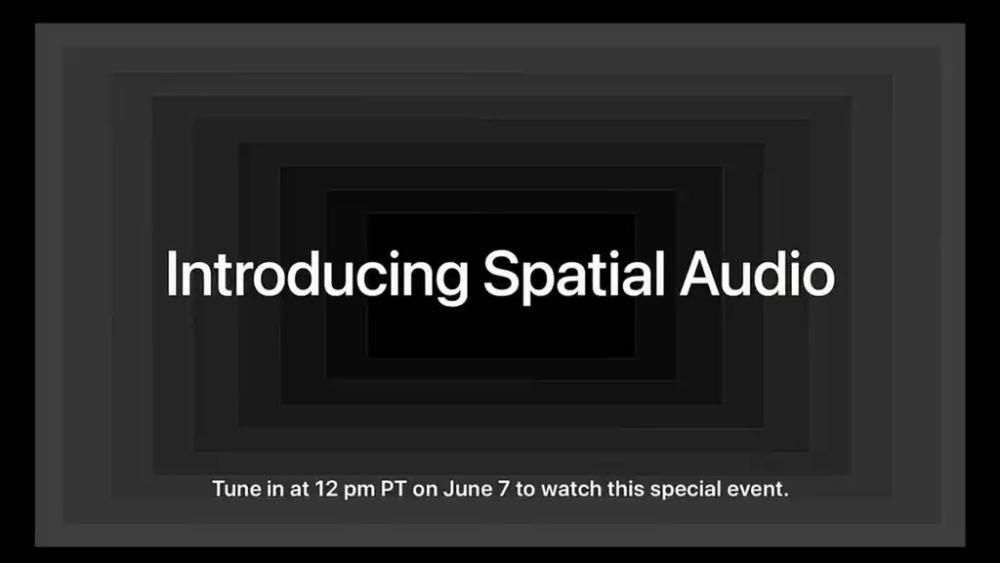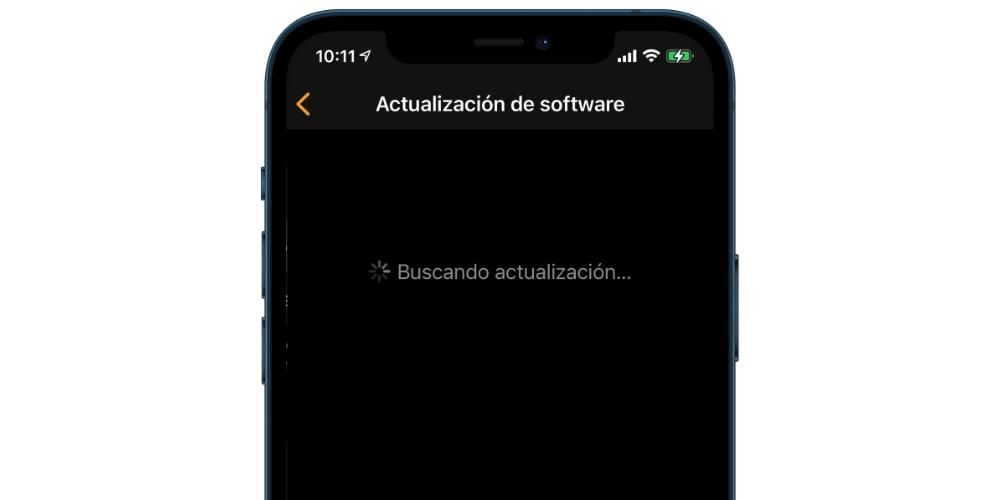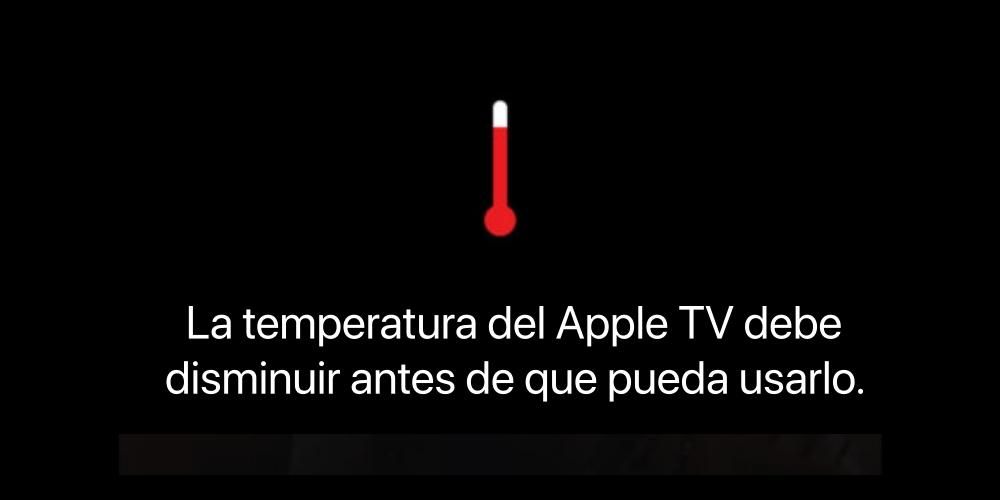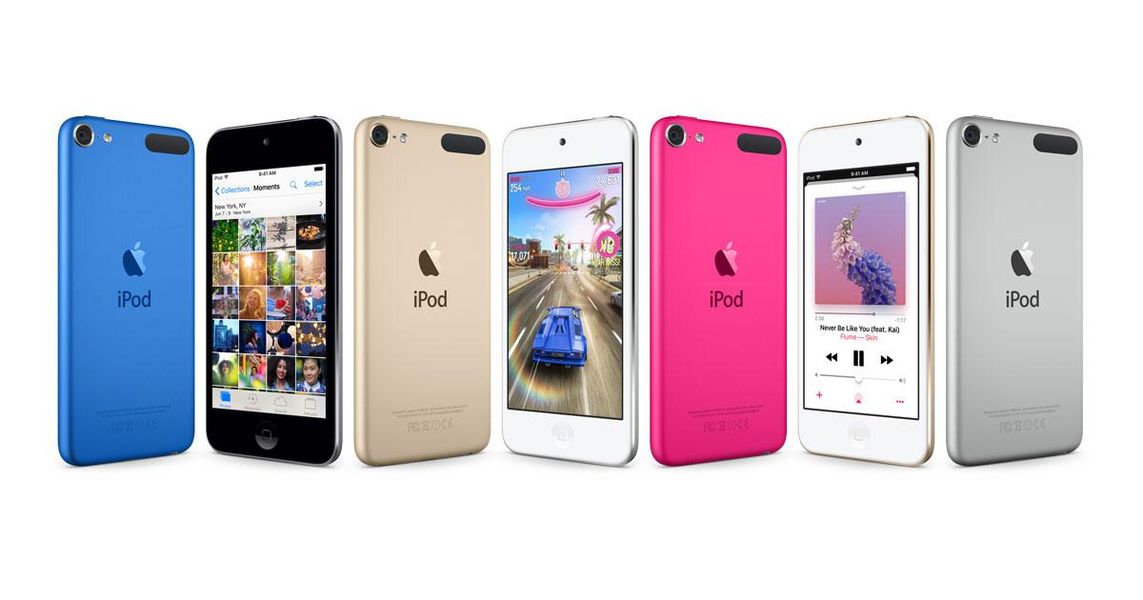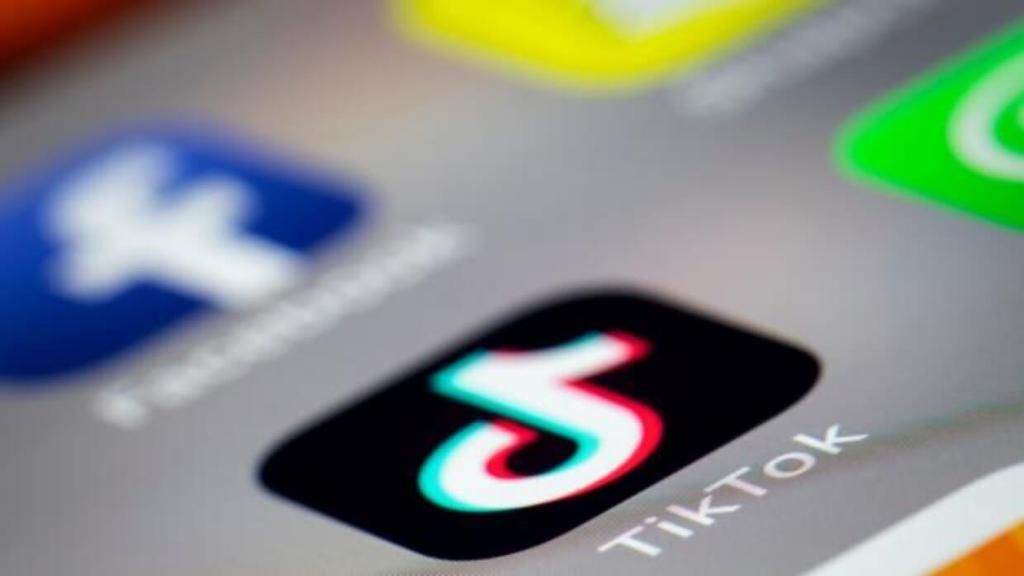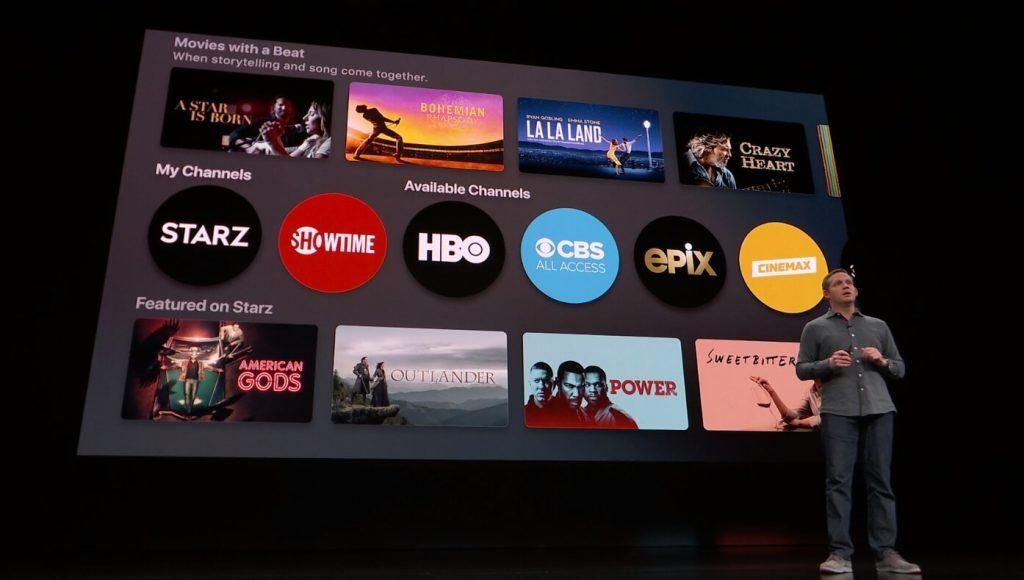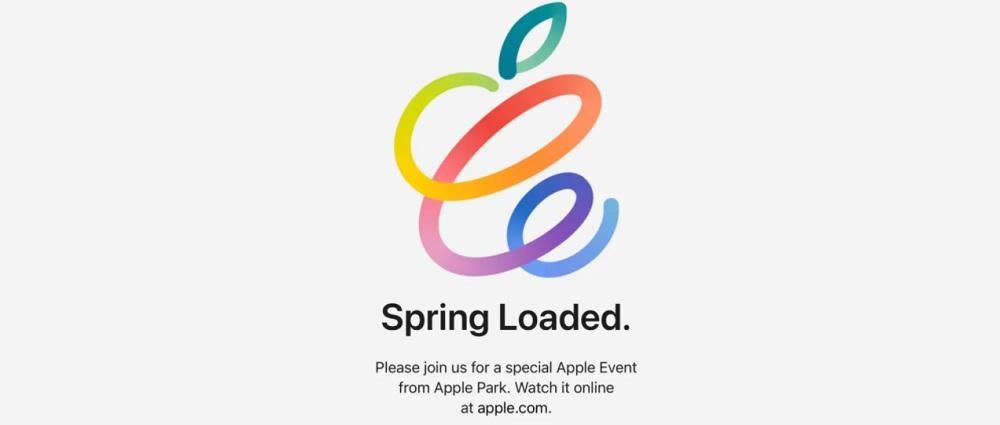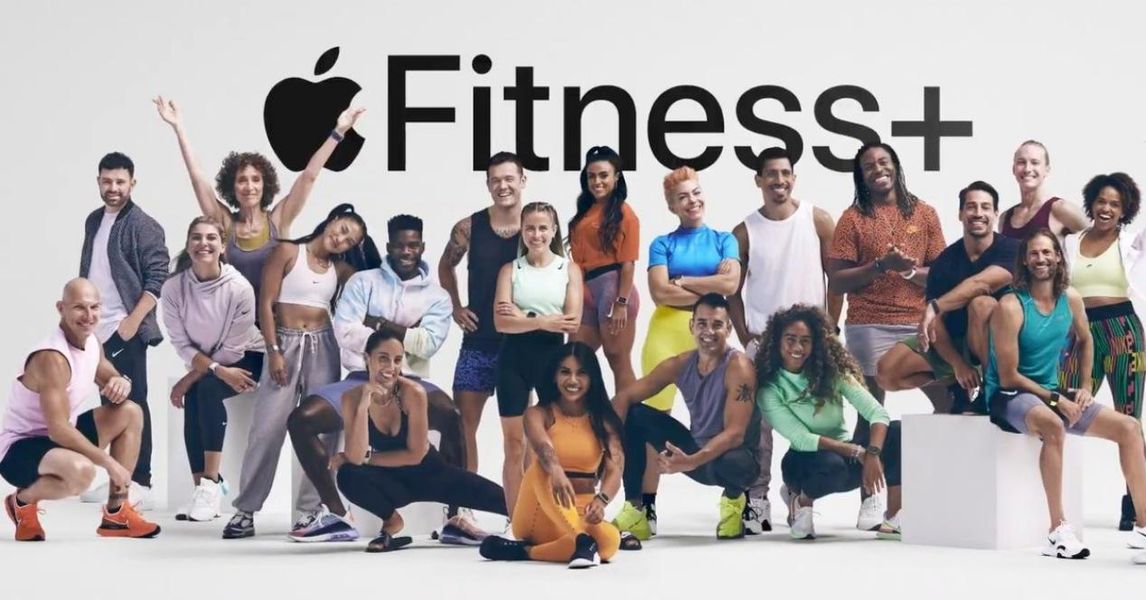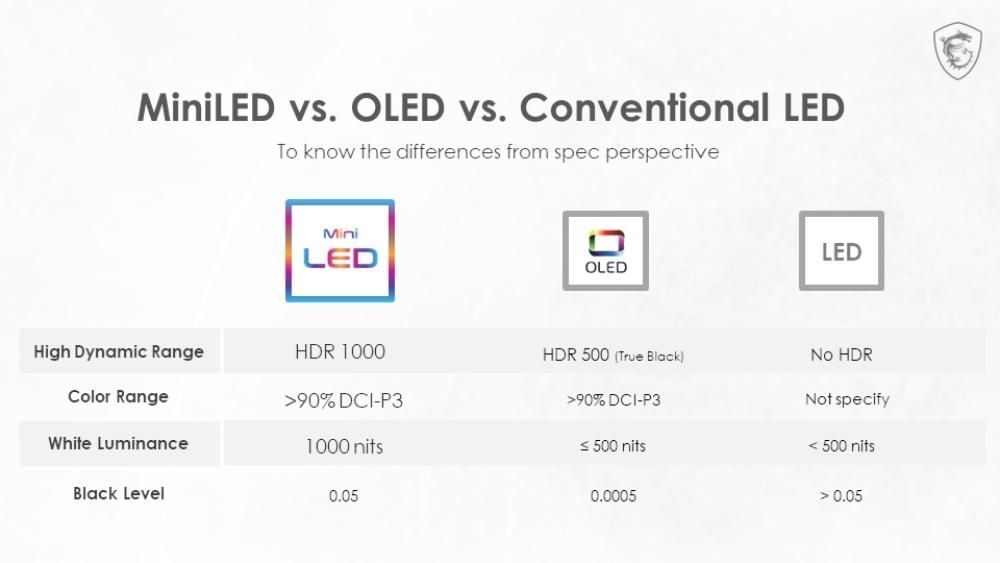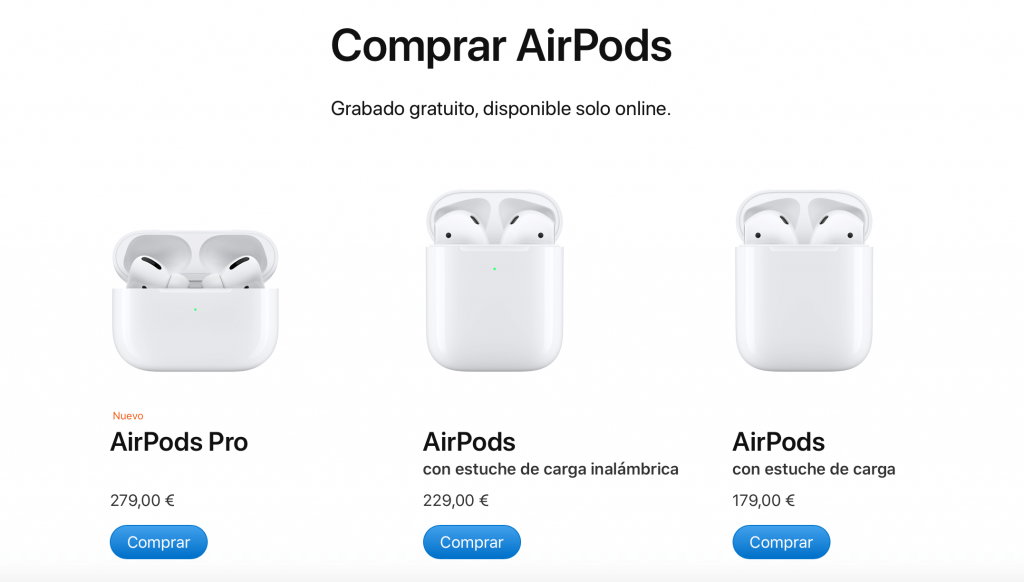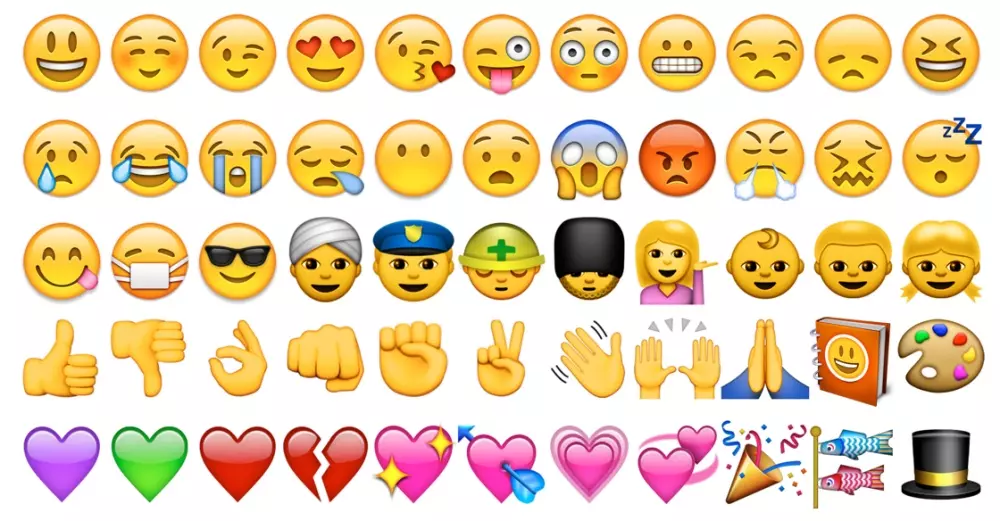Melaksanakan pembukuan, atau mengelola data investigasi. Ini adalah beberapa kegunaan yang dapat diberikan kepada Bilangan, tetapi harus selalu dilengkapi dengan rumus, karena tanpa Bilangan tidak akan ada artinya. Itulah sebabnya dalam artikel ini kami akan memberi tahu Anda formula utama yang dapat Anda gunakan dan cara mengintegrasikannya ke dalam aplikasi di iPhone, iPad, atau Mac.
Apa itu rumus Bilangan?
Numbers adalah sistem spreadsheet yang ideal untuk dapat melakukan analisis data dalam jumlah besar. Ini memberikan kemungkinan untuk membuat sel rumus untuk secara otomatis melakukan perhitungan menggunakan data dari setiap kelompok sel yang mungkin Anda miliki di spreadsheet. Misalnya, Anda dapat membandingkan nilai dua sel, melakukan penjumlahan dan bahkan perkalian. Hasil rumus yang Anda masukkan akan ditampilkan di sel yang sama ini, tanpa mengganggu sisa data yang telah Anda masukkan. Dalam hal ini, kita berbicara tentang fungsi paling dasar yang dimiliki oleh program asli perusahaan ini.
Rumus yang paling umum
Ada banyak rumus yang bisa ditemukan di Numbers. Meskipun, ada beberapa yang mendasar dan harus Anda ketahui untuk menguasai pemrograman. Dalam pengertian ini, kita akan membuat perbedaan yang berbeda untuk mengenali formula ini. Penting untuk dicatat bahwa di semua komputer semua rumus harus dimulai dengan tanda '='. Yang paling dasar adalah aritmatika, yang kami soroti sebagai berikut:
- Klik sel tempat Anda ingin hasilnya muncul.
- Ketikkan tanda sama dengan (=) untuk membuka editor rumus.
- Pilih sel-sel dengan data yang ingin Anda hitung dalam kasus ini (Anda juga dapat memilih rentang penuh).
- Tulis operator aritmatika tertentu yang ingin Anda perkenalkan dalam rumus seperti yang telah kami komentari sebelumnya.
- Setelah Anda menyelesaikan semua informasi, Anda dapat mengklik tombol hijau untuk menampilkan hasil yang sesuai.
- Ketuk sel tempat Anda ingin hasilnya muncul dan gulir ke bagian bawah layar dan ketuk keyboard dengan latar belakang hijau.
- Ketuk dua garis yang muncul di bagian atas keyboard dengan latar belakang abu-abu untuk menampilkan editor rumus.

Di luar rumus yang berfokus pada aritmatika, Anda juga dapat menemukan rumus lain yang jauh lebih umum tetapi bertujuan untuk menangani sejumlah besar data. Dalam hal ini, formula berikut harus disorot:
Cara menambahkan rumus dengan mudah
Setelah Anda mengetahui rumus yang paling umum, saatnya untuk memperkenalkannya di Numbers. Perlu diingat bahwa meskipun Anda tidak mengetahui rumus secara detail, ada juga cara untuk mengetahuinya dengan menggunakan panduan yang terintegrasi dengan Numbers. Di bawah ini kami menjelaskan bagaimana Anda dapat memasukkan formula ini di Mac dan iPhone atau iPad melalui aplikasi asli.
di Mac
Di komputer Apple, Anda akan menggunakan semua rumus ini dengan cara yang lebih umum. Ini pada dasarnya karena metode input di laptop atau komputer desktop lebih nyaman. Dalam pengertian ini, rumus-rumus ini dapat dimasukkan dengan mengikuti langkah-langkah berikut:

Sumber: Apple
Jika Anda tidak mengetahui sintaks spesifik, Anda dapat menggunakan panduan yang terintegrasi dalam Numbers. Dalam hal ini Anda dapat mengaksesnya melalui kotak editor rumus. Anda akan melihat bahwa simbol 'fx' di mana Anda dapat mengklik untuk mengakses seluruh daftar rumus.
Harus selalu diperhitungkan bahwa formula akan selalu melakukan operasi secara otomatis. Dengan ini kami selalu bermaksud bahwa jika nilai sel berubah, operasi juga akan berubah secara otomatis tanpa Anda harus membuat perubahan apa pun pada sintaks rumus. Selain itu, Numbers sendiri akan membantu saat Anda menulis rumus, karena saat Anda meletakkan sintaks pertama setelah tanda '=', akan muncul panduan kecil untuk mengetahui data apa yang dapat Anda masukkan.
Di iPad atau iPhone
Dalam kasus iPad, formula juga dapat diintegrasikan dengan cara yang sangat mirip dengan Mac.Dalam hal ini, Anda juga dapat menemukan lebih dari 250 fungsi statistik, teknik, dan keuangan. Untuk memasukkannya ke dalam dokumen spreadsheet, cukup ikuti langkah-langkah berikut:
Sumber: Apple
Setelah Anda berada di editor rumus, Anda dapat mengikuti dua jalur. Yang pertama di mana Anda tahu rumus yang ingin Anda gunakan dan Anda hanya perlu memasukkannya dengan memilih sel-sel di mana Anda ingin data diambil untuk melakukan perhitungan yang berbeda. Kasus kedua yang dapat terjadi adalah Anda tidak mengetahui sintaks rumus yang Anda butuhkan. Dalam hal ini, Anda cukup mengklik 'fx' untuk membuka fungsi explorer. Di sini Anda dapat menelusuri berbagai kategori rumus memilih salah satu yang paling sesuai dengan operasi yang ingin Anda lakukan.
Demikian juga, Anda akan dapat memvisualisasikan bagaimana di bagian bawah Anda memiliki bagian aritmatika yang berbeda, seperti tanda penambahan, pembagian atau pengurangan. Dengan cara ini selalu tentang memiliki formula yang paling lengkap. Setelah Anda selesai, Anda hanya perlu mengklik tombol hijau yang ada di sebelah kanan kotak pengenalan rumus.