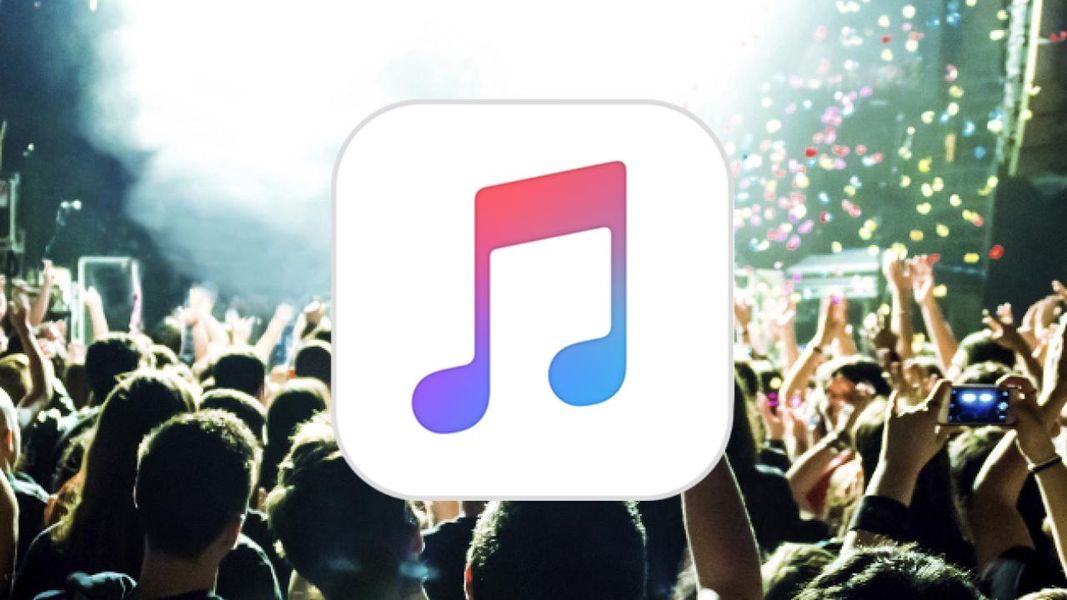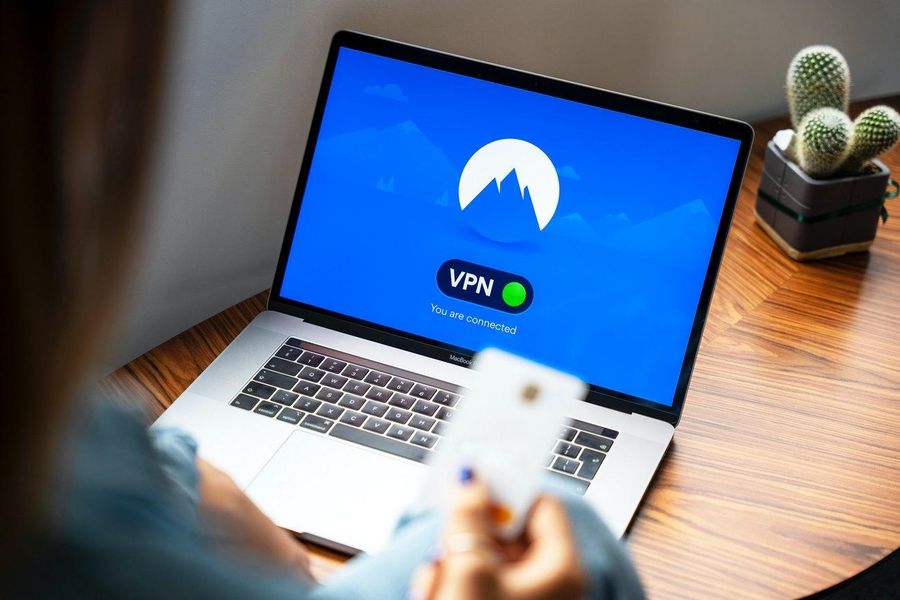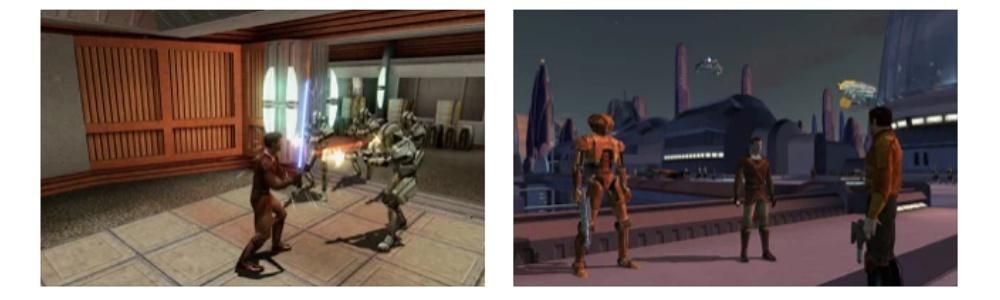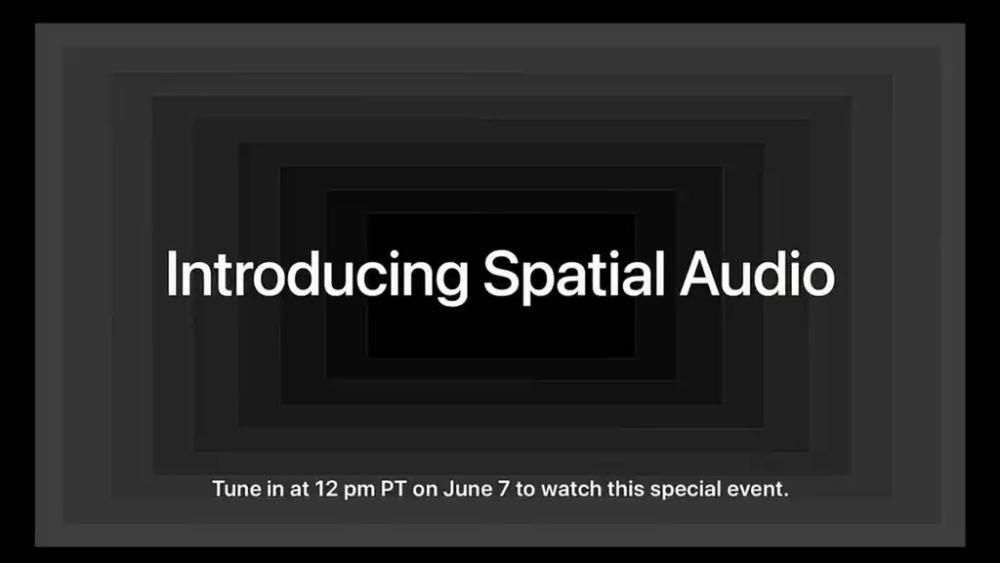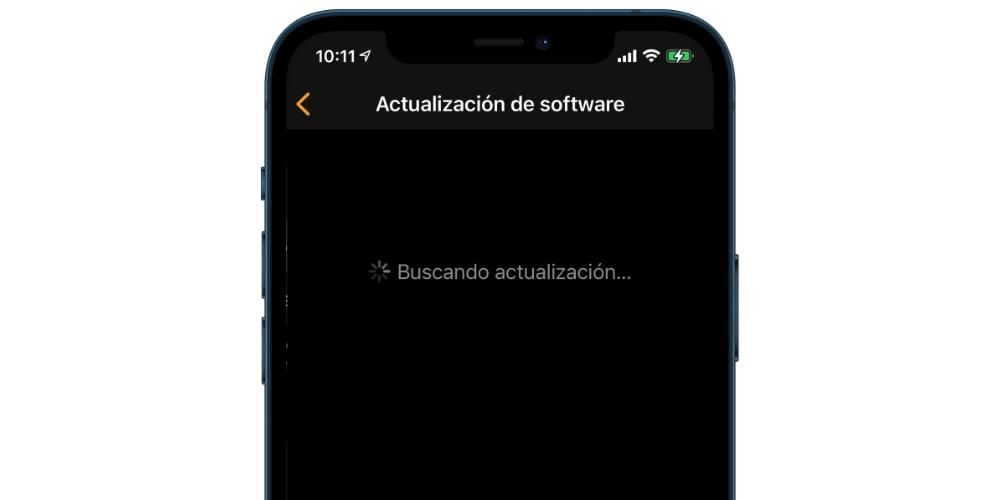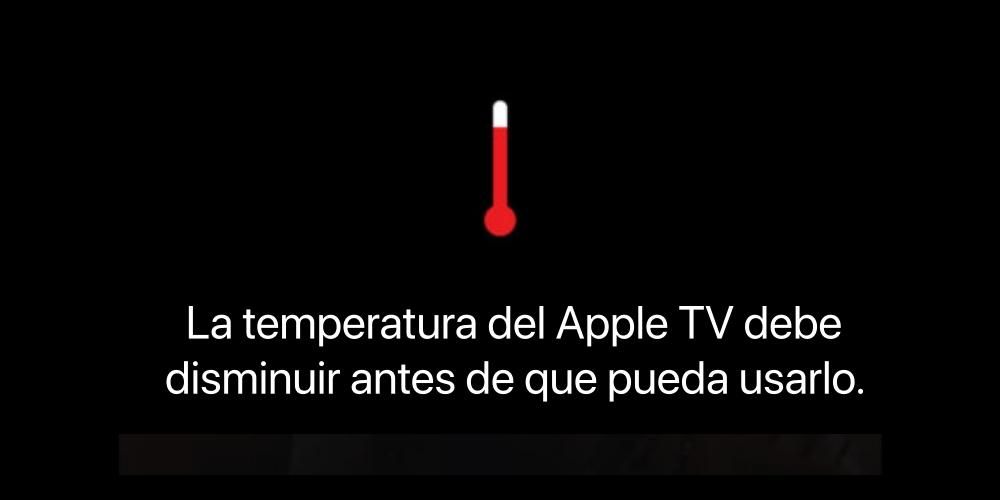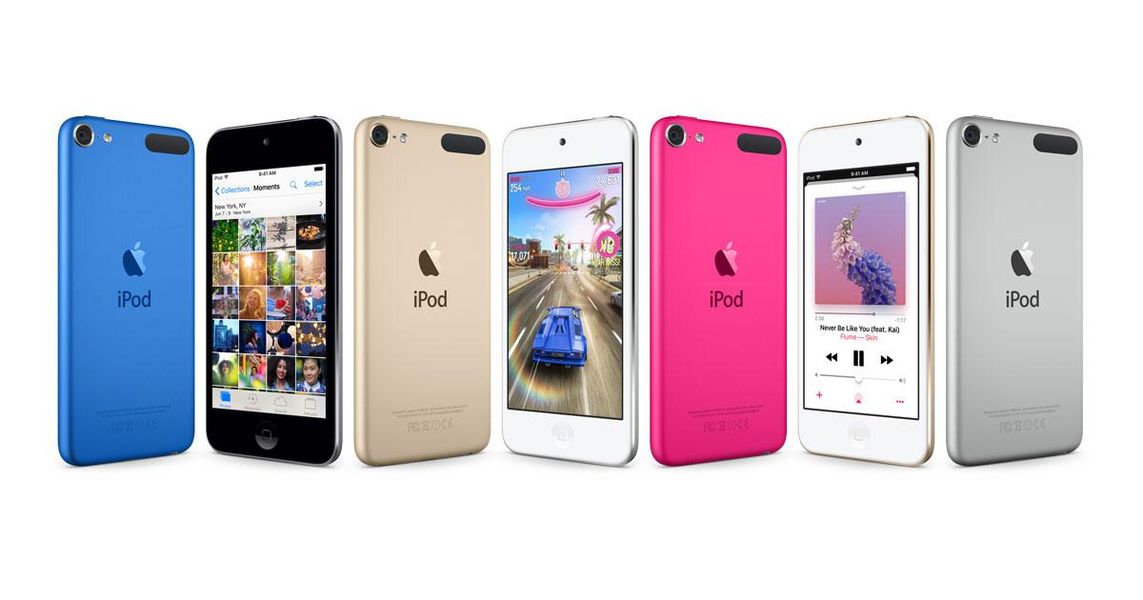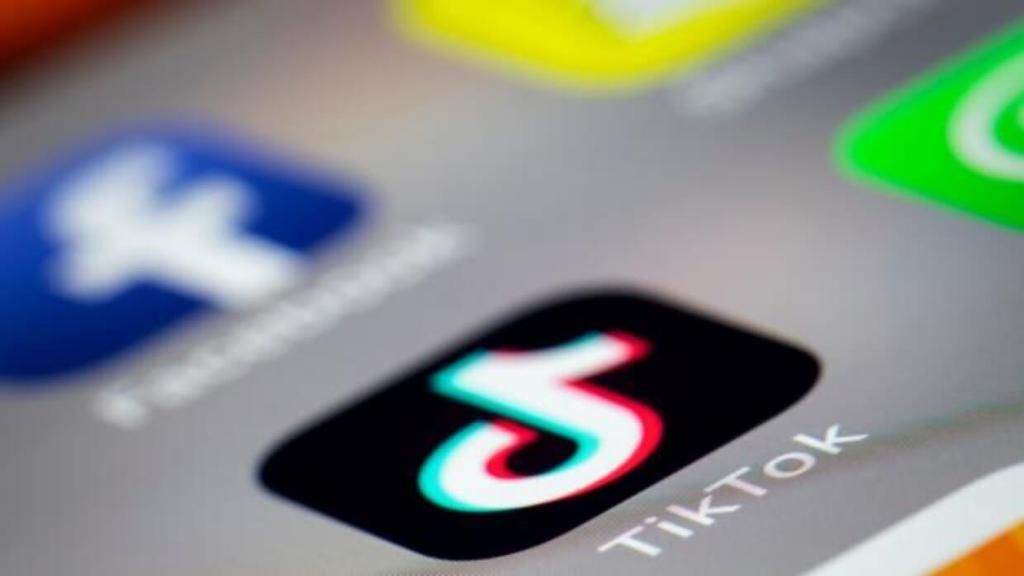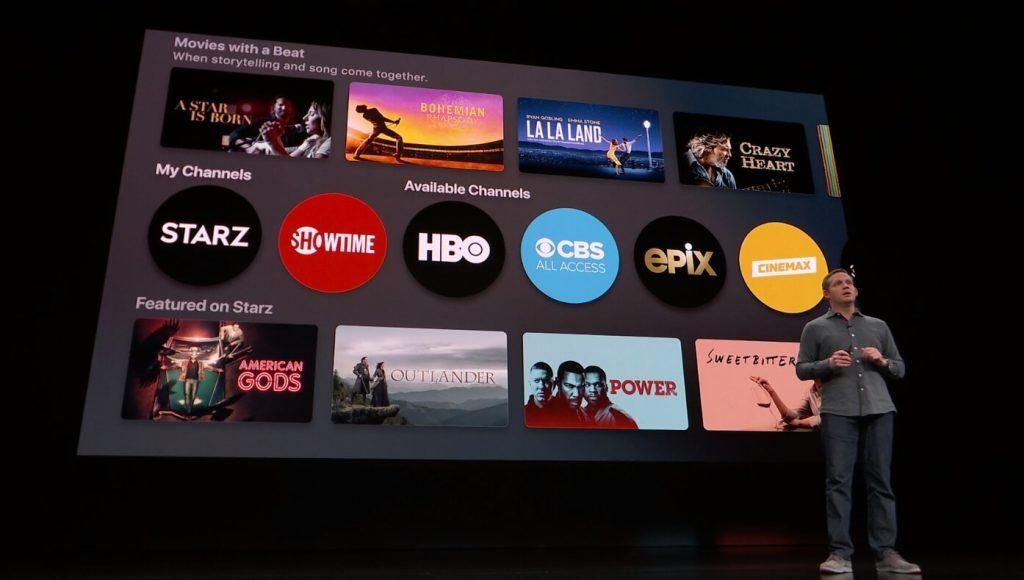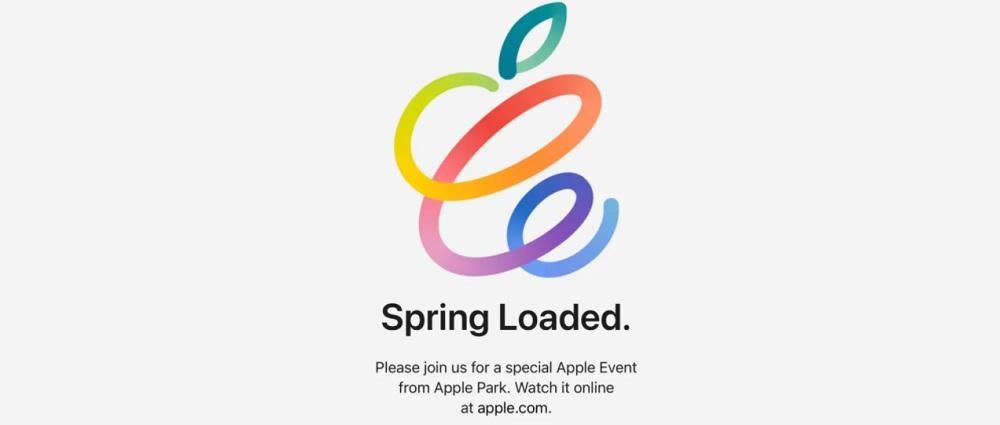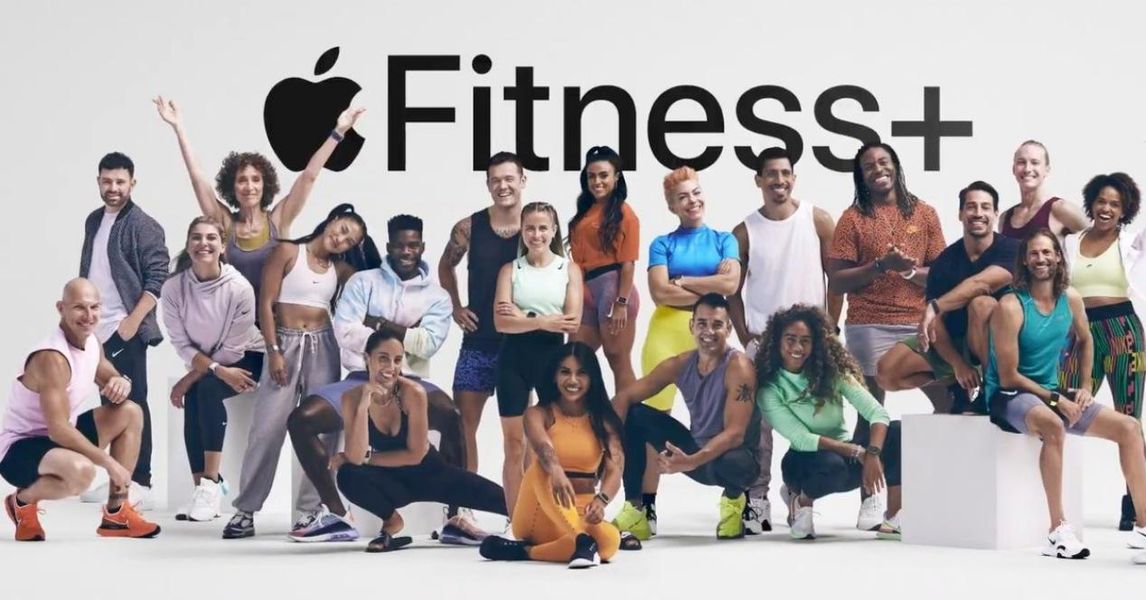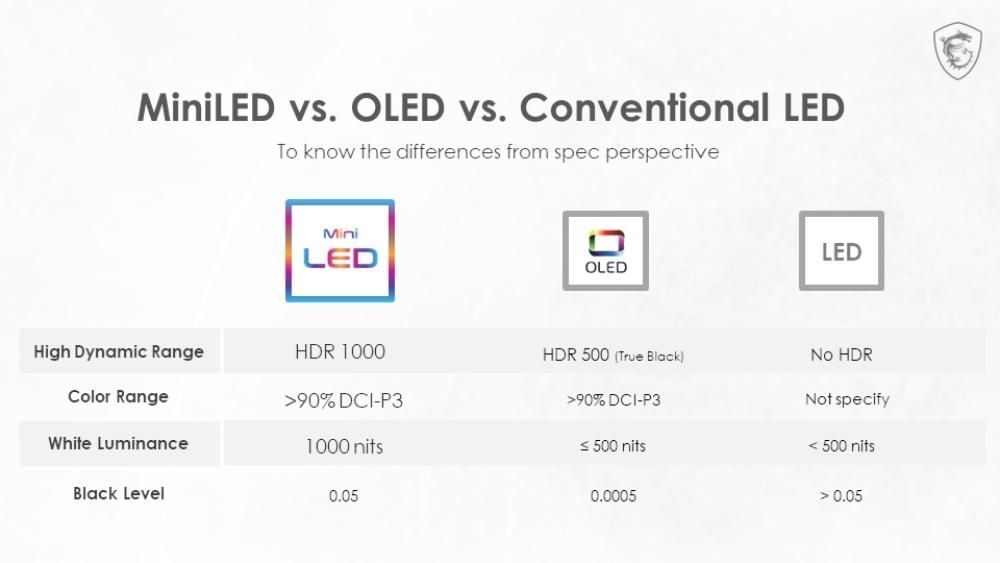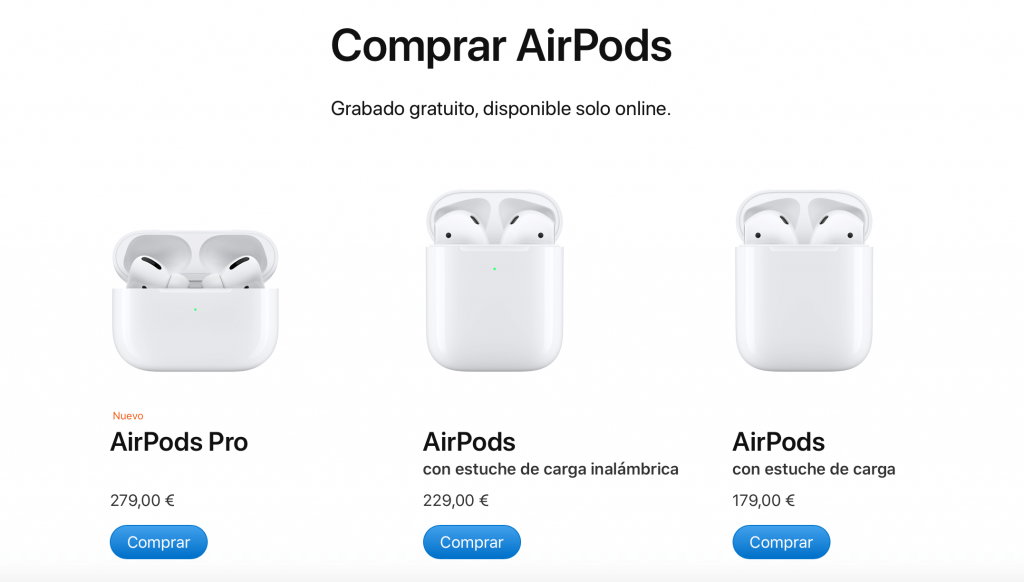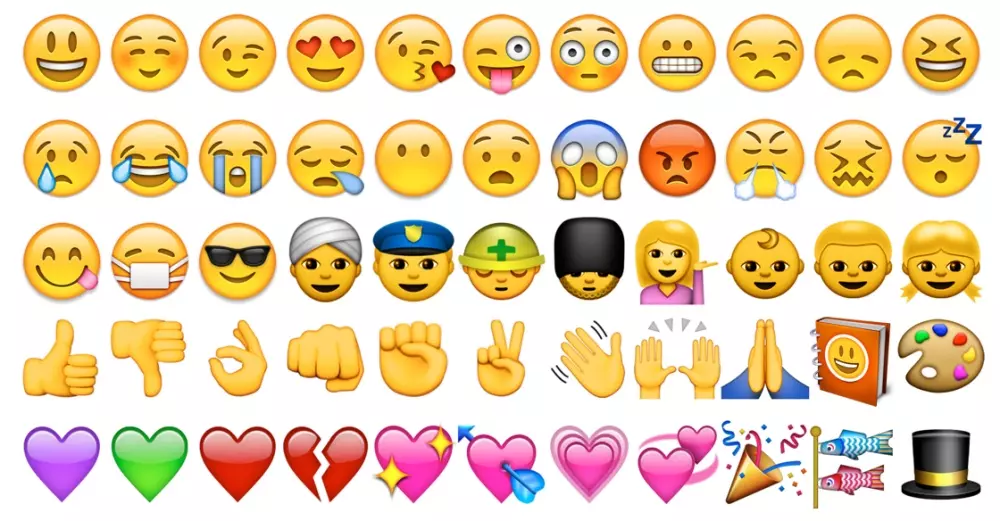Salah satu fitur yang dimiliki model iPhone terbaru adalah memungkinkan Anda merekam konten dalam HDR, ditambah fakta bahwa ada kamera profesional lain yang juga melakukannya, kami ingin memberi tahu Anda di pos ini bagaimana Anda dapat mengedit ini jenis file dalam aplikasi yang mengizinkannya. Teruslah membaca bahwa kami memberi tahu Anda segalanya.
Apa itu video dalam HDR?
Sebelum masuk ke cara Anda dapat mengedit file-file ini yang direkam dalam HDR, kami ingin memberi tahu Anda apa sebenarnya sistem file ini. Akronimnya sesuai dengan kata high dynamic range dalam bahasa Inggris, Rentang Dinamis Tinggi , yang berarti bahwa file yang direkam dalam HDR memiliki lebih banyak informasi daripada yang biasa, karena file tersebut mampu menangkap dan mewakili rentang dinamis yang lebih besar antara perbedaan cahaya di area paling terang dan paling gelap.

Lagi pula, tujuan merekam klip video yang berbeda dalam HDR adalah bahwa pada hasil akhir, gambar yang dilihat pemirsa adalah sedekat mungkin dengan kenyataan . Dengan cara ini, gambar yang dilihat pengguna setelah mengedit klip ini mempertahankan perbedaan antara nada yang berbeda, di area gelap akan ada lebih banyak detail, sedangkan di area yang lebih terang, cahaya akan lebih besar. Ini juga mempengaruhi warna, karena sepenuhnya terkait dengan ruang warna yang lebih besar daripada yang digunakan dengan cara standar, yaitu Rec.709.
Singkatnya, jika Anda memiliki iPhone dan ingin dapatkan hasil maksimal dari kamera bahwa perangkat ini harus dapat memerasnya nanti ketika Anda mulai mengeditnya, Anda dapat melakukannya, sejak saat itu kami akan memberi tahu Anda aplikasi apa yang dapat melakukannya dan, tentu saja, bagaimana Anda dapat melakukannya dengan mudah.
Aplikasi Pengeditan Video HDR
Akan sangat disayangkan jika iPhone memiliki kemampuan untuk merekam konten dalam HDR dan Apple sendiri tidak memberikan alat apa pun kepada pengguna untuk benar-benar memanfaatkan semua manfaat dari praktik ini. Untuk ini ada dua editor video dari perusahaan Cupertino, yaitu iMovie dan Final Cut Pro.
Langkah-langkah melakukannya di iMovie
Jika Anda sudah sejauh ini, Anda pasti akan tahu bahwa iMovie adalah editor video yang telah dibuat, dirancang, dan dikembangkan Apple untuk semua orang yang ingin memulai dunia pengeditan video atau yang tidak membutuhkan lebih banyak daripada apa yang ditawarkan aplikasi ini, karena meskipun dirancang untuk pemula, fungsi yang ditawarkan kepada pengguna sudah cukup untuk melakukan pekerjaan dengan kualitas terbaik.

Seperti biasa, terlepas dari kenyataan bahwa orang yang menggunakan video HDR untuk kreasi audiovisual mereka biasanya adalah profesional, semua orang yang memiliki iPhone dan telah menginstal iMovie di Mac mereka akan memiliki kemungkinan, dalam beberapa langkah, untuk memanfaatkan ini. fitur yang menarik.
Tentu saja, semuanya memiliki nuansanya sendiri, yaitu Anda dapat menggunakan file yang telah Anda rekam dalam HDR, tetapi sayangnya file yang akhirnya Anda ekspor harus dalam SDR, yaitu dalam rentang dinamis standar. Sekarang, jika Anda ingin mengekspor konten yang telah Anda edit dalam HDR, Anda harus menggunakan Final Cut Pro, ikuti langkah-langkah di bawah ini.
- klik Kirim film ke Final Cut Pro .
- Ikuti langkah-langkah yang kami tunjukkan beberapa baris di bawah ini.
- Setelah selesai, ekspor file HLG utama atau bagikan ke perangkat Apple dengan codec video yang disetel ke HEVC 10-bit.
- Di panel Pengaturan di bawah Kompresor pilih pengaturan Perangkat Apple 4K (HEVC 10-bit, HLG, Dolby Vision 8.4).
- Pilih Duplikat dari menu pop-up Tindakan di bagian bawah panel.
- Buka inspektur, pilih tab Video, dan atur opsi berikut: – Klik menu pop-up Jenis Encoder dan pilih Tercepat (Kualitas standar). – Pilih kotak centang Sertakan Dolby Vision 8.4 metadata agar Kompresor menyertakan metadata Dolby Vision 8.4 dalam file output.
- Pilih tab Umum di inspektur dan ketik nama baru.
- Klik Preferensi > Tujuan.
- Klik dua kali Pengaturan Kompresor.
- Klik Custom dan pilih preset Accelerated Apple Devices 4K yang Anda buat di Compressor.
- Untuk membagikan proyek HDR, pilih di browser, klik File > Bagikan, dan pilih prasetel Accelerated Apple Devices 4K.
Sayangnya Apple tidak mengizinkan pengguna iMovie di Mac untuk mengekspor konten dalam HDR Namun, dan itu adalah sesuatu yang pasti membuat Anda bertanya-tanya tentang gerakan ini, perusahaan Cupertino memungkinkan Anda untuk mengedit dan mengekspor konten dalam HDR jika Anda melakukannya dari aplikasi iMovie untuk iOS.
Langkah-langkah untuk mengedit video HDR di Final Cut Pro
Kami sekarang datang ke editor profesional yang telah disediakan Apple untuk semua pengguna yang memiliki Mac dan terlibat dalam pengeditan video. Adalah tentang salah satu program terbaik yang dapat Anda gunakan jika Anda ingin mengembangkan pengetahuan, keterampilan, dan kreativitas Anda dalam pembuatan konten audiovisual, meskipun harganya tidak sepenuhnya murah.

Seperti yang kami katakan sebelumnya, semua pengguna yang ingin ekspor video dalam HDR melalui komputer Apple harus melalui aplikasi ini, baik karena mereka mengedit proyek dari awal di Final Cut Pro atau karena mereka telah membuat dan mengeditnya di iMovie dan membutuhkan program ini untuk dapat mengekspornya dalam HDR. Berikut adalah langkah-langkah yang harus Anda ikuti untuk mencapainya.

Selain itu, dalam Final Cut Pro, sebagai editor profesional, ia memiliki opsi untuk mempercepat ekspor, ini disebut akselerasi perangkat keras untuk mengekspor video HEVC 10-bit HDR dalam Dolby Vision. Jika Anda tertarik dengan cara melakukannya, berikut adalah langkah-langkah yang harus Anda ikuti untuk mencapainya.