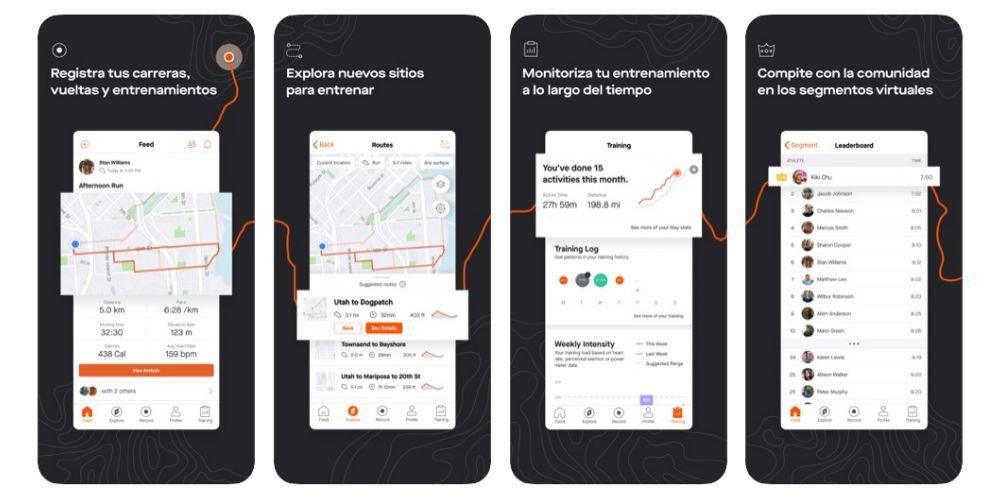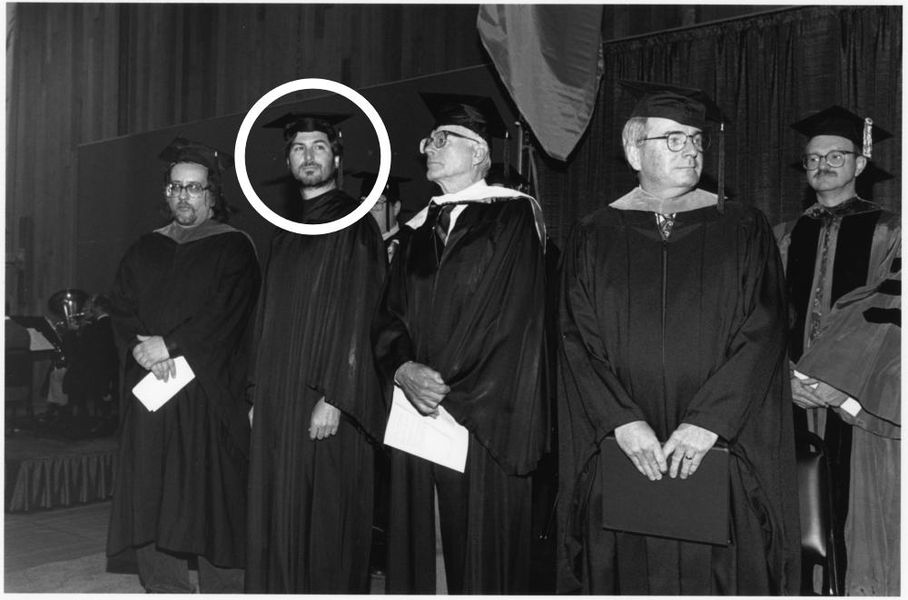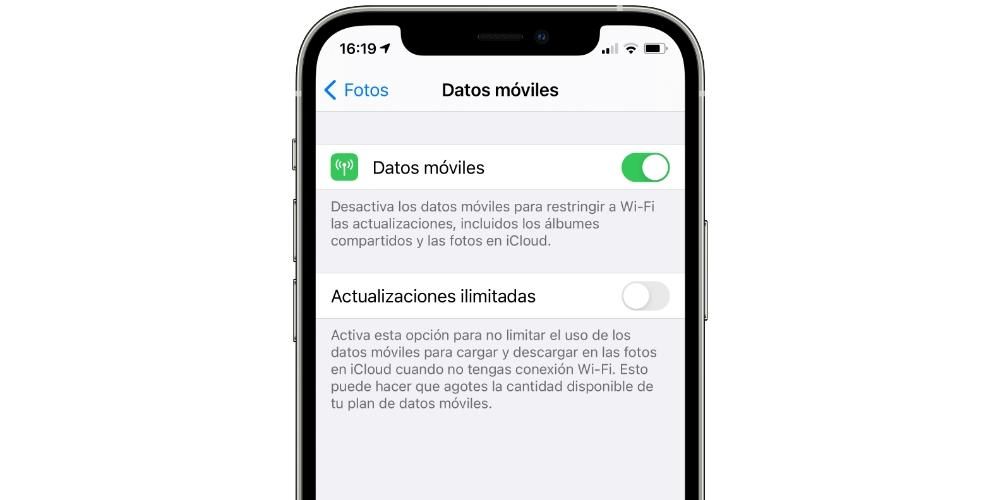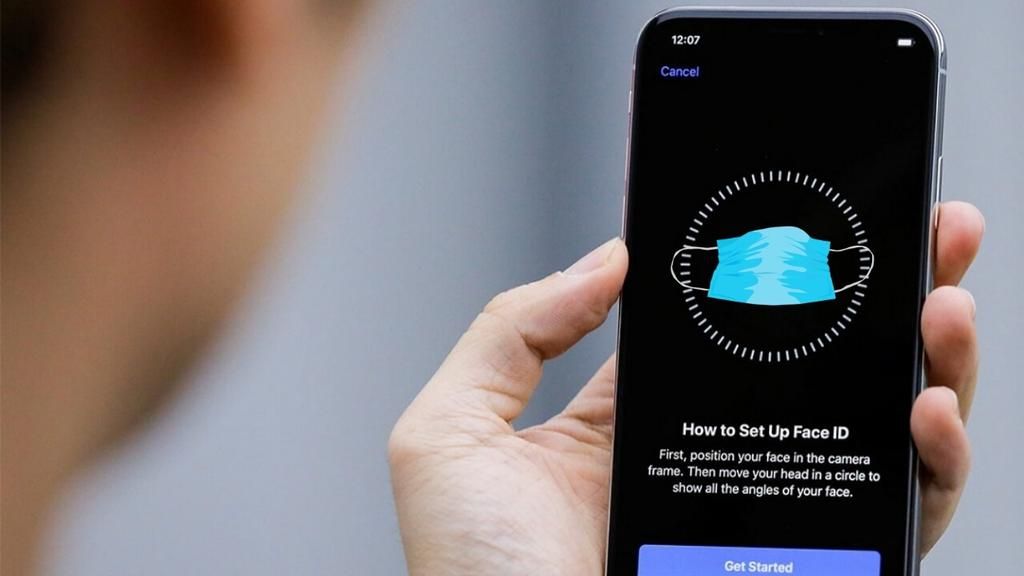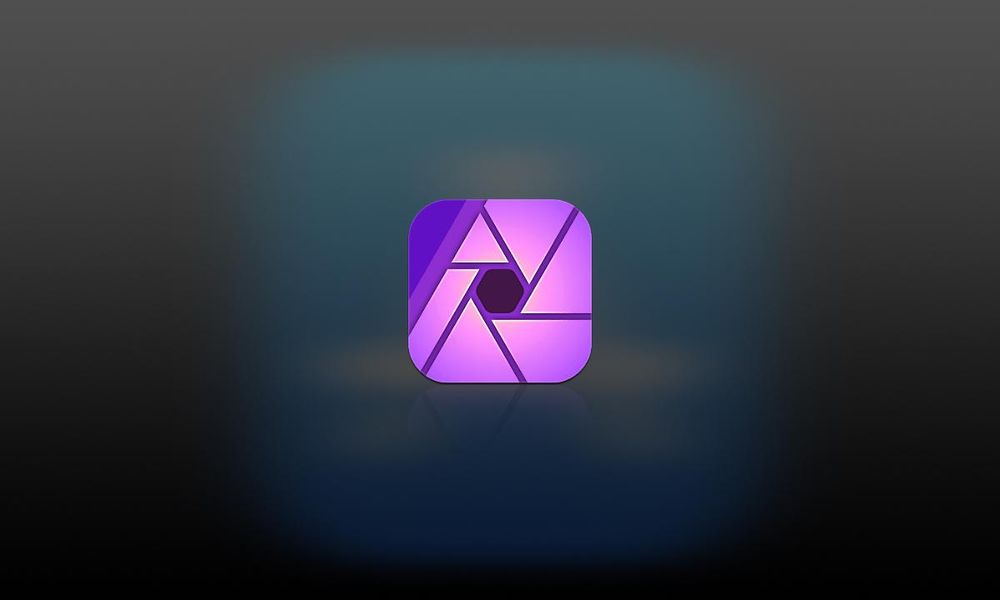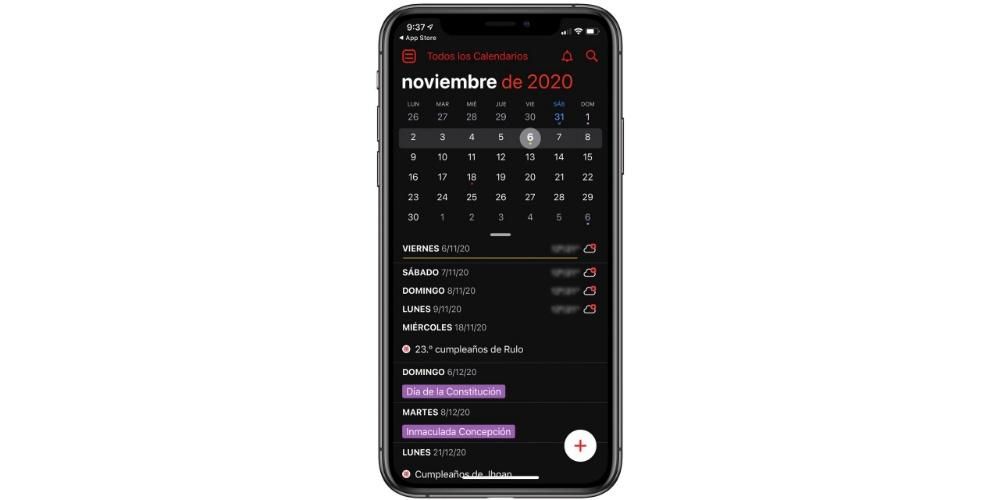iPhone mampu mengambil foto yang benar-benar menakjubkan bahkan pada model yang berusia beberapa tahun. Namun, kami tidak selalu mendapatkan hasil terbaik saat mengambil gambar atau kami hanya ingin memberikan sentuhan berbeda agar terlihat seperti yang kami rasa layak. Itulah gunanya aplikasi pengeditan, meskipun jika Anda baru mengenal iOS atau belum pernah berhenti untuk menggali, Anda mungkin tidak tahu bahwa itu mungkin. edit foto iPhone atau iPad tanpa menginstal aplikasi apapun. Jika Anda tidak mengetahuinya, teruslah membaca karena kami akan memberi tahu Anda opsi apa saja yang ada di ujung jari Anda.
Apa yang dapat Anda harapkan dari fitur ini
Untuk memasukkan ke dalam konteks jenis pengeditan yang dapat dilakukan secara native di iPhone atau iPad, kami harus mengatakan bahwa bukan editor profesional . Anda akan menemukan banyak fungsi menarik dan yang sebenarnya akan kami jelaskan di bagian berikut, tetapi kenyataannya adalah Anda tidak akan menemukan alat canggih seperti yang akan Anda temukan di aplikasi pihak ketiga yang secara tepat berfokus pada jenis pekerjaan ini. .
Sekarang, apakah ini berarti editor yang buruk? Sangat. Meskipun sederhana, ia memiliki fungsi yang sangat menarik dan yang terpenting mudah digunakan, serta cepat. Di editor pihak ketiga dan tergantung pada persyaratan pengeditan, diperlukan waktu lebih lama untuk merender hasilnya dan ini dia seketika. Bahkan jika Anda menggunakan editor pihak ketiga secara teratur, editor iPhone dapat berguna di beberapa titik untuk a sentuhan cepat .
Pengeditan foto dari aplikasi iOS asli
Hal pertama yang harus Anda ketahui adalah di mana letak editor dan bahwa, meskipun tidak disembunyikan dan juga tidak memerlukan pengetahuan tingkat lanjut, editor tersebut tidak ditampilkan secara kasat mata seperti yang mungkin diharapkan beberapa orang. Untuk mengaksesnya Anda harus membuka aplikasi Foto dan temukan foto yang dimaksud yang ingin Anda edit. Setelah Anda menemukannya, perbesar dan klik Edit di kanan atas (jika opsi tidak muncul, klik foto lagi). Setelah Anda sampai di sana, Anda akan menemukan opsi berikut yang kami jelaskan di bawah ini.

Skenario mode retro
Hanya dalam foto yang diambil dalam mode potret dengan iPhone atau iPad Anda dapat menemukan opsi ini. Itu yang di kiri atas. Ini pada dasarnya berfungsi untuk beralih antara berbagai jenis pencahayaan potret . Untuk memilih salah satu, Anda hanya perlu mengubah antara opsi yang muncul di bagian bawah dan yang berikut ini:
- Cahaya Alami (default mode Potret)
- lampu studio
- garis cahaya
- lampu panggung
- lampu panggung tunggal
- lampu kunci tinggi mono
Perlu dicatat bahwa di bagian bawah opsi ini ada semacam garis waktu yang mengacu pada tingkat intensitas yang ingin Anda berikan efeknya, semakin besar semakin ke kanan Anda meletakkan bilah.

Ubah tingkat kedalaman
Fitur ini juga hanya diaktifkan untuk foto yang diambil dalam Mode Potret. Yang diizinkan adalah kurang lebih mengaburkan latar belakang atau, apa yang terjadi pada hal yang sama, ubah intensitas efek bokeh. Opsi ini muncul setelah yang sebelumnya dengan ikon berbentuk lingkaran dengan huruf f di tengahnya.
Di bagian bawah Anda akan menemukan bilah di mana semakin Anda menggeser ke kanan, semakin sedikit blur yang akan Anda lihat yang terjadi di foto, sementara jika Anda memindahkannya ke kiri Anda akan menemukan bahwa ada lebih banyak blur. Anda akan melihat bahwa ada titik tepat di atas bilah ini dan titik inilah yang berfungsi sebagai indikasi tingkat keburaman default yang digunakan untuk mengambil foto tersebut.

Kecerahan, penyesuaian warna, dan lainnya
Di semua foto, terlepas dari apakah itu potret atau bukan, kami menemukan berbagai pengaturan pengeditan. Semuanya diatur dengan cara yang sama seperti yang sebelumnya, dengan bilah yang lebih rendah yang dapat dipindahkan untuk mencapai intensitas penyesuaian yang lebih besar atau lebih kecil. Yang pertama adalah dia otomatis yang merupakan salah satu yang ditandai secara default berdasarkan bagaimana iPhone atau iPad menafsirkan foto melalui kecerdasan buatan. Yang memungkinkan penyesuaian adalah ini:
- Eksposisi
- Kecerahan
- daerah terang
- Bayangan
- Kontras
- Kecerahan
- titik hitam
- Kejenuhan
- Kelincahan
- Suhu
- Pewarna
- Ketajaman
- Definisi
- pengurangan kebisingan
- terdegradasi

Filter yang tersedia
Bagaimana bisa sebaliknya, di editor iOS dan iPadOS asli kami juga dapat menemukan filter yang selalu menarik yang mengubah nada suara gambar sehingga membuatnya terlihat berbeda. itu mungkin gabungkan dengan pengaturan lain seperti yang telah disebutkan sebelumnya. Untuk menemukannya, Anda harus mengklik simbol dengan tiga lingkaran yang terletak di tengah bawah. Di sana Anda akan menemukan filter ini:
- Asli
- Jelas
- hangat hidup
- dingin hidup
- Dramatis
- hangat yang dramatis
- dingin yang dramatis
- Mono
- Perak
- Noir

Rotasi foto dan penyesuaian ulang
Jika foto Anda ternyata atau pergi bersamanya mode cermin , Anda juga dapat mengubah setelan ini. Untuk melakukan ini, Anda harus mengklik ikon ketiga dan terakhir yang muncul di bagian bawah saat Anda berada dalam mode pengeditan. Ikon lain ini sekarang akan muncul yang akan memberi Anda akses ke tindakan berikut:
- Asli
- Gratis
- 1:1
- 9:16
- 8:10
- 5:7
- 3:4
- 3:5
- 23

Dua pengaturan lainnya
Meskipun hal terpenting telah disebutkan di bagian sebelumnya, kami tidak dapat mengabaikan dua pengaturan yang juga kami temukan dalam opsi pengeditan di aplikasi Foto dan yang dapat berguna dalam banyak kasus.

Pengeditan Foto Langsung
IPhone 6s dan yang lebih baru memiliki opsi untuk membuat Live Photos yang, meskipun ditampilkan secara statis, adalah benar-benar gambar yang ketika Anda melihatnya dari galeri iPhone atau iPad dan mengkliknya, Anda akan melihat bahwa mereka dianimasikan seolah-olah mereka klip video kecil. Ini dapat diedit dengan cara yang sama seperti yang sebelumnya, tetapi mereka juga menawarkan opsi menarik lainnya yang eksklusif untuk mereka.
efek
Jika Anda melihat Live Photo dari aplikasi iPhone atau iPad asli, kami sarankan Anda menggesernya ke atas saat terbuka untuk membuka beberapa opsinya. Yang pertama akan Anda lihat adalah yang disebut efek, karena dapat memilih salah satu dari ini:

Pilih bingkai yang tepat
Seperti yang kami jelaskan sebelumnya, pada akhirnya Live Photo tidak berhenti menjadi seperti klip video kecil terdiri dari beberapa frame . Secara default, sistem ditampilkan sebagai yang utama yang dianggap paling tajam dan paling stabil. Namun, Anda dapat memilih salah satu yang Anda inginkan jika Anda mengklik Edit dan kemudian pada ikon yang terdiri dari beberapa lingkaran dan yang terletak di kiri bawah (di sebelah kanan Batal).
Perlu dicatat bahwa untuk memilih bingkai yang tepat yang ingin Anda tampilkan, Anda tidak boleh mengubah efek Live yang kami sebutkan di bagian sebelumnya. Jika Anda sudah mengubahnya, jangan khawatir, karena Anda dapat kembali memasangnya dan melakukan langkah yang sama lagi untuk mengganti bingkai. Pengaturan ini sangat ideal untuk menangkap momen yang Anda inginkan jika iPhone tidak melakukannya, seperti foto melompat biasa jika Anda ingin tetap tepat dengan bingkai yang Anda gunakan.