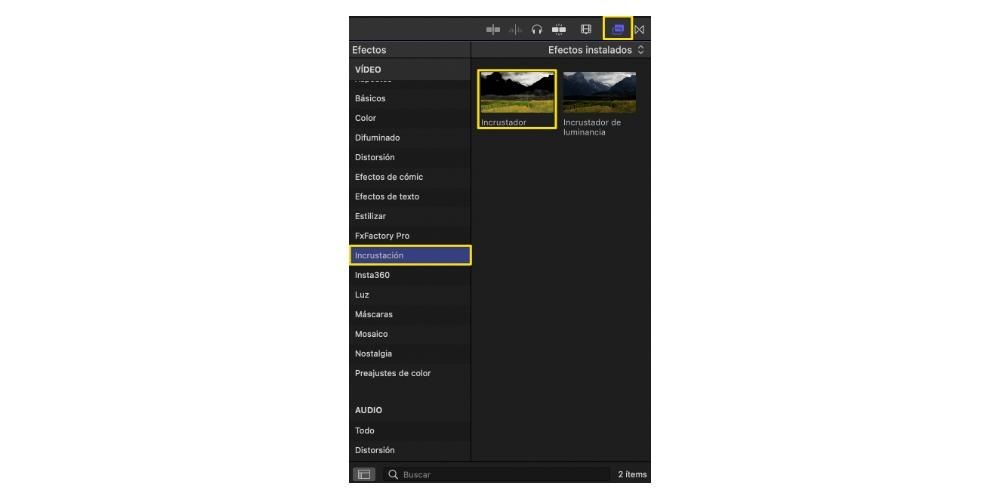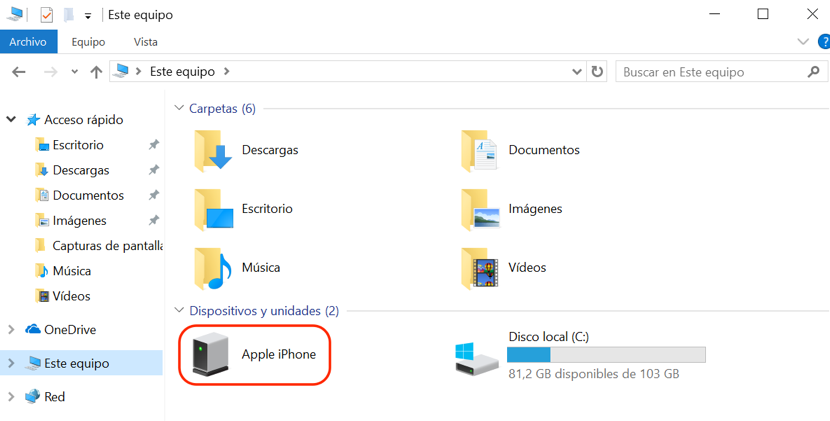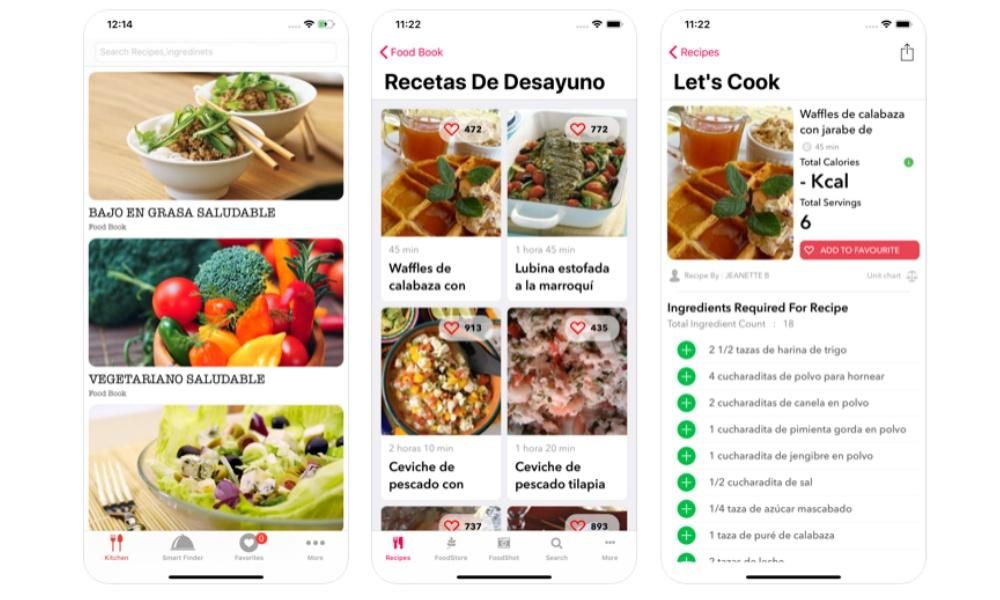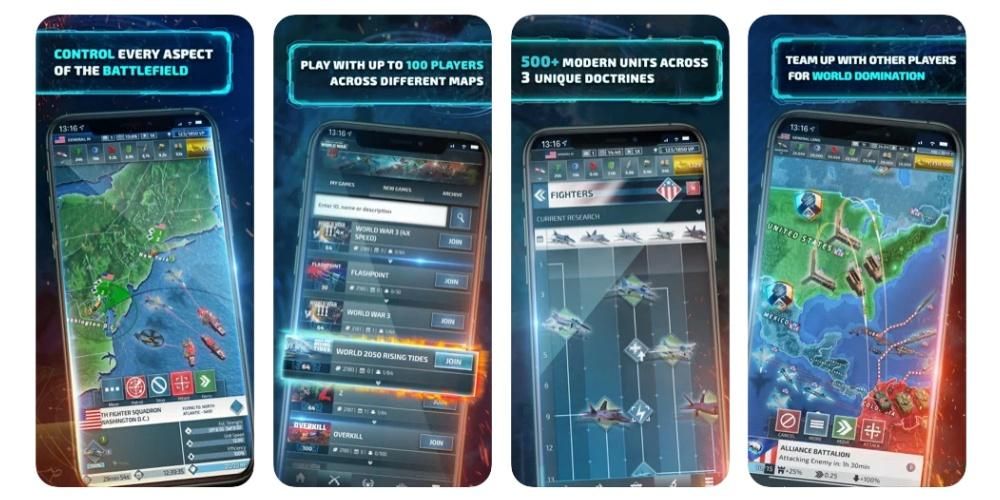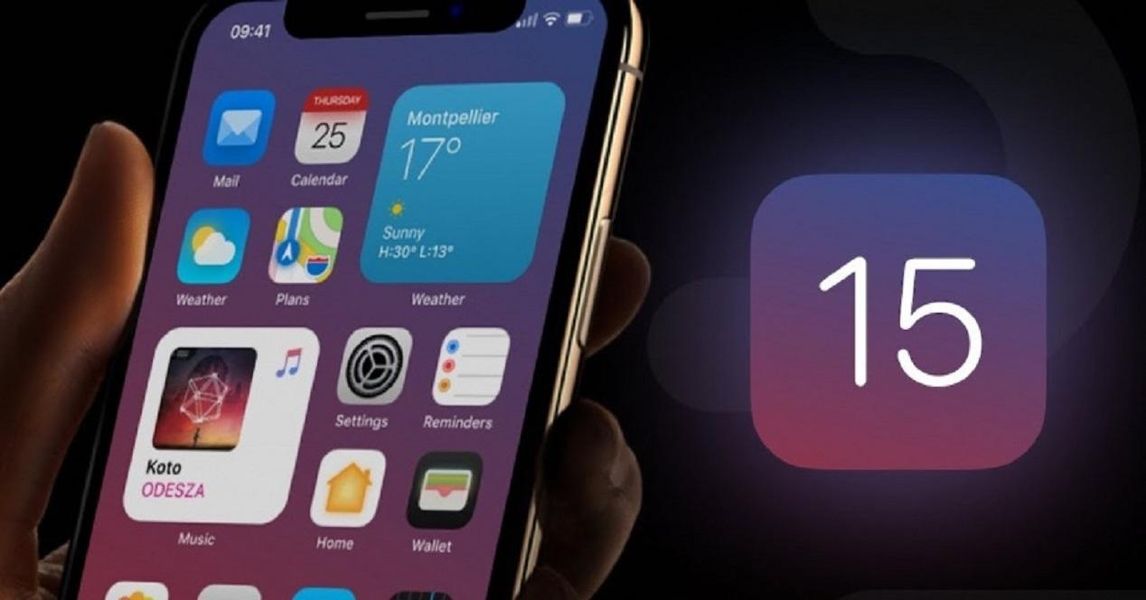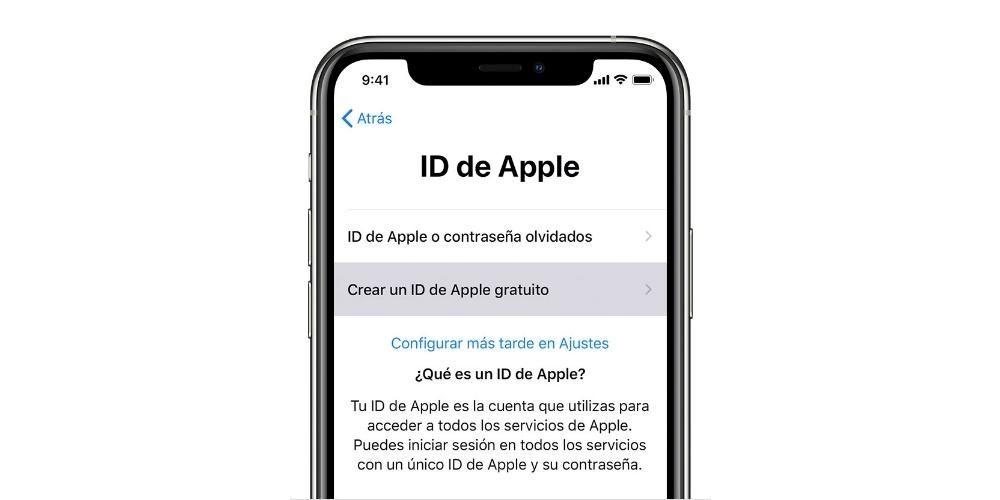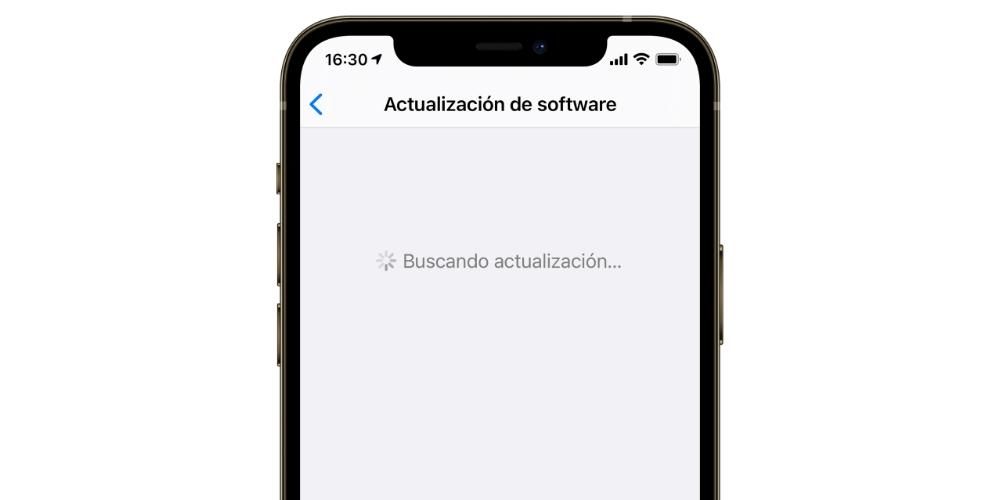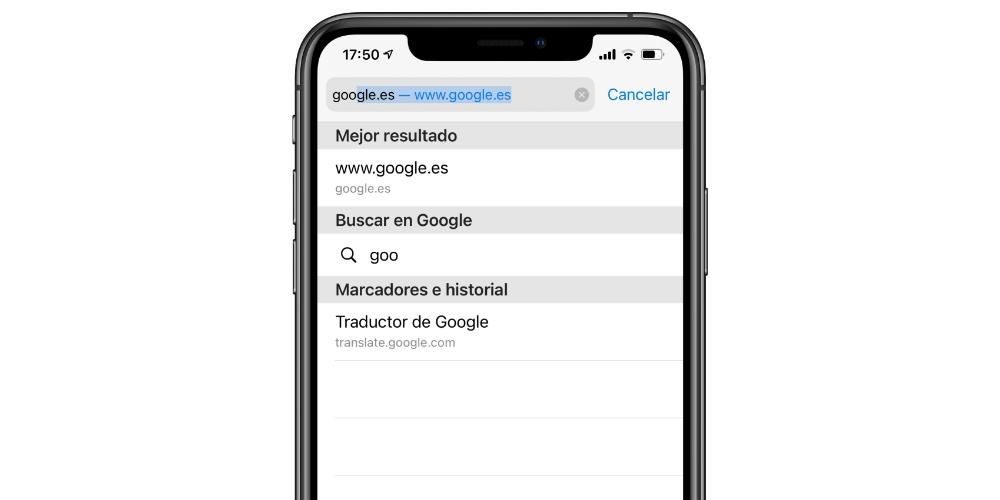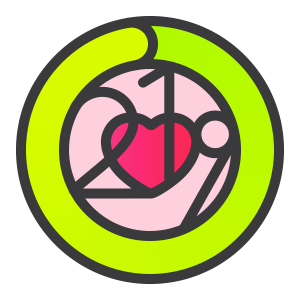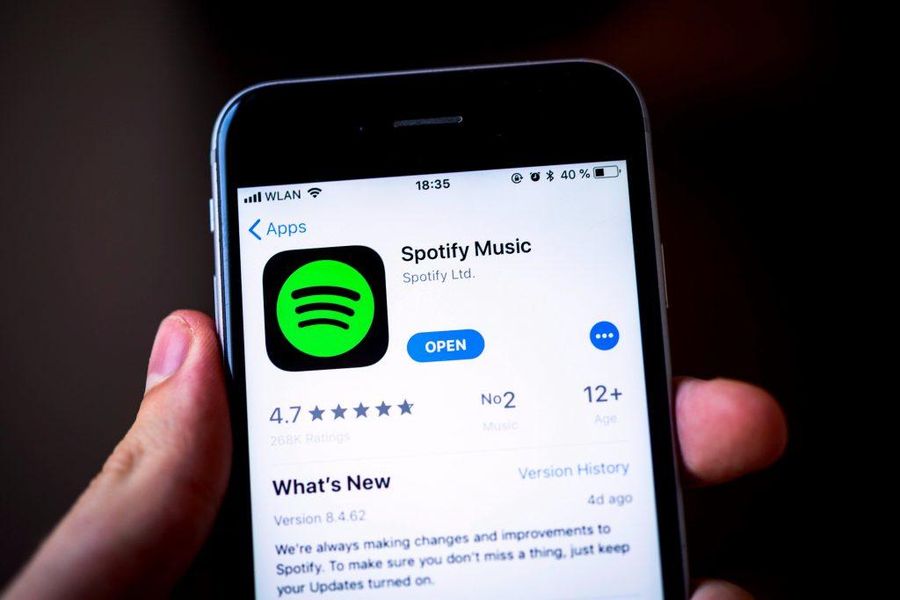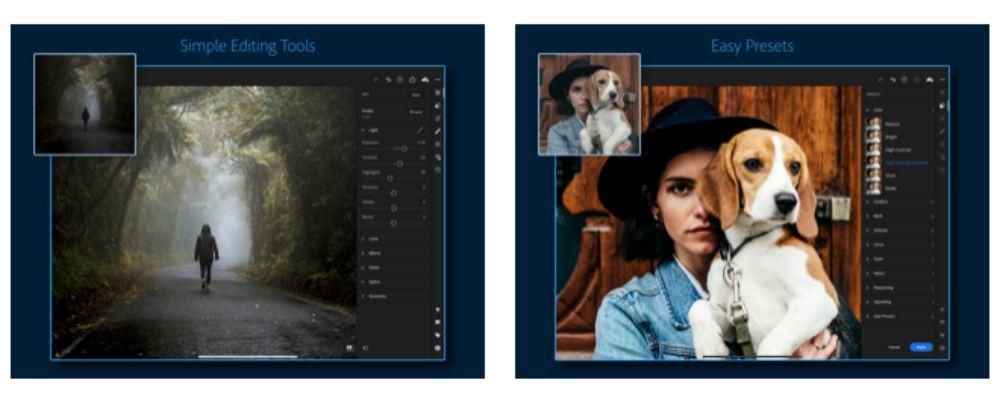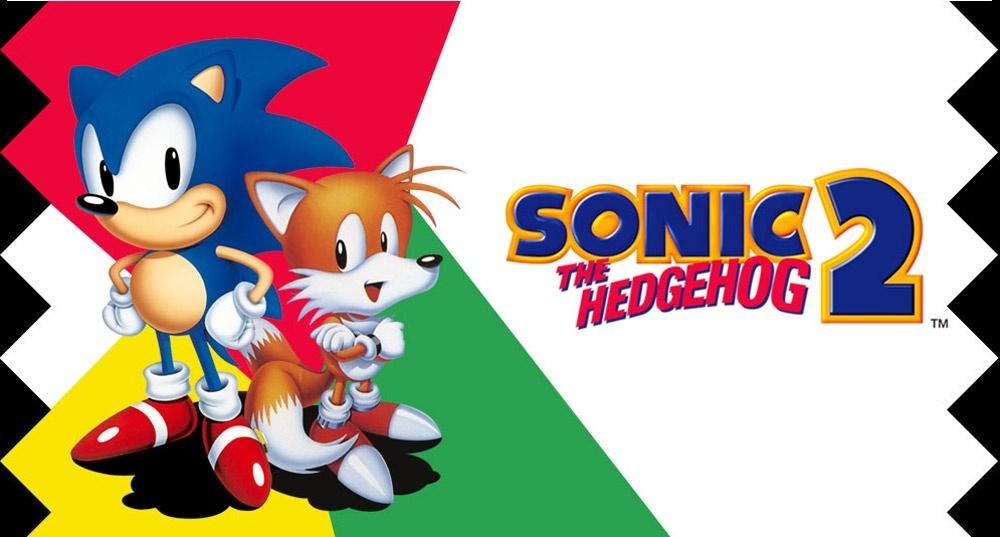Salah satu sumber daya yang paling sering digunakan di bioskop adalah chroma key, dan tentu saja program pengeditan video profesional seperti Final Cut Pro telah dan harus memberi pengguna kemungkinan untuk bekerja dengan elemen jenis ini. Itulah yang akan kami sampaikan kepada Anda dalam posting ini, sehingga Anda dapat dengan sempurna menguasai penggunaan chroma saat mengedit video Anda.
Untuk apa kroma?
Sebelum kami memberi tahu Anda bagaimana Anda dapat menggunakan kunci kroma di Final Cut Pro, kami ingin Anda tahu persis apa itu kunci kroma dan, di atas segalanya, mengapa itu adalah sumber daya atau teknik yang banyak digunakan, terutama di dunia perfilman, televisi dan fotografi . Tentunya, ketika menyebutkan kata chroma, itu sangat besar layar hijau atau tirai yang biasanya muncul di belakang seseorang.
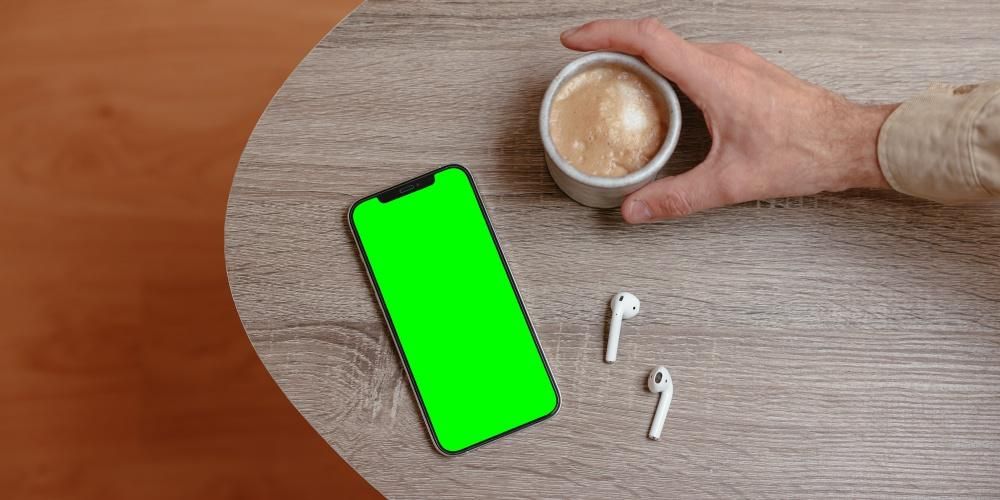
Yah, itu hanya bagian dari kroma, karena ini Ini adalah teknik yang digunakan untuk tenaga ubah latar belakang gambar direkam atau difoto. Prosesnya terdiri dari mampu menghilangkan warna tertentu dari gambar, baik itu video atau fotografi, untuk yang sama sekali berbeda. Yang paling umum adalah menggunakannya untuk dapat menempatkan latar belakang yang sama sekali berbeda untuk menempatkan protagonis di tempat yang diinginkan. Tentu saja, meskipun tampaknya mudah untuk diterapkan dan dilakukan, sekarang Anda akan melihat bahwa itu tidak mudah.
Persyaratan yang diperlukan
Seperti yang telah kami sebutkan sebelumnya, teknik chroma key tampaknya sangat mudah diterapkan dan digunakan. Namun, semua yang berkilau itu bukanlah emas dan Anda harus selalu memperhitungkan poin-poin tertentu yang akan menentukan apakah hasil akhirnya benar-benar dapat digunakan atau tidak, yaitu, jika tekniknya diterapkan dengan benar.
Persyaratan pertama yang harus Anda perhitungkan adalah warna latar belakang yang akan Anda gunakan, dan berdasarkan ini, cobalah untuk tidak hadir di sisa gambar yang ingin Anda simpan nanti. Yang paling umum adalah menggunakan layar atau latar belakang hijau atau biru, karena warnanya sangat mencolok dan mudah dikenali.

Persyaratan kedua adalah pencahayaan , dan baik dalam video maupun fotografi, ini sangat penting. Memiliki pencahayaan yang baik adalah kunci agar gambar memiliki kualitas yang diinginkan, tetapi dalam hal ini dapat dikatakan bahwa itu lebih penting, karena Anda tidak mampu membeli bayangan yang bisa mempersulit edit chroma nantinya. Juga, pencahayaan yang Anda gunakan harus membuat keseluruhan latar belakang adalah warna yang benar-benar seragam . Anda juga harus memperhitungkan dan memperhatikan dengan cermat agar warna latar belakang tidak memantul dari orang atau subjek utama.
Terakhir, dan meskipun tampaknya mendasar, Anda harus ingat bahwa latar belakang satu warna ini, apakah hijau atau biru, harus menempati seluruh latar belakang gambar, sehingga nantinya di Final Cut Pro dapat dihapus seluruhnya dan diganti dengan gambar yang ingin Anda tempati pada ruang yang saat ini ditempati oleh layar hijau ini.
Langkah-langkah untuk menggunakannya di Final Cut
Anda sudah mengetahui apa itu chroma dan persyaratan yang harus Anda perhatikan saat menggunakannya. Nah, setelah Anda merekam klip dengan benar yang ingin Anda terapkan efek atau teknik ini, saatnya untuk mulai bekerja dan, berkat Final Cut Pro, ganti latar belakang monokrom itu dengan apa yang benar-benar Anda inginkan muncul di latar belakang video Anda.
Seperti yang Anda ketahui, Final Cut Pro adalah program pengeditan video profesional, dan oleh karena itu ia memiliki semua alat yang dibutuhkan editor video untuk dapat menjalankan profesinya. Selain itu, salah satu karakteristik dari Final Cut dan perusahaan Cupertino itu sendiri adalah membuat pengguna melakukan tugas sesederhana mungkin dan, seperti yang Anda lihat di bawah, langkah-langkah yang harus Anda ikuti untuk menerapkan teknik ini sangat sederhana.
- Seret klip ke linimasa .
- Pilih bagian dari Inkrustasi .
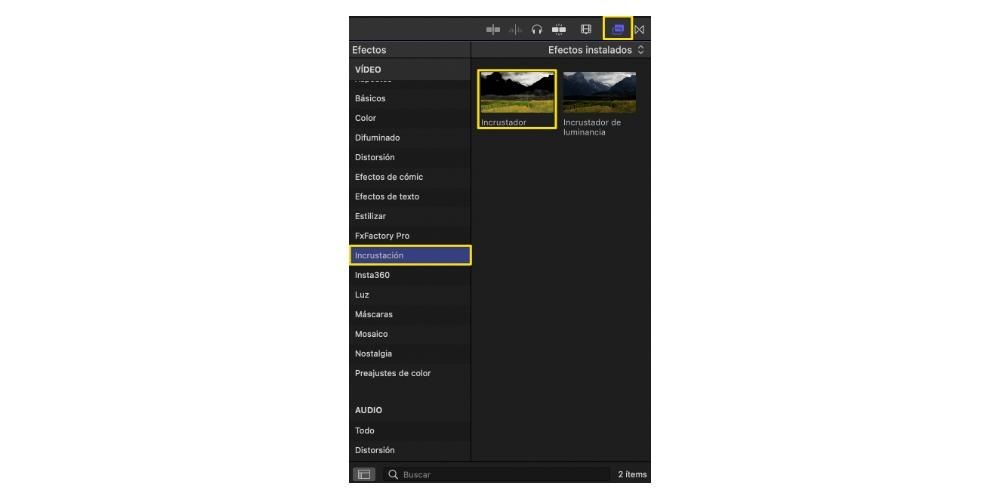
- Klik pada elemen kunci kamu seret di atas klip yang Anda masukkan di timeline tadi.


Dengan langkah-langkah sederhana ini Anda akan sepenuhnya menghilangkan latar belakang hijau atau biru, seperti yang telah Anda pilih dan gunakan, dan Anda akan dapat memiliki latar belakang yang benar-benar transparan untuk dapat menempatkan gambar lain pada lapisan bawah sehingga yang satu ini menempati latar belakang video Anda. Namun, ini tidak berakhir di sini, karena jika Anda ingin mencapai hasil yang sepenuhnya profesional, Anda pasti harus memodifikasi beberapa parameter yang diizinkan oleh Final Cut Pro, dan berikut ini.

Akhirnya, sebagian besar waktu profesional yang menggunakan teknik ini berusaha untuk dapat ganti latar belakang monocolor dengan yang lain di mana mereka ingin menemukan orang atau subjek yang telah mereka isolasi sepenuhnya dari latar belakang. Nah, setelah Anda berhasil menghapus warna hijau atau biru dari klip Anda, yang harus Anda lakukan adalah menempatkan lapisan di bawah latar belakang yang Anda inginkan untuk gambar akhir. Langkah-langkahnya adalah sebagai berikut.