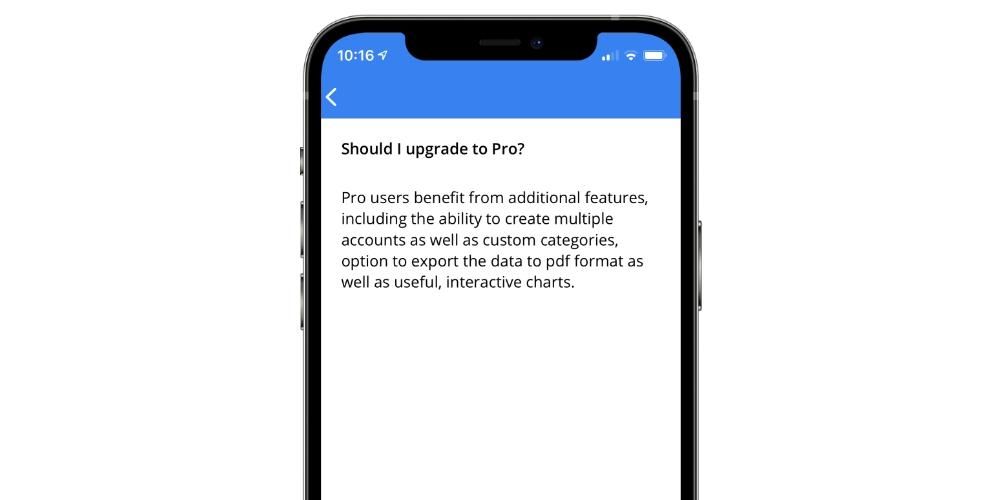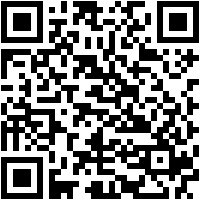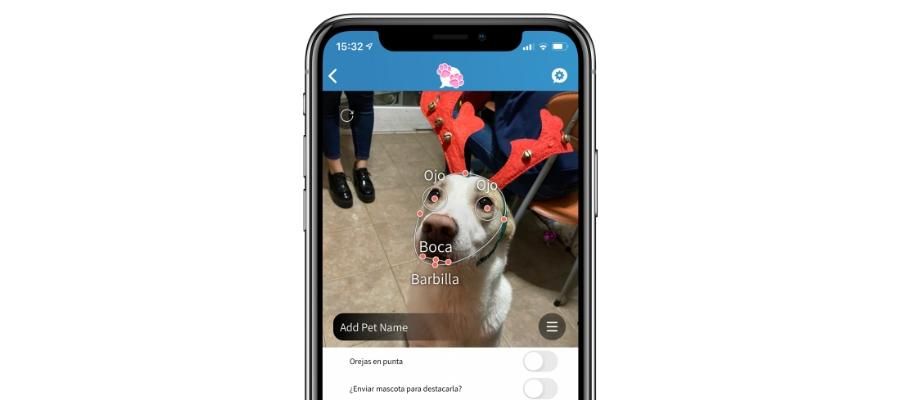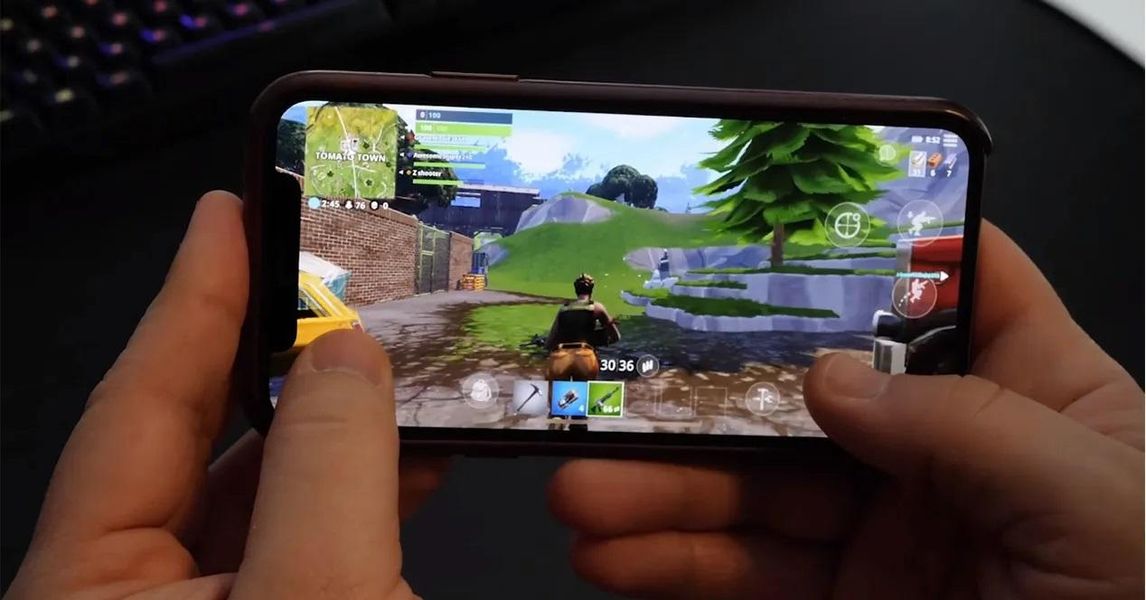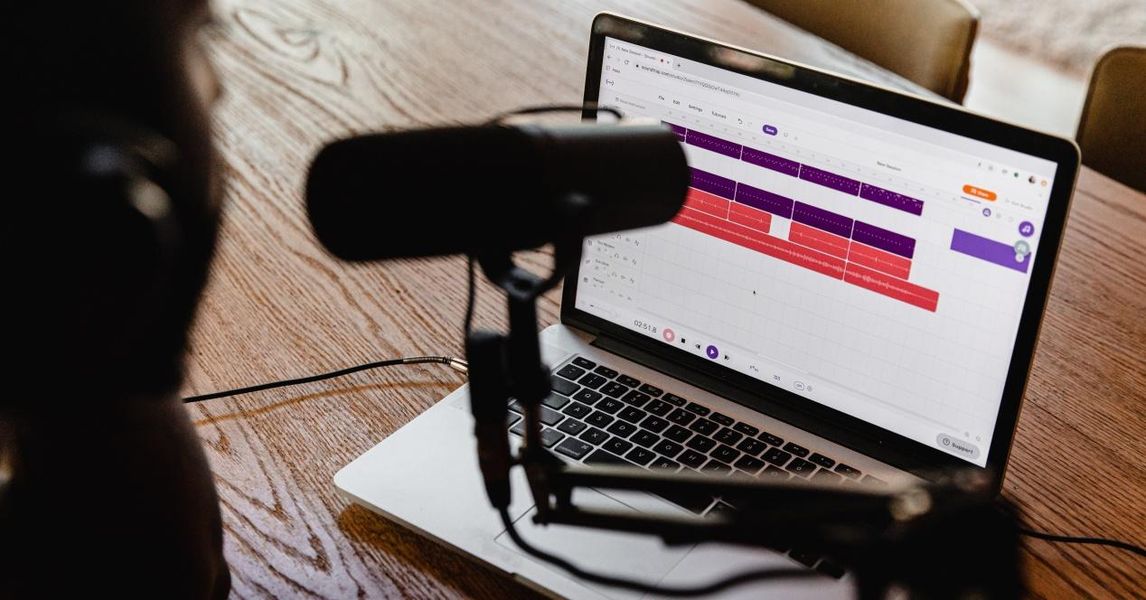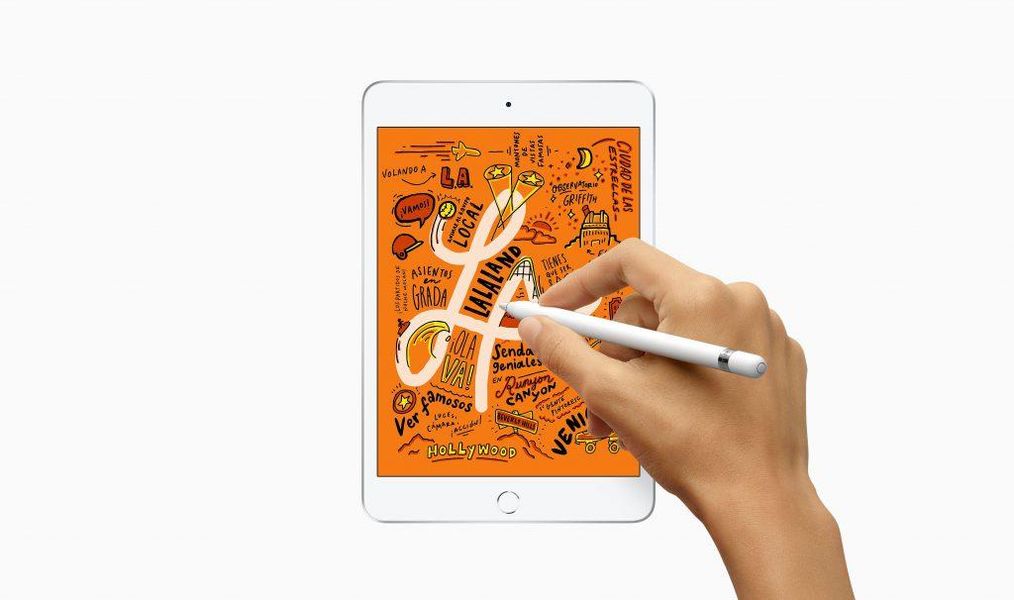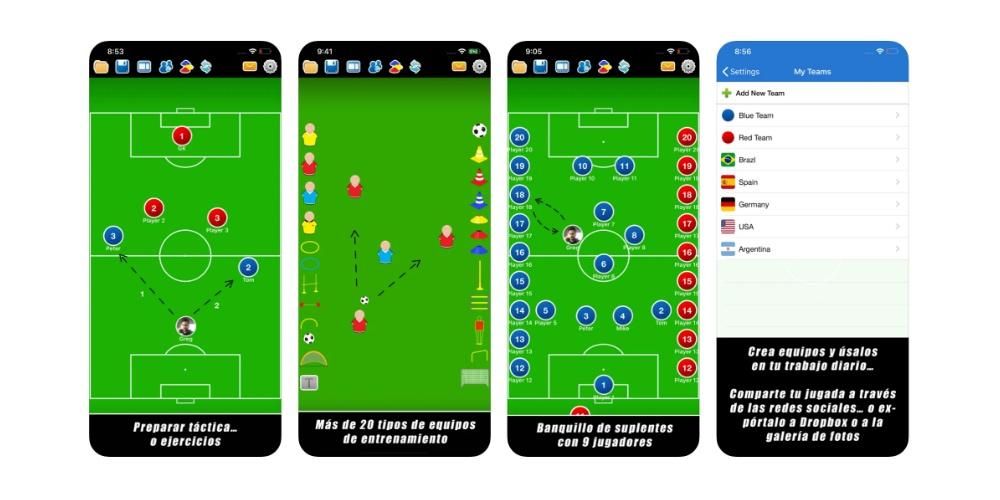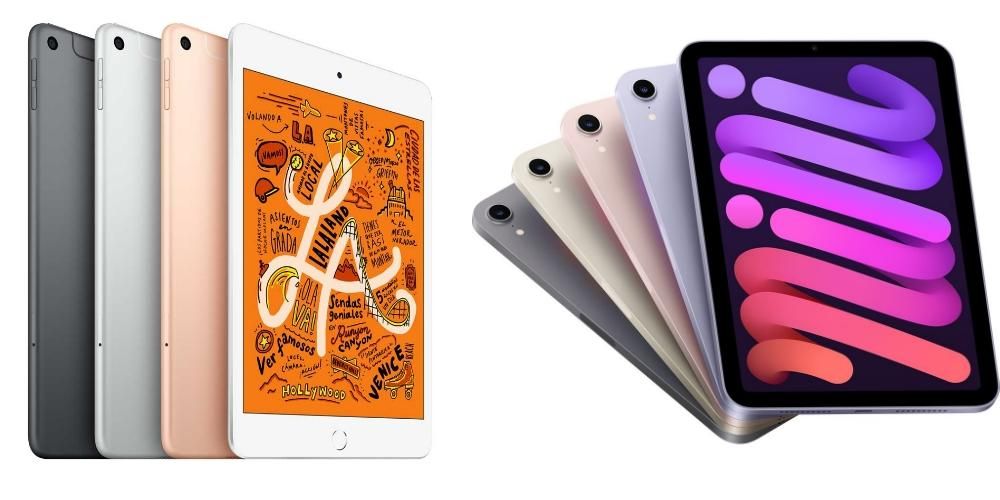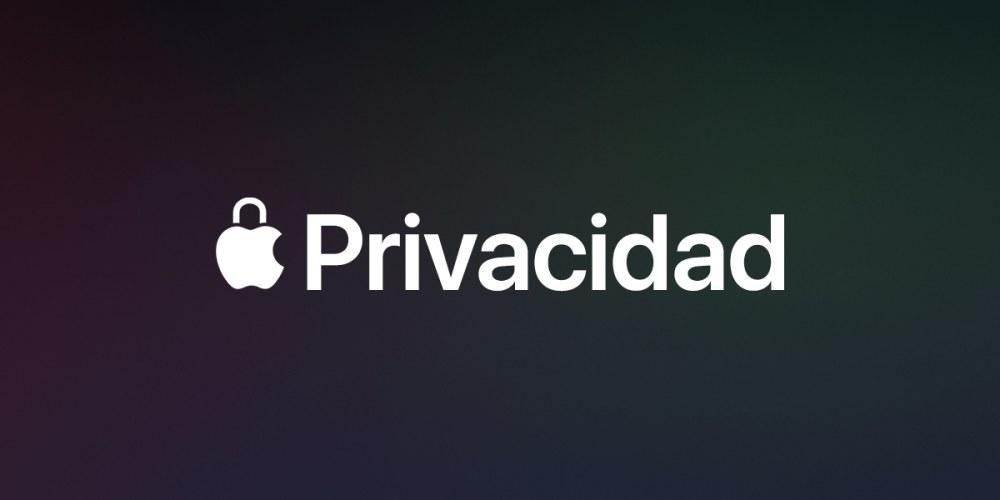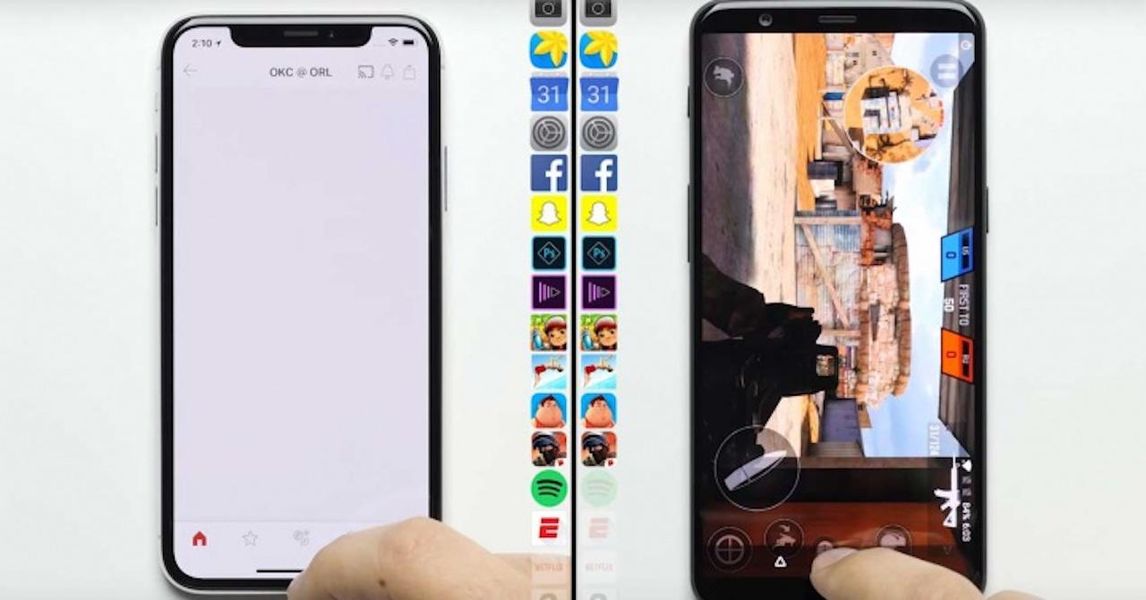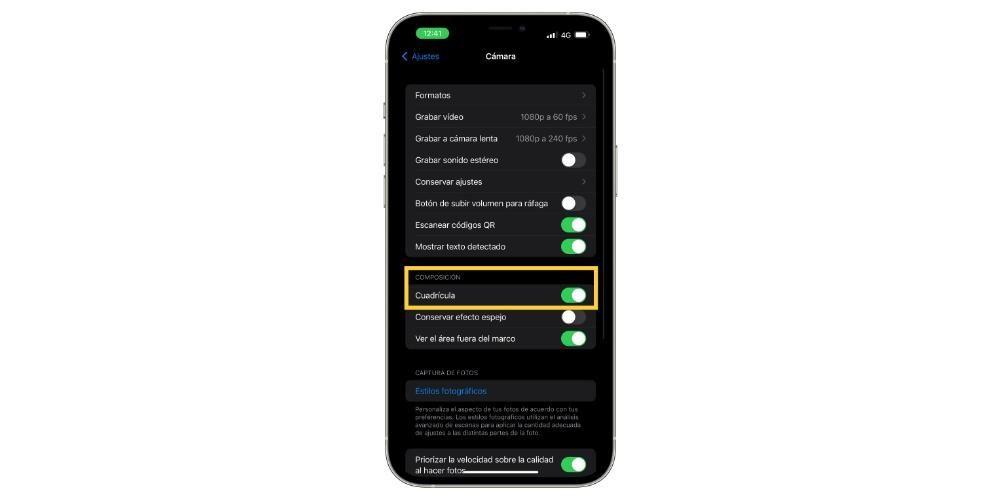Mengelola tabel sangat penting bagi banyak orang yang terbiasa mengelola proyek profesional, studi, atau pribadi mereka melalui aplikasi office. Tapi bagaimana Anda bisa membuat tabel di Apple Pages? Apakah sama di Mac, iPad, dan iPhone? Dalam artikel ini kami menyelesaikan semua keraguan ini sehingga Anda dapat menjadi ahli dalam membuat elemen jenis ini di aplikasi pengeditan teks gratis Apple.
Untuk apa mereka dan apa kelemahan utama mereka?
Jika Anda pernah menggunakan aplikasi seperti Microsoft Word atau sejenisnya, Anda mungkin sudah mengetahui kegunaan membuat tabel di dalam dokumen ini. Jika Anda belum pernah bekerja dengan program jenis ini, Anda harus tahu bahwa mereka adalah elemen dalam bentuk kisi yang dapat disisipkan di mana saja dalam dokumen teks dan dapat berguna untuk mengatur informasi di dalamnya dengan lebih baik.
Mereka memiliki kelemahan utama dan mereka adalah tabel Tidak pintar . Dengan kata lain, Anda tidak dapat menambahkan jenis fungsi apa pun ke dalamnya, seperti yang terjadi di aplikasi khusus lainnya seperti Numbers atau Excel. Fakta tidak dapat menambahkan atau melakukan operasi lain jenis ini hanya dengan mengetikkan data akan berarti bahwa Halaman mungkin bukan aplikasi pilihan Anda jika Anda akan mendasarkan sebagian besar informasi Anda pada jenis konten tersebut ( meskipun Anda akan dapat menyisipkan tabel dari Numbers atau Excel seperti yang akan kami jelaskan di bagian posting ini).
Buat tabel di Mac, iPad, dan iPhone
Hal pertama yang harus Anda ketahui, dan dengan itu kami menutup salah satu pertanyaan yang kami gunakan untuk membuka posting ini, adalah bahwa di tiga perangkat Apple tempat kami memiliki Halaman, dimungkinkan untuk membuat tabel dengan cara yang hampir sama. Seperti yang mungkin Anda bayangkan, ini terdiri dari sejumlah baris dan kolom tertentu yang dapat Anda sesuaikan sendiri dengan menambahkan atau menghapus beberapa. Tentu saja, sebelum itu Apple menawarkan serangkaian tabel sudah dirancang yang mungkin sesuai dengan kebutuhan Anda tergantung pada apa yang ingin Anda miliki secara visual. Untuk melakukan ini, Anda hanya perlu melanjutkan mengklik Meja di bagian atas jendela di Mac (atau di bawah Sisipkan > Tabel) dan di tombol '+' di iPhone dan iPad.
Setelah Anda berada di sana, Anda akan dapat melihat berbagai format tabel yang diusulkan oleh Apple dengan gaya warna, header, bayangan, dan lainnya yang berbeda. Jika tidak ada gaya yang cocok untuk Anda, jangan khawatir, karena Anda bisa tambahkan apa saja dan kemudian ubah gayanya . Untuk menambahkannya, cukup klik pada desain yang dipilih, sehingga secara otomatis ditambahkan ke bagian dokumen teks tempat Anda sebelumnya.
Ubah gaya tabel di Mac
Seperti yang kami sebutkan sebelumnya, dimungkinkan untuk mengubah gaya tabel yang disisipkan dan itu dapat dilakukan dengan cara yang sangat sederhana. Untuk melakukan ini, Anda hanya perlu mengklik Format jika Anda menggunakan Mac Setelah Anda melakukan ini, Anda akan melihat bahwa opsi format tabel ini terbuka dan Anda akan dapat memilih di antara beberapa opsi yang dibagi menjadi beberapa tab yang akan kami jelaskan di bawah. Dan meskipun urutannya dapat bervariasi, harus dikatakan bahwa semua opsi ditemukan di Mac dan iPad dan iPhone.
Meja

- font
- Ukuran
- Gaya (tebal, miring, garis bawah, coret)
- Warna
- Tata letak (kiri, tengah, kanan, atau rata)
- Opsi untuk menyesuaikan teks dengan ukuran sel
- jenis spasi
- Poin dan daftar, dengan format dan lekukan yang tersedia-
- Margin teks dalam tabel
- ukuran lekukan
- Pengaturan Tab
- Posisi batas dan aturan meja
- Opsi untuk menghapus pembagian dalam paragraf
- lepaskan ikatan
- Otomatis (tabel secara cerdas mendeteksi konten)
- Nomor
- Lencana
- Persentase
- Tanggal dan waktu
- Durasi
- Teks
Sel

Teks

Penawaran tab ini dibagi menjadi tiga bagian, meskipun kenyataannya banyak opsi yang ditawarkan lebih terkait dengan dokumen itu sendiri daripada tabel.
Persediaan

Ubah format di iPad dan iPhone
Kami menemukan banyak kesamaan di iPad dan iPhone dalam hal mengedit tabel dengan apa yang kami temukan di Mac. Namun, itu diatur dengan cara yang sedikit berbeda dari pada komputer, dimulai dengan cara mengakses pengaturan ini yang ditemukan dengan menekan di dalamnya ikon kuas . Setelah Anda melakukannya, Anda akan menemukan opsi terbuka dengan tab berikut dan opsi yang kami jelaskan di bawah.
Meja

Sel

Format

Sangat sedikit yang dapat dijelaskan di bagian ini, karena ini hanya berfungsi untuk memberi tahu aplikasi jenis konten apa yang akan Anda masukkan ke dalam tabel sehingga menyesuaikan dengannya. Dengan demikian, Anda dapat memilih jenis format berikut:
Persediaan

Bagian ini adalah di mana Anda dapat memilih segala sesuatu yang berhubungan dengan lebar dan tinggi tabel dalam dokumen, serta berbagai opsi untuk integrasinya dengan teks yang ada dan lapisan tempat Anda ingin menempatkan elemen.
Cara lain untuk melakukan tindakan
Selain memiliki kotak opsi sebelumnya yang dapat digunakan untuk berinteraksi dengan tabel, harus dikatakan bahwa ada cara lain untuk menambah atau menghapus baris, menavigasi antar sel, dan lainnya. Jika Anda memiliki iPad, Anda dapat menggunakan pensil apel untuk menggulir, serta jari seperti pada iPhone. Namun, mereka mendapatkan bilangan bulat saat digunakan keyboard dan mouse/trackpad di Mac dan tablet.

melalui tabulator keyboard Anda dapat dengan cepat berpindah dari satu sel ke sel berikutnya, secara berurutan dari kiri ke kanan dan dari atas ke bawah). Juga panah akan melayani untuk ini, sementara kuncinya memasuki akan berfungsi untuk meningkatkan jarak dalam setiap sel. Untuk edit jumlah baris dan kolom Anda harus memilih (dengan jari Anda atau penunjuk mouse atau trackpad) nomor atau huruf yang sesuai dengan baris atau kolom tersebut dan kemudian klik kanan atau tahan untuk menemukan opsi.
Impor tabel dari Numbers atau Excel
Cara melewati meja dari a Angka atau dokumen Excel Ini sangat sederhana: salin dan tempel. Sesederhana itu, karena Anda hanya perlu memilih tabel tersebut dengan semua kontennya dan mentransfernya ke dokumen Pages. Setelah di aplikasi ini Anda dapat menempatkannya di tempat yang Anda inginkan dan memberikan format yang Anda inginkan berdasarkan apa yang dijelaskan di atas. Dan tentu saja Anda dapat memodifikasi kontennya.
Sekarang ini memiliki tidak nyaman Harap diperhatikan: fitur yang ditambahkan di dalamnya akan kehilangan esensinya di Halaman. Program tidak akan mendeteksi formula yang telah ditambahkan pada awalnya, meskipun mempertahankan kontennya. Oleh karena itu, ada kemungkinan bahwa ketika Anda mengubah konten atau menambahkan lebih banyak, Anda tidak akan melihat perubahan tersebut tercermin. Namun, ini bisa sangat berguna jika tabel yang Anda buat di Numbers atau Excel sudah selesai dan Anda ingin menambahkannya ke dokumen dengan teks di Pages.