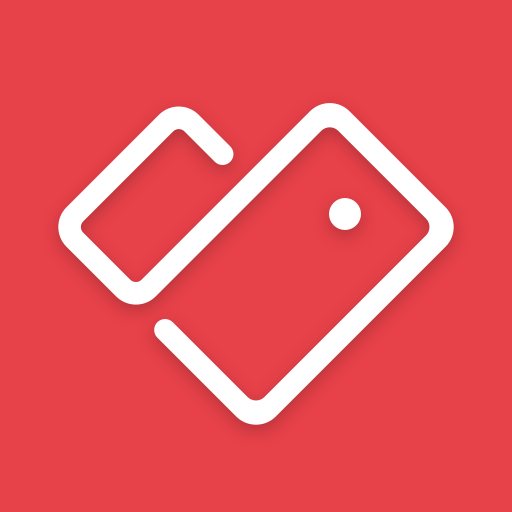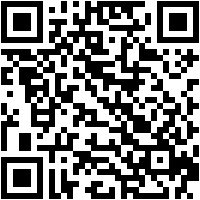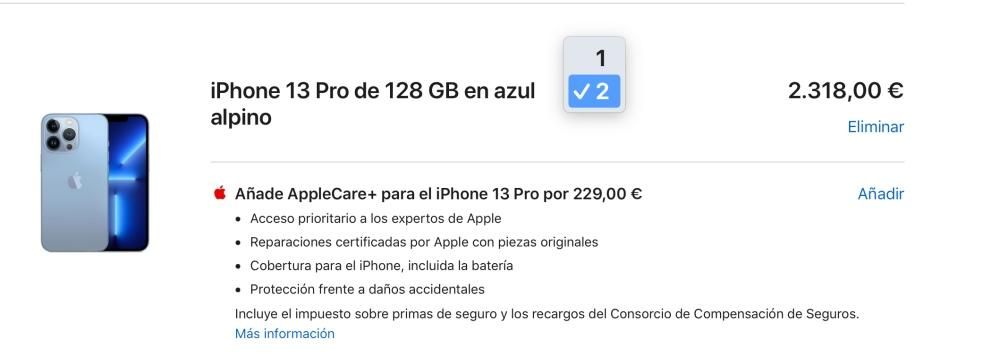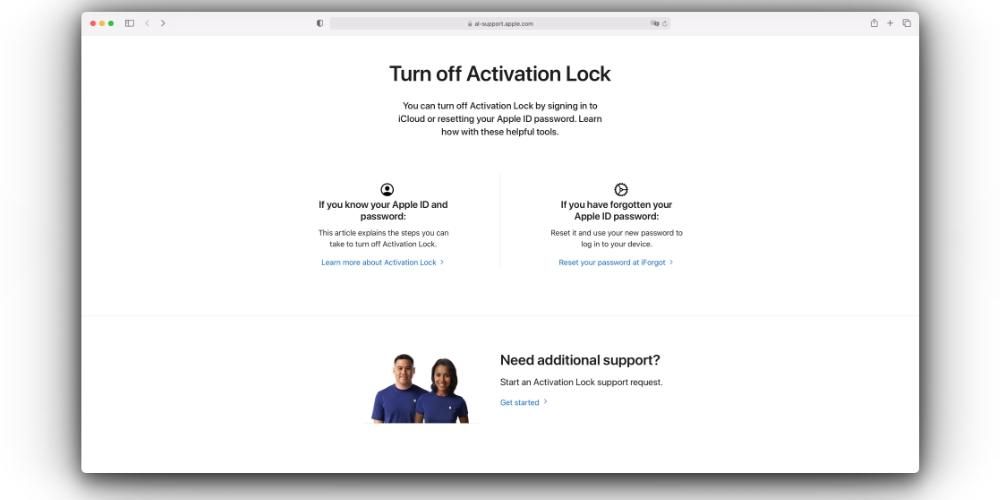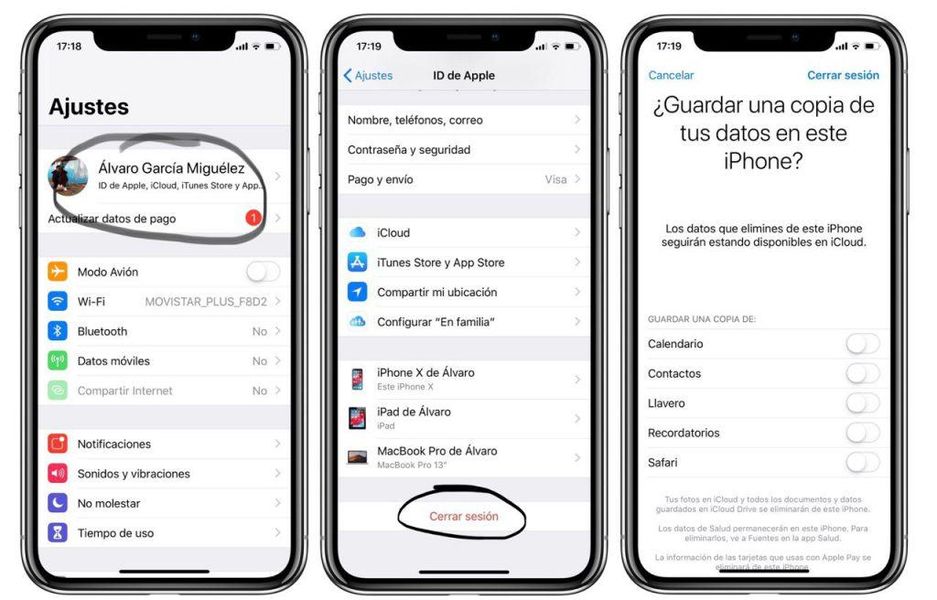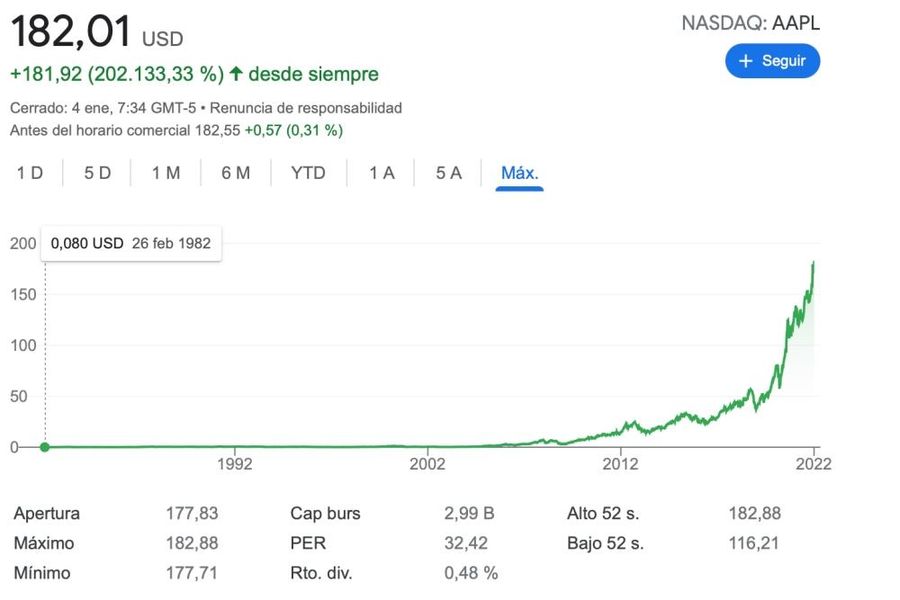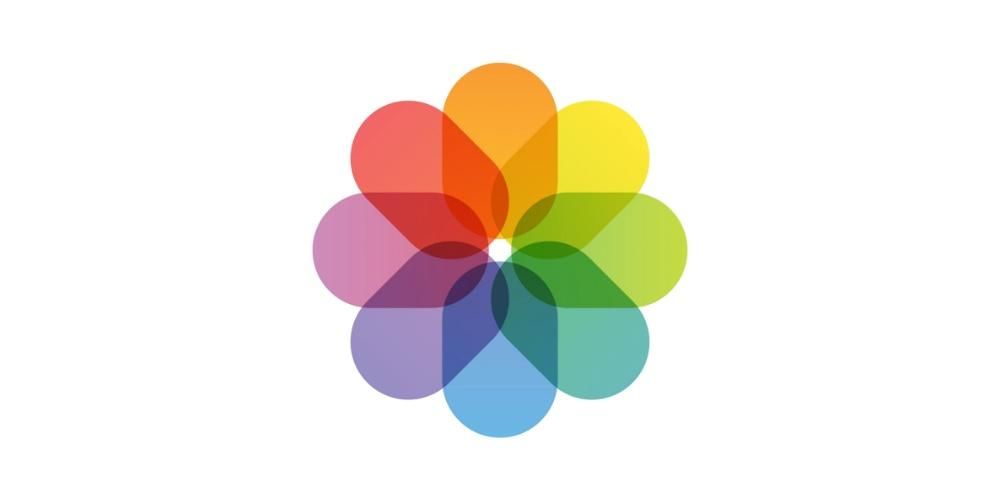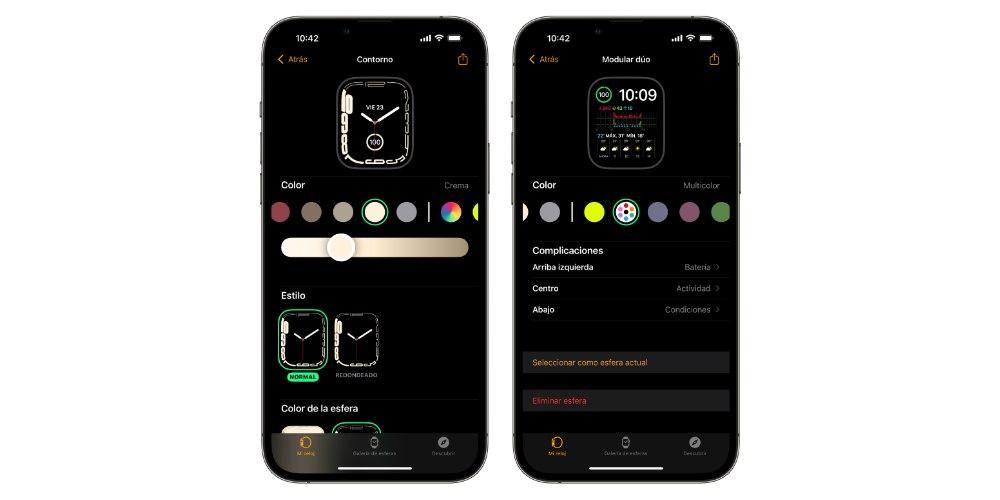Widget menjadi semakin modis dan pada perangkat Apple tampaknya mereka akhirnya menemukan jalannya. Meskipun ada banyak pengguna yang menganggapnya sebagai sesuatu yang sekunder, kenyataannya bagi orang lain mereka dapat menjadi elemen yang sangat berguna untuk memiliki informasi sekilas atau bahkan memiliki akses langsung. Itulah sebabnya kami memberi tahu Anda di artikel ini bagaimana Anda dapat menggunakan widget di Mac.
Persyaratan yang diperlukan untuk itu
Di macOS versi lama tidak ada widget seperti itu, melainkan semacam stiker dengan jam, post-it digital, dan elemen serupa lainnya yang diintegrasikan ke dalam apa yang dikenal sebagai Dasbor. Namun untuk memiliki akses penuh ke widget nyata dan diperbarui, Anda harus memiliki versi perangkat lunak yang macOS 11 atau lebih baru . Versi ini disebut Sur besar memiliki kompatibilitas khusus untuk Mac berikut:
- MacBook (2015 dan lebih baru)
- MacBook Air (2013 dan versi lebih baru)
- MacBook Pro (Akhir 2013 dan lebih baru)
- Mac mini (2014 dan lebih baru)
- Mac Pro (2013 dan yang lebih baru)
- iMac (2014 dan lebih baru)
- iMac Pro (2017 dan lebih baru)
Letakkan dan konfigurasikan widget di Mac
Jika Anda memenuhi persyaratan di atas, Anda akan dapat memiliki akses penuh ke widget ini. Menyiapkannya di Mac sangat mudah, karena Anda hanya perlu mengikuti langkah-langkah berikut:

- Buka panel notifikasi. (Klik pada tanggal dan waktu di kanan atas).
- Ketuk Edit Widget di bagian bawah.
Kemungkinan saat ini Anda telah menemukan widget dalam perjalanan di panel notifikasi dan secara default beberapa akan muncul, tetapi jangan khawatir jika Anda tidak menyukainya karena Anda dapat memodifikasinya dari panel Anda telah mengakses.

Dalam sisi kiri Dari panel ini Anda akan menemukan semua aplikasi yang memiliki widget untuk macOS, serta mesin pencari untuk melakukan pencarian secara manual jika ada banyak aplikasi yang memiliki ketersediaan elemen-elemen ini.
Dalam bagian tengah widget akan muncul seperti yang akan terlihat nanti. Anda dapat memilihnya dengan mengkliknya dan mereka akan secara otomatis pergi ke sisi kanan, yang akan kita bicarakan nanti. Itu ukuran widget itu dapat dipilih dalam banyak kasus, karena Anda akan melihat bahwa di bagian bawahnya tertulis P, M dan G mengacu pada itu (Kecil, Sedang dan Besar). Anda harus memilih ukuran ini sebelum mengklik widget untuk menempatkannya.
Dalam bagian kanan akan ada panel notifikasi dan widget yang akan muncul setiap kali Anda membukanya. Secara otomatis, widget yang Anda tempatkan akan ditempatkan di bagian bawah, tetapi jika Anda menyeretnya alih-alih memilihnya, Anda dapat menempatkannya di mana pun Anda mau. Setelah diperbaiki, Anda juga dapat memindahkannya menggunakan gerakan menyeret yang sama.
Kapanpun kamu mau keluar cukup klik tombol OK di kanan bawah. Pada saat itu Anda akan memiliki panel notifikasi dan widget yang siap untuk berkonsultasi kapan pun Anda mau, meskipun Anda harus mengingat hal berikut yang kami komentari.
Batasan yang harus diperhatikan
Meskipun pada iPhone dengan iOS 14 atau lebih baru dimungkinkan untuk meletakkan widget di mana saja di layar, kenyataannya di Mac tidak demikian. Sayangnya mereka terbatas pada bagian tertentu dari sistem, dari yang disebutkan di atas panel notifikasi . Ini sebenarnya bukan hal yang buruk, karena mereka mudah dijangkau hanya dengan satu klik dan masih sangat berguna untuk konsultasi yang sering. Namun, mereka tidak dapat ditempatkan di desktop, tempat di mana hanya file dan folder yang disimpan, tetapi yang bisa menjadi tujuan yang lebih menarik untuk menambahkan elemen visual ini.

Apa jenis widget yang ada?
Versi macOS Big Sur tidak hanya membawa serta fitur yang disesuaikan dengan Mac baru dengan chip Apple sendiri, tetapi secara visual meminum banyak dari apa yang kita miliki di iPhone dan iPad. Jika Anda memiliki salah satu perangkat ini, Anda mungkin telah memperhatikan bahwa widget tersebut identik dalam desain dan bahkan fungsinya. Mereka memiliki estetika minimalis dan bentuknya identik, terlepas dari apakah mereka asli atau pihak ketiga .

Justru aspek terakhir ini adalah salah satu yang paling menonjol, karena Apple sendiri tidak hanya menawarkan kemungkinan memiliki widget untuk aplikasinya, tetapi pengembang juga memiliki kemungkinan untuk menambahkan widget sendiri dalam jangkauan mereka. Selain aplikasi yang Anda gunakan di komputer, Anda akan dapat menemukan program sesekali yang didedikasikan khusus untuk menyediakan widget untuk Mac.