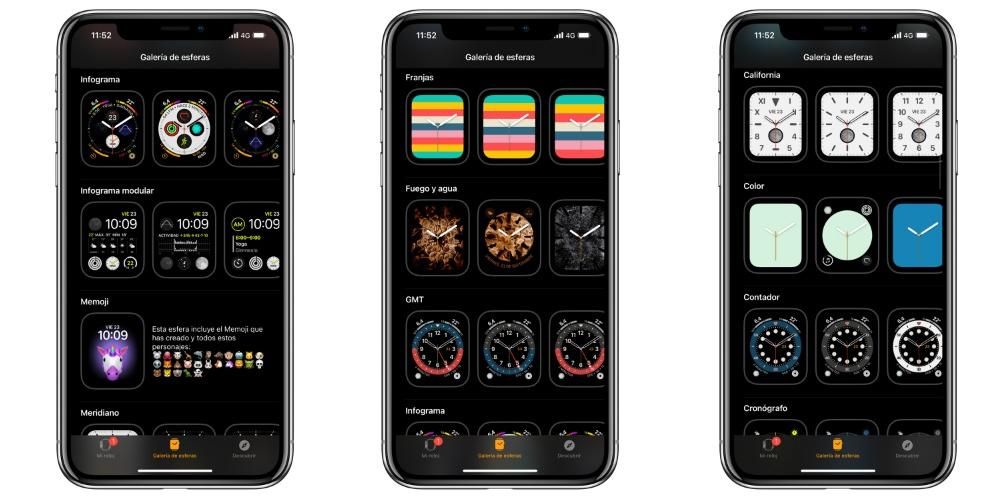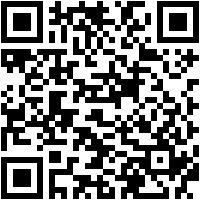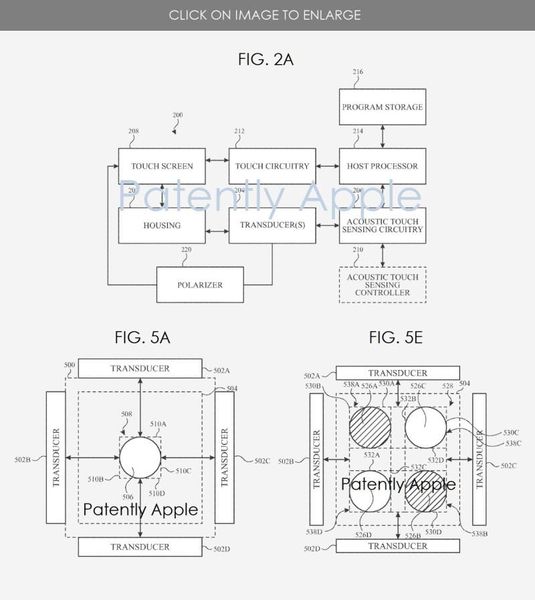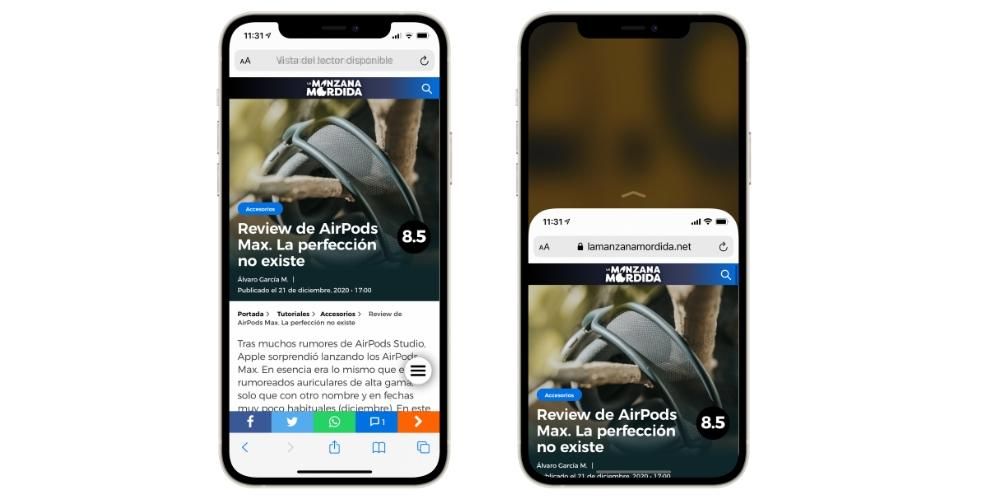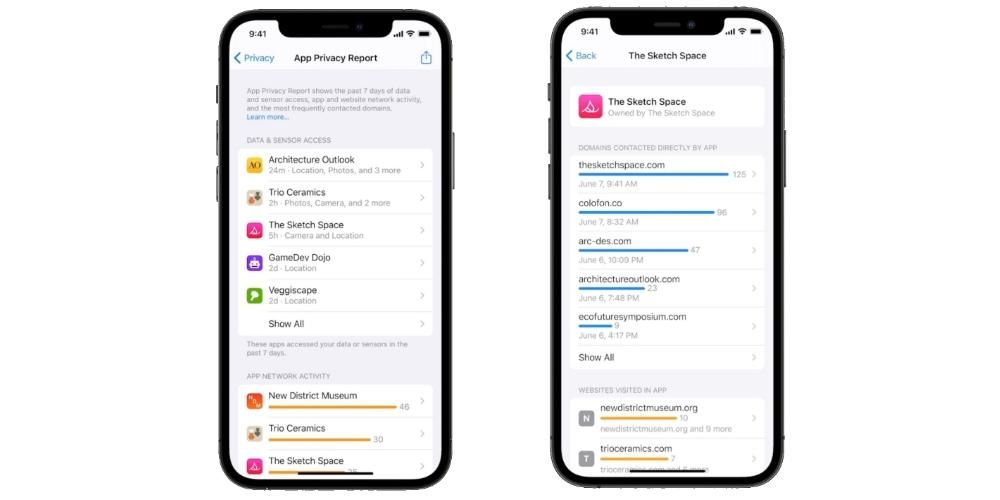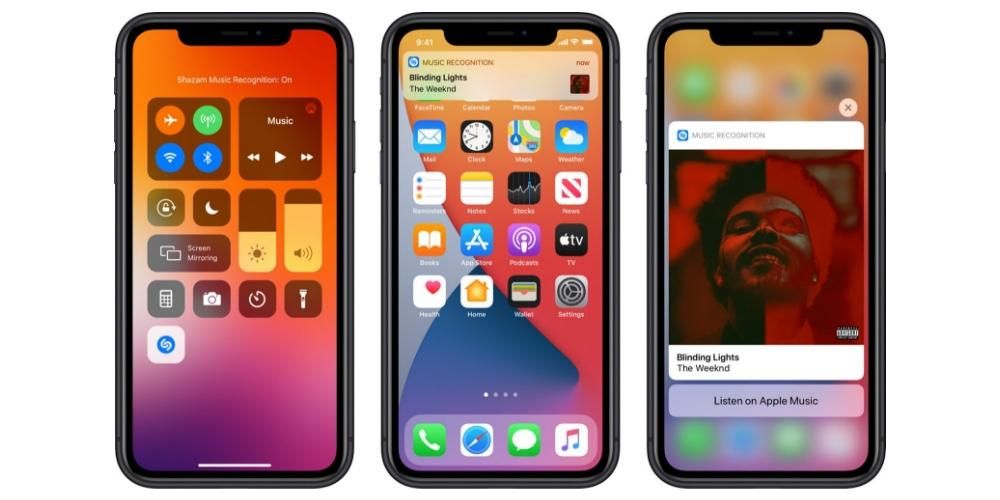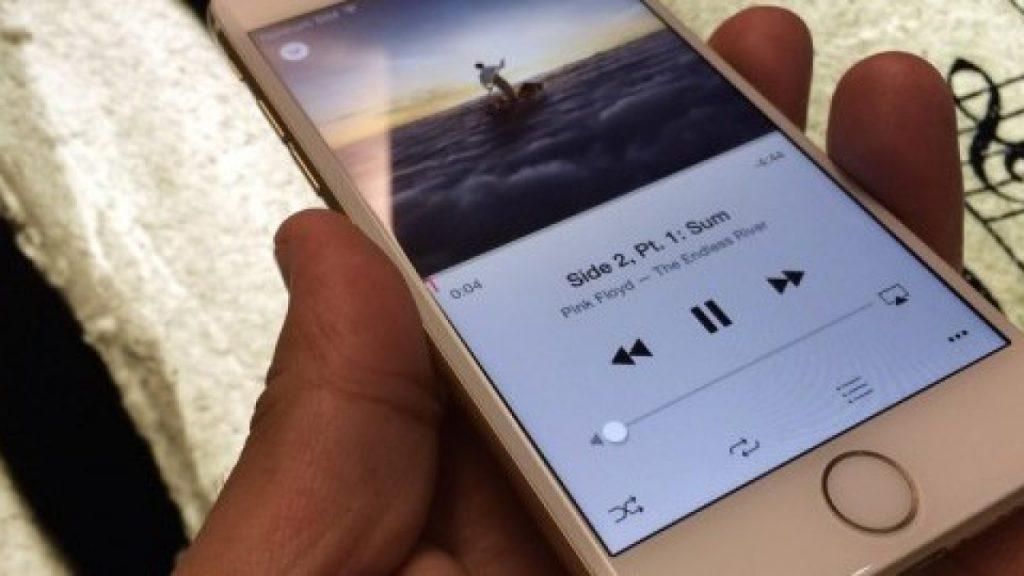Jika Anda di sini, mungkin karena Anda baru saja mendapatkan iPhone. Kami tidak tahu apakah ini pertama kalinya Anda memiliki perangkat iOS, tetapi jika demikian, jangan khawatir. Pada awalnya mungkin tampak sangat berbeda dari android hijau, tetapi pada kenyataannya semuanya lebih mirip daripada yang terlihat pada pandangan pertama. Untuk membuat pengalaman Anda lebih positif, Anda bisa transfer data Anda dari Android ke iPhone dengan sangat sederhana dan tanpa menginstal aplikasi pihak ketiga. Bagaimana? Teruslah membaca, kami akan memberi tahu Anda.
Menggunakan aplikasi Apple di Android
Di bagian berikut, kita akan melihat langkah-langkah yang harus diikuti untuk salah satu metode paling sederhana untuk mentransfer data dari satu sistem operasi ke sistem operasi lainnya. Ini bukan satu-satunya, sesuatu yang juga akan kita lihat di bagian lain artikel ini, tetapi ini adalah cara yang sangat efektif dan cepat untuk melakukannya tanpa mempersulit diri Anda dengan aplikasi pihak ketiga yang tidak selalu bekerja dengan cara terbaik.
Langkah pertama, unduh Pindah ke iOS di Android
Google memiliki banyak aplikasi di perangkat iOS, tetapi anehnya, Apple hampir tidak memiliki aplikasi apa pun dan salah satunya adalah Pindah ke iOS. Aplikasi ini memiliki tujuan tunggal untuk memungkinkan kami mentransfer semua data kami dari perangkat Android ke iPhone. Ini akan melakukannya dengan cara yang sederhana, kurang lebih cepat tergantung pada ukuran file yang ditransfer dan, di atas segalanya, tanpa perlu menggunakan aplikasi pihak ketiga dengan kepercayaan yang meragukan. Anda dapat menemukan aplikasinya di Google Play Store, baik dengan mencarinya berdasarkan nama atau dari tautan yang kami berikan untuk Anda di bawah ini. Perlu dicatat bahwa itu adalah benar-benar gratis . Setelah Anda mengunduhnya, jangan buka, karena kami sarankan melakukannya nanti saat tiba waktunya untuk mentransfer data.
 Unduh Kode QR Pindah ke iOS Pengembang: apel
Unduh Kode QR Pindah ke iOS Pengembang: apel Luncurkan pengaturan iPhone
Setelah aplikasi yang disebutkan di atas diunduh ke perangkat Android Anda, Anda harus mulai dengan konfigurasi awal iPhone. Jika Anda sudah mengonfigurasi perangkat ini Anda tidak akan dapat melakukan prosedur, jadi Anda akan memiliki dua opsi: pergi ke blok berikutnya dari artikel ini di mana kami menjelaskan metode lain atau pergi ke Pengaturan> Umum> Atur Ulang dan klik Hapus konten dan pengaturan untuk kembali ke meninggalkan iPhone seperti saat Anda mengeluarkannya dari kotak. Kami terutama merekomendasikan yang terakhir untuk dapat mengikuti panduan, meskipun jika Anda sudah memiliki banyak pengaturan yang dikonfigurasi, dapat dimengerti bahwa Anda akan sedikit curiga karena harus memulihkan perangkat.
IPhone akan menyarankan mentransfer data
Dalam konfigurasi awal iPhone Anda harus menetapkan pengaturan tertentu yang sudah akan disimpan, seperti kasus bahasa, koneksi internet dan banyak lagi. Setelah Anda melewati pengaturan sebelumnya, Anda akan sampai pada titik yang disebut Aplikasi dan data , yang justru menarik minat kami saat ini. Dalam hal ini ada beberapa opsi untuk mentransfer data: dari salinan iCloud, dari iTunes, kemungkinan memulai iPhone seolah-olah itu baru dan mentransfer data dari android .

Jelas itu akan menjadi opsi terakhir yang harus Anda pilih dan setelah Anda melakukannya, Anda akan melihat bahwa sebuah pesan muncul di layar. kode. Ini akan menjadi penting nanti, jadi kami sarankan Anda tidak menghapus layar ini dan menghafalnya atau menuliskannya di selembar kertas agar Anda tidak lupa. Saat itu kamu bisa buka aplikasi di android dan menerima syarat dan ketentuannya. Setelah Anda melakukan ini, layar akan akan meminta kode yang tidak lain adalah yang muncul di iPhone dan yang akan berfungsi untuk membuat tautan antara perangkat iOS dan Android.
Di iPhone Anda akan menemukan opsi berbeda mengenai data Anda, dapat memilih apa yang ingin Anda transfer dan apa yang tidak (Anda juga dapat memilih semuanya): kontak, foto, video... Jika Anda telah memilih foto dengan tepat dan video Anda akan melihat bahwa prosesnya memakan waktu sedikit lebih lama karena akan membutuhkan banyak data dari satu perangkat ke perangkat lainnya, jadi kami sarankan untuk bersabar. IPhone akan memberi tahu Anda saat proses selesai dan Anda dapat melanjutkan konfigurasi perangkat dengan data yang ingin Anda transfer dari ponsel lama Anda.
Kegagalan paling umum dari Pindah ke iOS
Sebagai aturan umum, kegagalan biasanya tidak terjadi pada aplikasi untuk mentransfer file dan data, namun, Anda dapat mengalami kelambatan . Ini pada dasarnya karena apa yang kami sebutkan sebelumnya tentang jumlah data, karena semakin banyak, semakin lambat prosesnya. Itu juga mengganggu ini memiliki koneksi internet bagus dan tidak terputus . Jika proses telah dijeda atau tidak berhasil, kami sarankan Anda memeriksa koneksi kedua terminal, disarankan agar keduanya berada di jaringan WiFi dan selalu sama. Jika Anda mengalami pemutusan dan koneksi terputus sewaktu-waktu, Anda harus menghubungi perusahaan telepon Anda untuk memeriksa apakah ada kesalahan pada router Anda atau pada suplai internet di wilayah Anda.

Kesalahan lain yang sangat umum dapat disebabkan oleh tidak memiliki baterai yang cukup . Jelas, jika salah satu dari kedua ponsel dimatikan, prosesnya akan benar-benar selesai tanpa hasil dan kemungkinan besar Anda harus memulai dari awal. Namun, masalah bisa datang bahkan ketika keduanya memiliki baterai, tetapi levelnya di bawah persentase tertentu. Oleh karena itu, saran yang dapat Anda praktikkan adalah memiliki kedua perangkat terhubung ke pengisi daya sampai transfer data selesai.
Apakah data dapat ditransfer secara manual?
Jawaban atas pertanyaan ini adalah ya. Ada banyak cara untuk mentransfer file secara manual dari Android ke iPhone. Beberapa dari metode ini memerlukan proses yang membosankan yang dapat memakan waktu berjam-jam dan yang lainnya hanya bergantung pada aplikasi. Apa yang akan kami tunjukkan kepada Anda adalah proses yang direkomendasikan oleh Apple sendiri di situs webnya.
Transfer WhatsApp Tenorshare
Kami mulai dengan salah satu yang terbaik, jika bukan aplikasi terbaik untuk mentransfer semua informasi WhatsApp ke perangkat lain. Kita berbicara tentang Tenorshare WhatsApp Transfer, sebuah aplikasi yang menawarkan desain yang sangat intuitif sehingga Anda tidak mengalami masalah saat mentransfer percakapan, foto, video, dan file lainnya ke perangkat lain. Ini berfungsi baik antara perangkat Android, iPhone dan mentransfer data WhatsApp antara iPhone dan Android atau sebaliknya.

Di antara fungsi yang ditawarkannya untuk membuat perbedaan, katakanlah Tenorshare WhatsApp Transfer itu juga membuat salinan cadangan untuk Anda menyimpan semua data di PC atau laptop Anda, yang sempurna untuk memiliki ketenangan pikiran bahwa semua data Anda disimpan dengan aman.
Unduh Tenorshare WhatsApp Transfer
Koneksi Android-iPhone melalui komputer
Metode ini terdiri dari menghubungkan perangkat Android ke komputer dan setelah ini selesai, akses folder internalnya untuk mencari segala sesuatu yang berhubungan dengan file. Salah satu file paling populer yang biasanya ditransfer adalah foto, dan ini terletak di folder yang biasanya diberi nama DCIM. Perlu dicatat bahwa ada aplikasi yang sangat mempercepat langkah-langkah ini jika Anda memiliki Mac, itu disebut Transfer Berkas Android dan Anda dapat mengunduhnya dengan menekan di sini .
Setelah Anda memilih foto, video, dan file lain yang ingin Anda transfer ke iPhone baru, Anda harus menyalinnya ke folder baru di komputer Anda. Tidak masalah apa nama folder ini dan di mana Anda meletakkannya, karena pada prinsipnya itu hanya akan berfungsi sebagai langkah perantara dalam prosesnya. Setelah folder ini siap, Anda dapat menghubungkan iPhone ke komputer.
Jika Anda menggunakan komputer Windows atau Mac yang menjalankan versi macOS Mojave atau lebih lama, Anda harus membuka iTunes dan pilih opsi sinkronkan foto di folder yang dipilih ke iPhone Anda. Tak perlu dikatakan bahwa folder ini harus menjadi folder tempat Anda menyimpan file. Jika komputer yang Anda miliki adalah Mac dengan macOS Catalina atau lebih baru, prosesnya hampir sama kecuali perbedaannya bahwa alih-alih iTunes Anda harus membuka Finder dan memilih iPhone di sebelah kiri.
Menggunakan iCloud Drive
Ini adalah nama yang diberikan untuk layanan penyimpanan cloud Apple dan, jauh dari perkiraan Anda, layanan ini juga tersedia di Android. Tentu saja, itu harus melalui web. Proses yang harus diikuti untuk mengirimkan file satu sama lain dengan cara ini adalah mengakses web iCloud dari browser ponsel Android Anda. Setelah Anda melakukannya, Anda harus masuk dengan ID Apple dan kata sandi Anda.
Setelah Anda selesai melakukannya, Anda akan dapat mengakses iCloud Drive, di mana Anda dapat menambahkan file Anda secara manual, membuat folder dan mengatur semuanya sesuai keinginan Anda. Setelah diunggah, dan setelah mengonfigurasi iPhone, Anda harus membuka aplikasi File di dalamnya dan mengakses dengan tepat tab iCloud Drive, tempat Anda akan menemukan semua yang Anda unggah dari Android. Tentu saja, bersabarlah jika tidak keluar, karena mungkin perlu beberapa menit untuk menyinkronkannya.

Dengan sinkronisasi Google
Jika di Apple iCloud adalah raja sinkronisasi, di Android adalah Google. Oleh karena itu, dengan cara yang mirip dengan yang kami sebutkan sebelumnya, Anda akan dapat menyinkronkan data Anda di antara kedua perangkat karena alat Google tersedia sepenuhnya di iOS. Untuk melakukan ini, Anda harus memiliki data seperti kontak Anda yang disinkronkan dengan akun Google Anda, serta foto dan data lainnya. Anda juga dapat menyimpan file sebanyak yang Anda inginkan secara manual di Google Drive.
Setelah Anda memilikinya, Anda harus pergi ke iPhone dan melakukan beberapa hal:
- Drive Awan Amazon
- Kotak
- Dropbox
- Saya menyetir
- Microsoft OneDrive
- pCloud
- Sinkronkan
Layanan penyimpanan cloud lainnya
Meskipun kami harus mengatakan bahwa di atas adalah metode yang paling direkomendasikan untuk transfer manual karena mereka asli Apple dan Google, sebenarnya ada lebih banyak alternatif. Sistem penyimpanan digital lainnya yang memiliki aplikasi Android dan iOS dapat berguna bagi Anda, mengikuti metode yang serupa dengan yang lain dalam hal menambahkan file dari Android dan mengaksesnya dari iPhone. Bahkan, sebagian besar dapat ditambahkan ke aplikasi File juga. Beberapa yang paling terkenal adalah ini:

Tentu saja, perlu diingat bahwa beberapa dari mereka mungkin memerlukan biaya berlangganan untuk memiliki lebih banyak penyimpanan. Dengan cara yang sama seperti yang dapat ditanyakan oleh iCloud dan Google kepada Anda, karena penyimpanan gratis untuk semua ini terbatas.
Ada program yang akan membantu Anda
Perlu diingat bahwa ada banyak metode yang ada seperti yang telah kita lihat sebelumnya. Dalam hal ini, selain transfer manual atau melalui aplikasi yang dapat ditemukan, Anda juga dapat menggunakan aplikasi di Mac atau Windows untuk melakukan transfer. Program pihak ketiga ini memiliki sejumlah besar alat yang memungkinkan Anda menjadi sangat fleksibel dengan perangkat. Dalam hal ini kami menunjukkan kepada Anda beberapa yang kami rekomendasikan.
dr.fone
Dalam hal ini, Dr.Fone tidak diragukan lagi adalah salah satu aplikasi paling terkenal yang dapat memberikan banyak alat ke ponsel iOS atau Android yang Anda miliki. Pengoperasiannya sangat sederhana, karena Anda hanya perlu menghubungkan kedua perangkat ke komputer, baik itu Mac atau Windows. Dalam hal ini Anda hanya perlu memilih alat transfer. Pada titik ini, Anda hanya perlu memilih file yang ingin Anda transfer di antara kedua perangkat. Prosesnya bisa memakan waktu lama, tergantung pada informasi yang pada akhirnya perlu ditransfer.
Akses dr.foneMobileTrans
Perangkat lunak yang sangat sederhana, yang, seperti namanya, dirancang untuk melakukan transfer antar ponsel. Yang benar adalah itu mencakup sejumlah besar sistem operasi, termasuk iOS 5 atau lebih tinggi dan juga Android 2.1 atau lebih tinggi. Ini sangat sederhana karena Anda hanya perlu menghubungkan kedua perangkat, dan pada akhirnya, dengan satu klik, semua konten yang sebelumnya Anda pilih dalam perangkat lunak akan ditransfer. Perlu diingat bahwa apriori ini adalah program yang sepenuhnya gratis dan dari keluarga yang sama dengan Dr.Fone. Itulah mengapa ini memberikan kepercayaan diri terbesar dalam hal harus mentransfer semua data yang diperlukan antara iPhone dan Android.
Akses MobileTrans