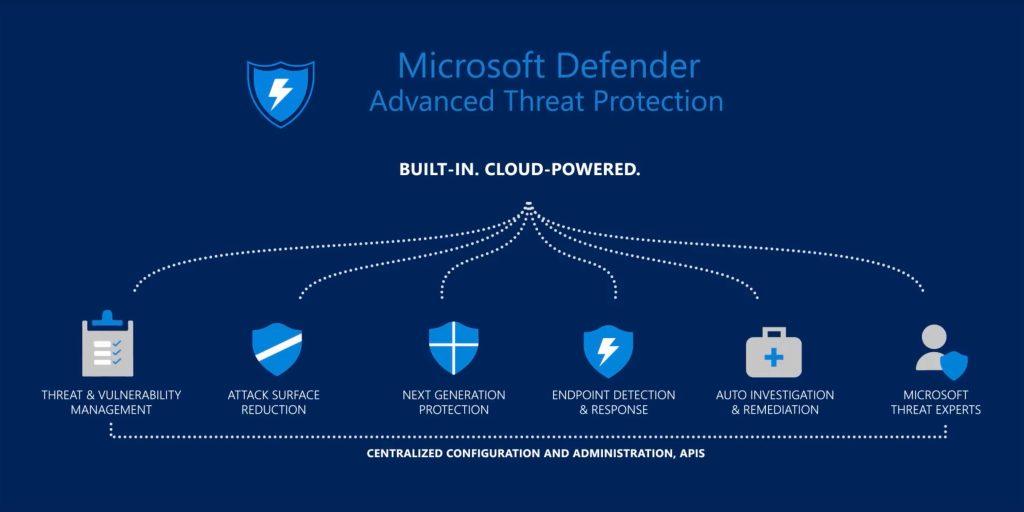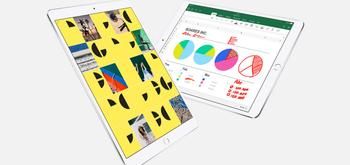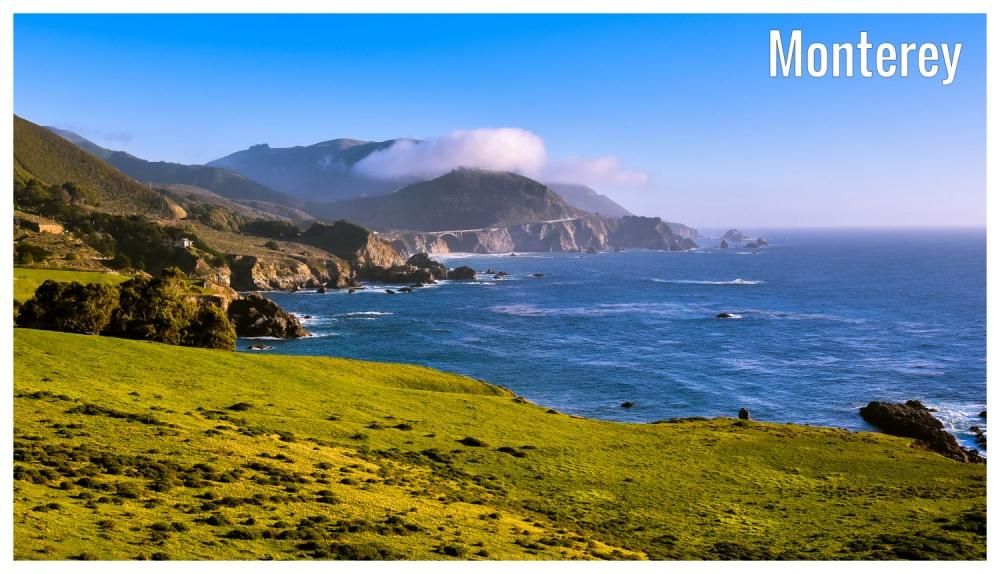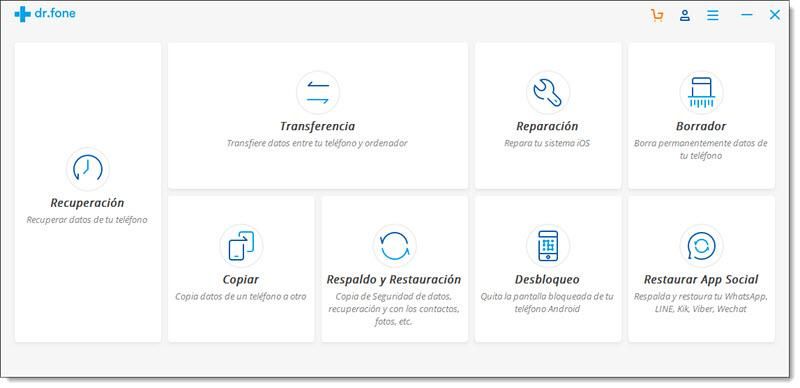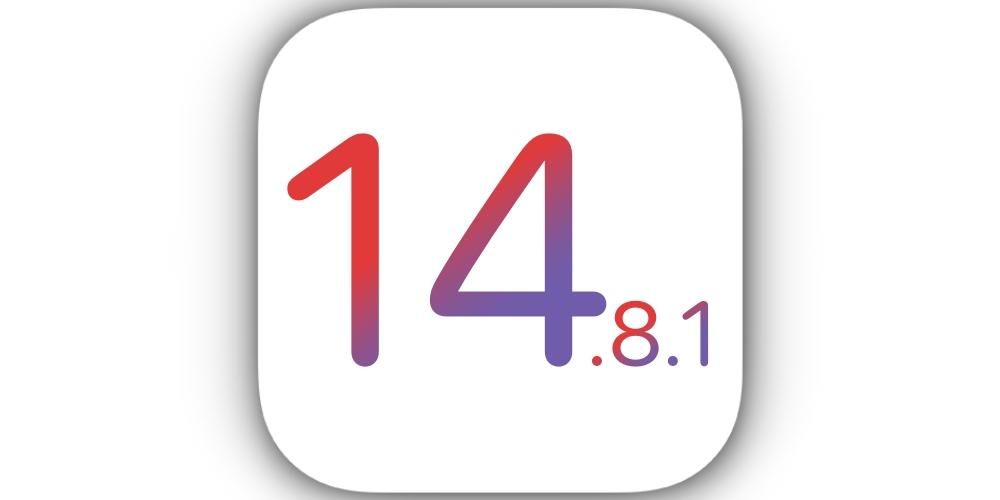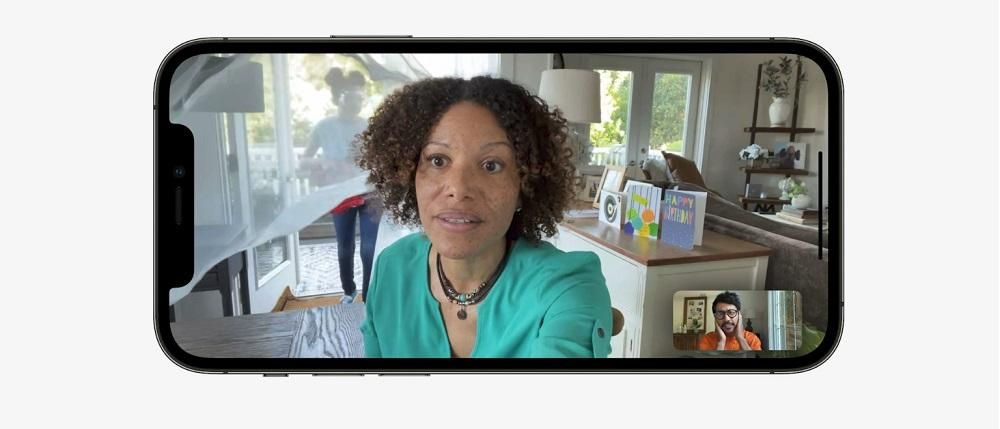Menggunakan iPad dengan gerakan sangat sederhana dan berguna, namun sebaiknya Anda mengenal semuanya, cara melakukannya, dan fungsi yang dimilikinya. Jika Anda juga pendatang baru di iPad, akan sangat baik bagi Anda untuk mengetahui bagaimana tablet Anda ditangani terlepas dari apakah ia memiliki tombol atau tidak. Itulah sebabnya dalam artikel ini kami memberi tahu Anda segalanya tentang bentuk interaksi ini di iPadOS.
Apakah gerakannya sama di semua iPad?
Dua jenis iPad saat ini hidup berdampingan di katalog Apple: iPad dengan tombol Home dan iPad yang semuanya layar, karena memiliki tepi yang lebih kecil dan tidak memiliki tombol itu. Meskipun manajemen iPadOS dengan gerakan diperkenalkan untuk perangkat yang tidak memiliki tombol yang disebutkan, kenyataannya adalah bahwa mereka akhirnya diaktifkan untuk iPad apa pun. Tentu saja, mereka yang sudah memiliki tombol itu melipatgandakan kemungkinannya jika kita memperhitungkan bahwa ada tindakan tertentu yang dapat dilakukan dengan cara yang berbeda.
Tindakan yang dilakukan dengan tombol
Meskipun kami tidak dapat menganggapnya sebagai gerakan, ada tindakan yang dilakukan dengan tombol iPad dan itu harus diketahui karena banyak tindakan yang mereka izinkan adalah dasar untuk dapat menggunakan perangkat.


Nyalakan iPad
Tombol kanan atas (jika Anda melihat iPad secara vertikal) adalah tombol yang digunakan untuk menyalakan tablet saat dimatikan, harus menahannya selama beberapa detik hingga logo Apple muncul.
matikan perangkat
Di iPad dengan tombol Beranda, Anda harus menahan tombol atas hingga opsi Slide untuk mematikan muncul di layar.
Pada mereka yang tidak memiliki tombol ada beberapa kombinasi:
- Tekan dan lepaskan tombol volume atas, tekan dan lepaskan tombol volume bawah dan tahan tombol atas hingga opsi matikan muncul.
- Tekan dan tahan tombol volume atas dan bawah bersamaan dengan tombol atas secara bersamaan hingga muncul opsi matikan.
Letakkan iPad di DFU
Setelah iPad terhubung dengan kabel ke komputer, serangkaian kombinasi harus dibuat agar mode DFU ini dapat diaktifkan. Jika ini adalah iPad dengan tombol Beranda, Anda harus terus menekan tombol ini bersama-sama dengan tombol atas hingga gambar iPad yang terhubung ke komputer muncul di layar.
Jika itu adalah iPad tanpa tombol Beranda, Anda harus menekan dan melepaskan tombol volume atas, tekan dan lepaskan tombol volume bawah dan terus tekan tombol atas hingga gambar iPad dengan komputer yang disebutkan di atas muncul.
Mengunci atau membuka kunci layar
Tombol atas akan berfungsi di iPad mana pun untuk mengunci atau membuka kunci terminal, meskipun mereka yang memiliki tombol Utama juga dapat membukanya dengan menekannya.
ambil tangkapan layar
Untuk membuat tangkapan layar di iPad dengan tombol Beranda, Anda harus menekan tombol ini secara bersamaan dengan tombol atas dan kemudian melepaskannya. Untuk iPad yang tidak memiliki tombol tersebut, prosedur yang sama harus dilakukan, tetapi dengan tombol volume atas dan tombol atas.
Aktifkan Siri
Untuk memanggil Siri melalui tombol, Anda harus terus menekan tombol Rumah selama beberapa detik di iPad yang memilikinya, sedangkan di iPad yang tidak memilikinya, Anda harus terus menekan tombol atas.
Akses ke fitur aksesibilitas
Untuk mengakses fungsi Aksesibilitas iPadOS, ini harus terlebih dahulu diaktifkan dari pengaturan dan jika demikian, tombol Rumah harus ditekan tiga kali berturut-turut untuk mengaktifkannya dengan cepat. Jika Anda memiliki iPad tanpa tombol ini, itu harus yang atas yang ditekan tiga kali untuk aktivasi.
Tindakan yang mengaktifkan gerakan iPad
Sekarang ya, kita sampai pada gerakan gerakan dan akses ke fungsi iPad yang dilakukan dari layar sentuh perangkat itu sendiri dan itu, seperti yang Anda lihat, sangat menarik.
Kembali ke layar utama
Pada iPad yang memiliki tombol Beranda, Anda dapat menekannya untuk kembali ke layar utama, namun, ada gerakan lain untuk melakukannya yang juga merupakan gerakan asli untuk iPad semua layar. Ini terdiri dari menggeser jari Anda dari tengah bawah ke atas.

Buka pusat kendali
Pengaturan cepat tertentu di panel kontrol iPadOS diakses dengan menggesek ke bawah dari kanan atas layar.

Lihat notifikasi
Jika Anda ingin mengakses panel notifikasi, Anda harus menggeser ke bawah dari atas layar. Tentu saja, cobalah untuk membuat gerakan dari bagian yang lebih ke tengah atau ke kanan, karena jika tidak, Anda tidak akan membuka pusat kendali seperti yang kami jelaskan sebelumnya.

Lihat aplikasi yang telah Anda buka
Apa yang dikenal sebagai multitasking, yaitu aplikasi yang Anda buka, dapat dibuka dengan menekan tombol Home dua kali. Jika Anda tidak memiliki iPad dengan elemen tersebut atau Anda ingin mengetahui cara lain, Anda harus tahu bahwa gerakan untuk melakukannya adalah menggeser dari bagian bawah layar ke bagian tengah, membiarkan jari ditahan selama beberapa detik di bagian tengah. sebelum mengangkatnya.

Tutup aplikasi
Setelah melakukan langkah sebelumnya, cara menutup jendela dan aplikasi sangat sederhana, karena Anda hanya perlu meletakkan jari di salah satunya dan menggeser ke atas.
Beralih dari satu aplikasi ke aplikasi lain
Jika Anda memiliki lebih dari satu aplikasi yang terbuka di perangkat Anda, Anda dapat dengan cepat beralih dari satu aplikasi ke aplikasi lainnya tanpa harus meninggalkan tempat Anda berada. Untuk melakukan ini, Anda harus menggeser jari Anda ke kiri atau kanan dari tengah bawah layar. Anda dapat menggeser sebanyak aplikasi yang Anda buka.

keluarkan dok
Dock aplikasi yang kita lihat di layar utama iPad tidak tetap berada di layar saat aplikasi dibuka, tetapi dapat diakses dari salah satu aplikasi tersebut. Untuk melakukan ini, Anda harus meletakkan jari Anda di mana saja di bagian bawah layar dan geser beberapa sentimeter ke atas untuk membuatnya muncul, lalu Anda dapat menekan aplikasi apa saja untuk membukanya.

Letakkan dua aplikasi di layar
Mode iPad Split View yang terkenal memungkinkan Anda memiliki hingga dua aplikasi di layar. Untuk meletakkan dua aplikasi dalam format ini, Anda harus memiliki setidaknya satu aplikasi di dok dan membuka aplikasi yang tidak terletak di sana (jika Anda memiliki keduanya di ruang ini, tidak masalah aplikasi mana yang Anda buka terlebih dahulu). Setelah aplikasi itu terbuka, hapus dok dengan mengikuti langkah-langkah yang disebutkan di bagian sebelumnya, terus tekan ikon aplikasi lain dengan jari Anda dan seret ke sisi layar tempat Anda ingin meletakkan aplikasi. Anda sudah memiliki kedua aplikasi dalam pandangan Anda dan Anda akan dapat memberikan masing-masing ukuran yang lebih besar atau lebih kecil dengan menggeser jari Anda ke kiri atau kanan dari bagian tengah.

Jika Anda ingin membuka aplikasi ketiga, Anda harus mengikuti langkah yang sama, tetapi kali ini alih-alih menyeret ikon ke samping, ikon itu harus berada di tengah. Meskipun, ya, aplikasi ini akan tetap dalam format yang lebih kecil dan tumpang tindih dengan informasi yang lain.
Submenu Sentuh 3D
Fungsionalitas 3D Touch terdiri dari menekan jari Anda selama beberapa detik pada ikon aplikasi apa pun untuk menemukan submenu dengan akses cepat ke beberapa fungsinya. Ini juga berfungsi untuk melihat pratinjau tautan, pesan, atau email.