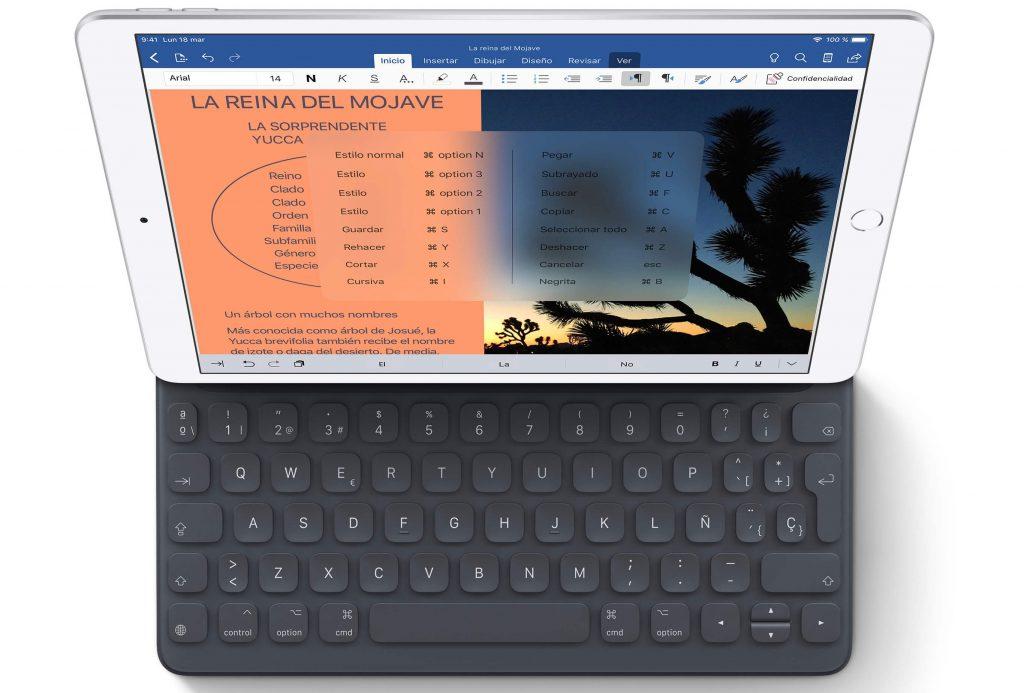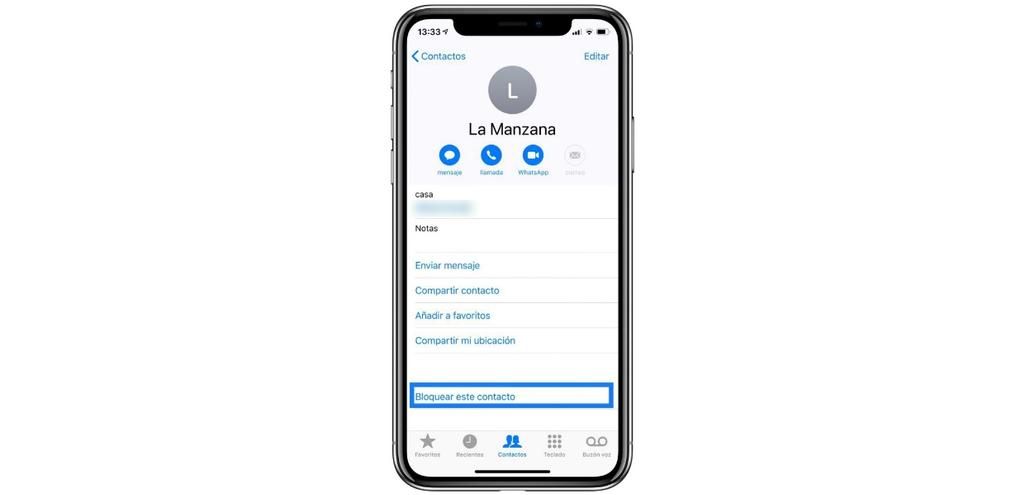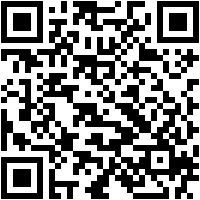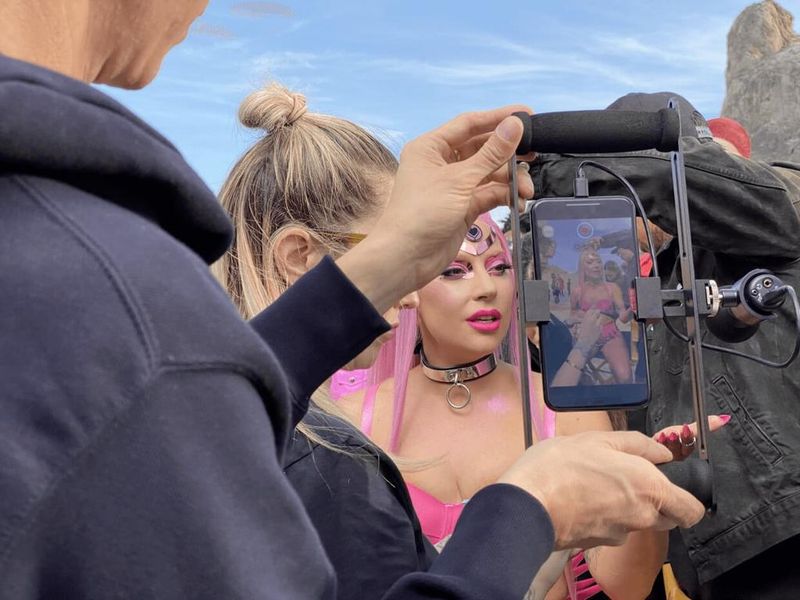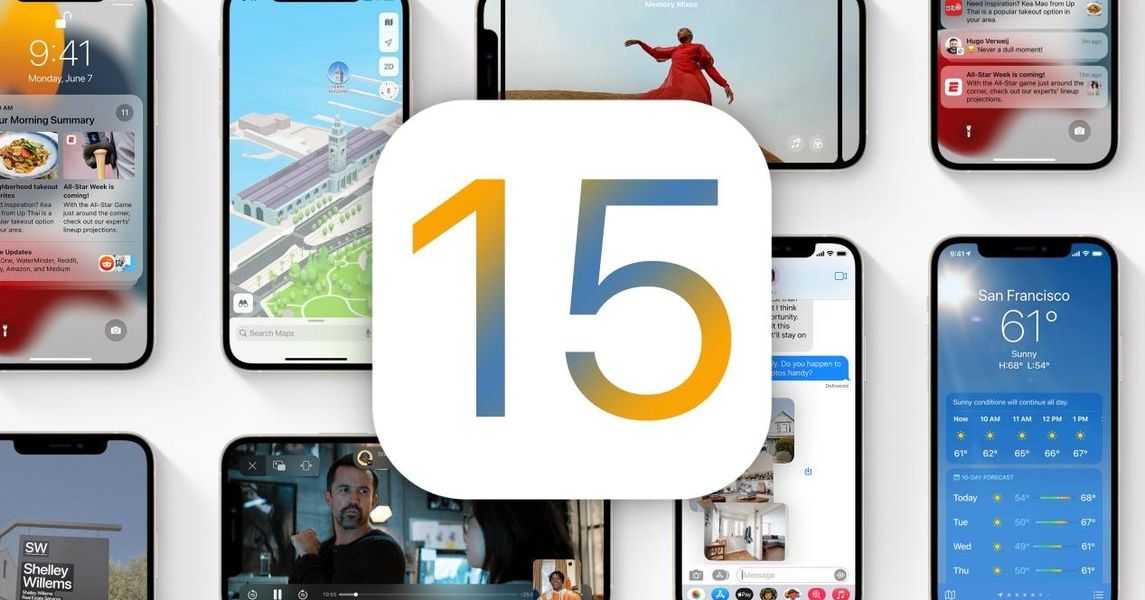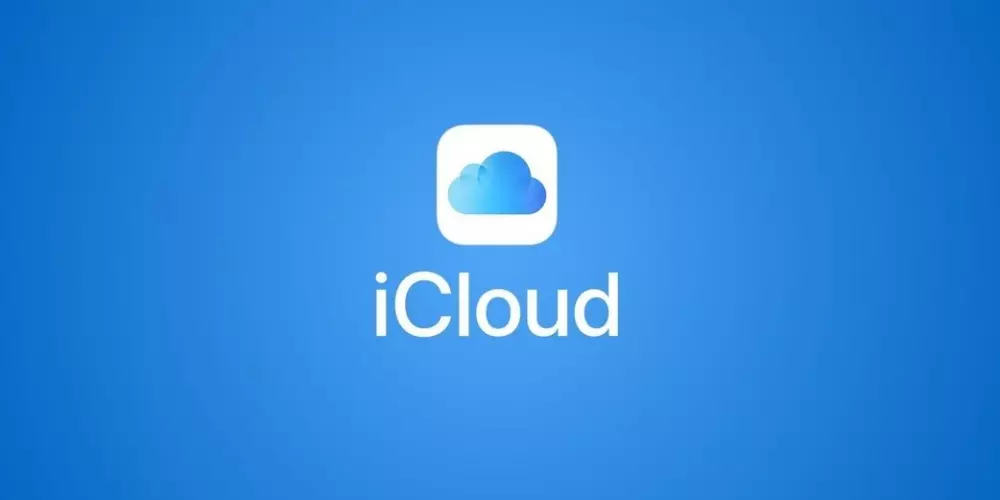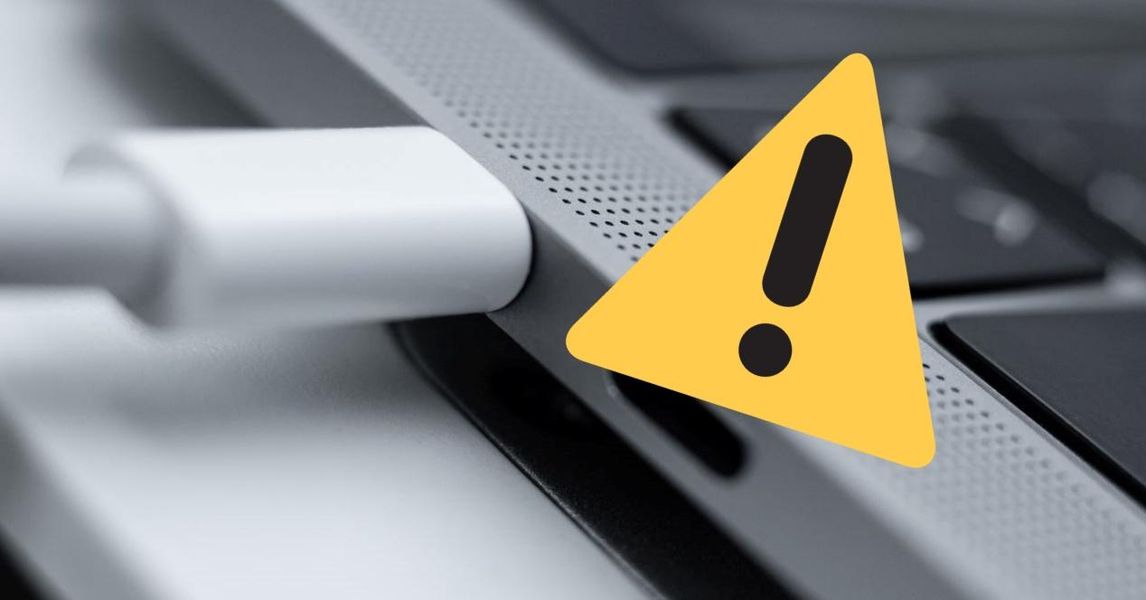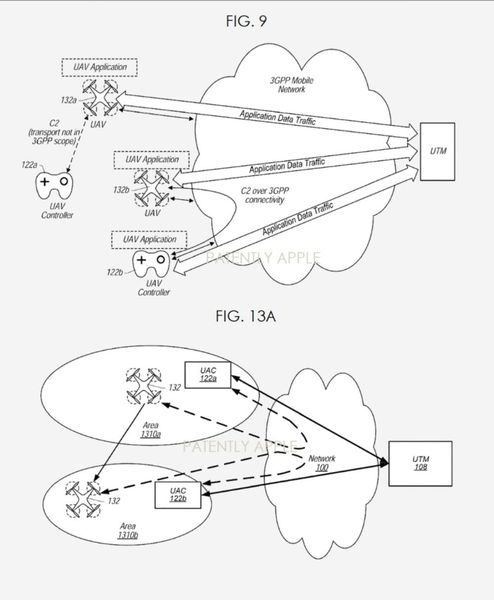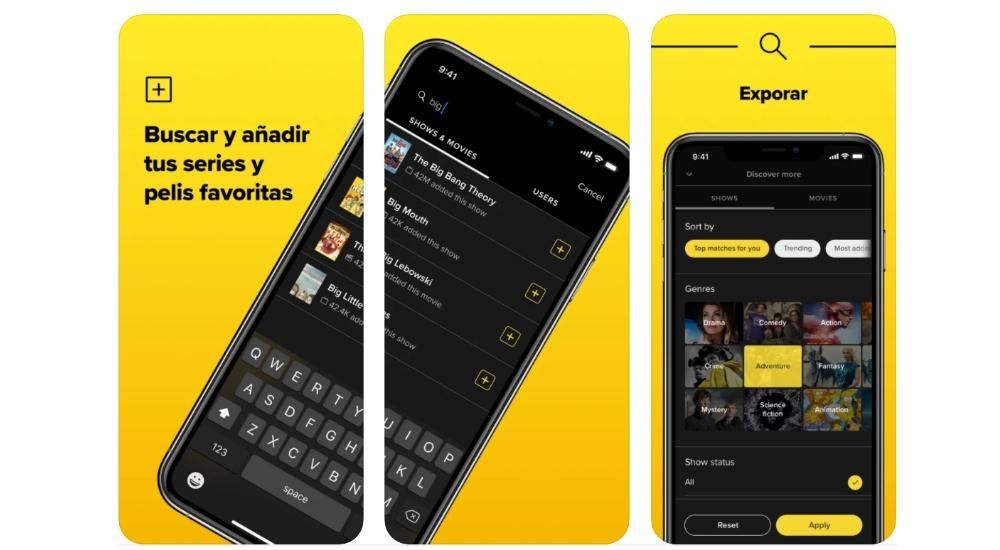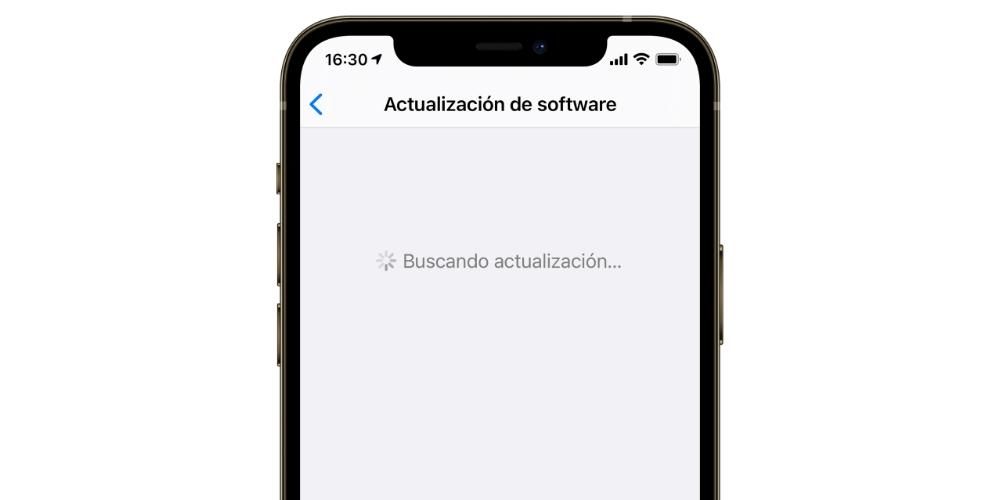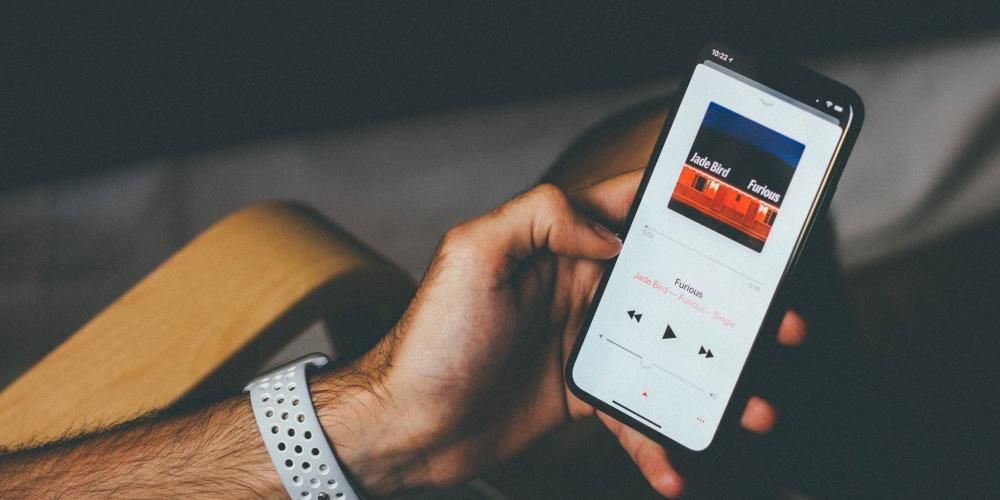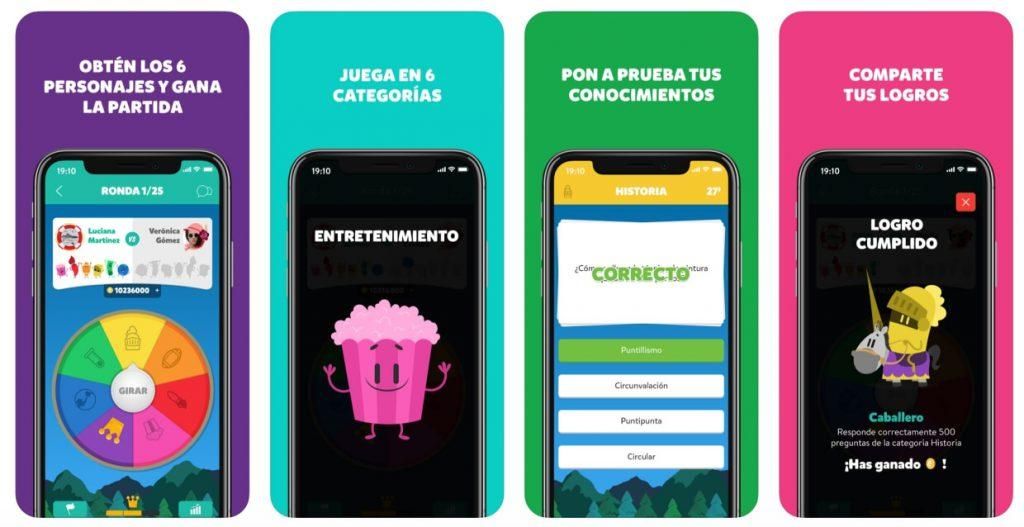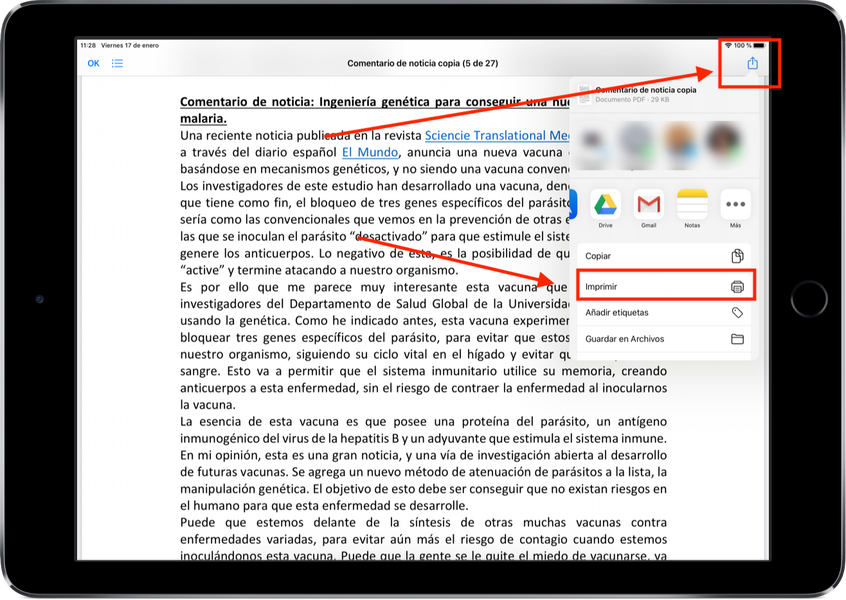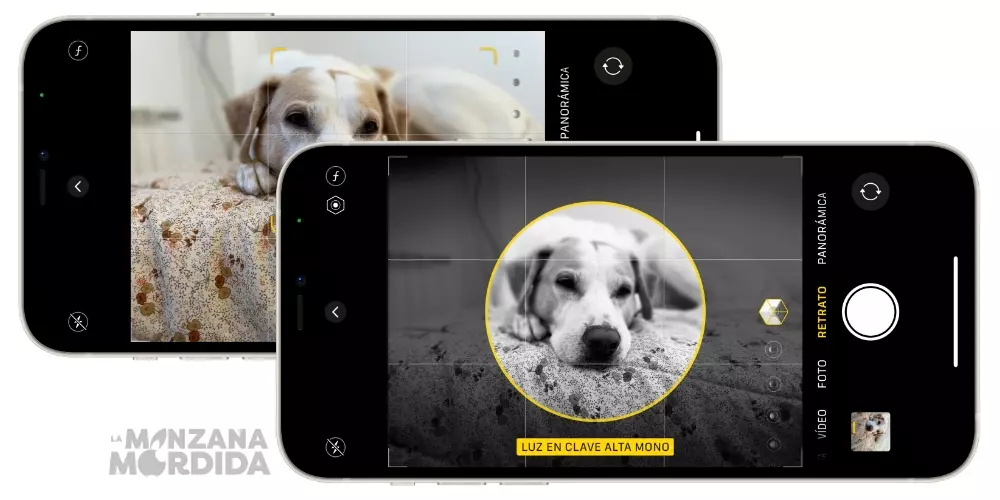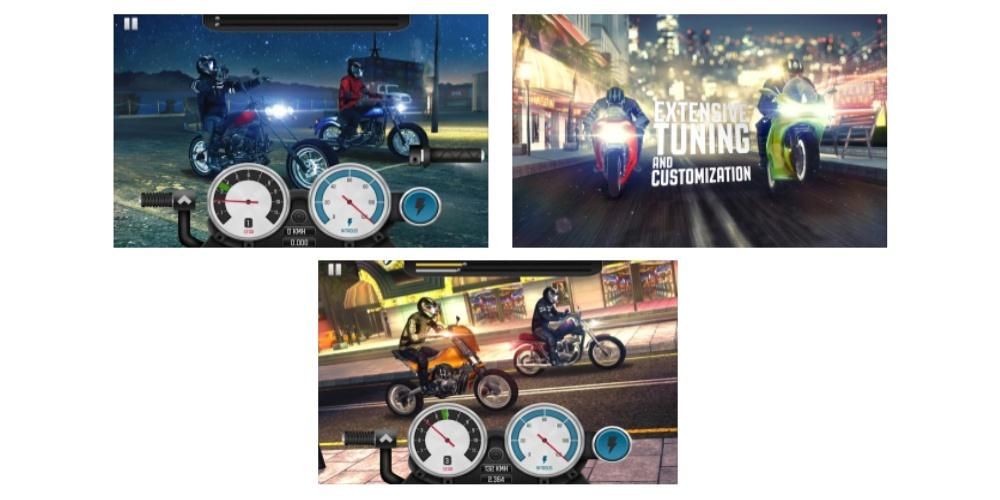Apple adalah perusahaan yang secara historis sangat inklusif dengan semua kelompok, itulah sebabnya perangkatnya memiliki banyak pilihan aksesibilitas bagi mereka yang memiliki masalah motorik, penglihatan, dan pendengaran. Inilah yang ingin kami bicarakan dengan Anda di pos ini, tentang pengaturan Aksesibilitas yang dapat Anda konfigurasikan di iPhone Anda.
Apa itu pengaturan Aksesibilitas iPhone?
Ada banyak tipe pengguna yang menggunakan perangkat andalan Apple, iPhone, setiap hari. Untuk alasan ini, perusahaan Cupertino berusaha agar masing-masing orang ini memiliki pengalaman pengguna sebaik mungkin menggunakan perangkat mereka dan di situlah Pengaturan aksesibilitas . Pengaturan ini dimaksudkan untuk memberikan cara yang berbeda untuk menggunakan iPhone bagi mereka yang memiliki masalah penglihatan, masalah motorik dan/atau masalah pendengaran , sehingga dalam kesehariannya mereka memiliki kemungkinan yang sama untuk mendapatkan hasil maksimal dari perangkat dengan potensi yang sama besarnya dengan iPhone.
Dalam banyak kesempatan, teknologi adalah sarana yang memfasilitasi banyak tugas sehari-hari bagi orang-orang yang memiliki keterbatasan fisik, itulah sebabnya pengaturan Aksesibilitas yang tersedia di smartphone Apple sangat penting dan bernilai, karena cara untuk membuat hidup orang-orang ini sedikit lebih nyaman dan bukan sebaliknya.

Pengaturan dari saat iPhone dibuka
Anda mungkin telah melihat pengaturan Aksesibilitas berkali-kali di aplikasi Pengaturan iPhone Anda. Sebenarnya, di situlah kami akan fokus nanti dalam posting ini untuk memberi Anda informasi terperinci tentang setiap poin, namun, itu tidak akan berguna jika, pada awalnya, orang-orang dengan masalah penglihatan, pendengaran atau mobilitas ini tidak memiliki masalah tertentu. fasilitas juga ketika datang ke dapat mengonfigurasi iPhone langsung dari kotak . Untuk melakukan ini, kami akan memberi tahu Anda di bawah ini apa yang harus Anda lakukan jika Anda ingin menggunakan fungsi Aksesibilitas ini untuk mengonfigurasi iPhone saat Anda menyalakannya untuk pertama kali.
Langkah pertama yang harus Anda perhitungkan, karena segera setelah Anda menghidupkan perangkat yang mereka minta adalah untuk mengonfigurasi bahasa dan negara atau wilayah Anda, itu adalah nyalakan VoiceOver atau perbesar layar . Untuk mengaktifkan VoiceOver selama penyetelan, cukup tekan tombol Samping di iPhone untuk iPhone X dan di atasnya, atau tombol Utama di model sebelumnya. Kemudian Anda hanya perlu menunggu pengumuman yang menunjukkan bahwa VoiceOver telah diaktifkan. Di sisi lain, untuk mengaktifkan Zoom di layar Anda hanya perlu menyentuh layar dua kali dengan tiga jari.
Setelah langkah pertama ini dan setelah memilih, di satu sisi, bahasa yang Anda inginkan untuk iPhone Anda, dan di sisi lain, negara atau wilayah Anda di mana Anda ingin menemukannya, Anda dapat mengonfigurasi lebih banyak fitur aksesibilitas yang akan membuat lebih mudah bagi Anda untuk mengkonfigurasi perangkat. Untuk mengikuti langkah selanjutnya.
- Sentuh tombolnya aksesibilitas pada layar Mulai Cepat.
- Sentuh opsi aksesibilitas untuk dapat membaca deskripsi fitur dan mengaktifkannya. Untuk kembali, cukup ketuk Kembali.
- Klik Oke untuk kembali ke proses pengaturan.

Jadi Anda dapat menyesuaikan iPhone dengan masalah penglihatan Anda
Seperti yang kami sebutkan, selama konfigurasi perangkat, Anda memiliki pengaturan berbeda yang memungkinkan Anda melakukan proses ini dengan lebih mudah. Pertama-tama, kami ingin memberi tahu Anda tentang opsi yang tersedia bagi Anda jika Anda memiliki masalah penglihatan.
- Anda selalu dapat menggunakan Pengisi suara begitu juga kamu Bacalah dengan keras semua elemen yang ada di layar.
- Menggunakan Perbesar untuk memperbesar layar.
- Itu Sesuaikan Layar dan ukuran teks Ini memungkinkan Anda untuk mengontrol transparansi, kontras, ukuran teks dan parameter lain yang dengan menyesuaikannya Anda akan dapat beradaptasi dengan sempurna dengan kebutuhan Anda.
- Dengan membaca konten menampilkan tombol Bicara saat Anda memilih teks apa pun, dan Anda bahkan dapat membuat perangkat membacakan konten di layar.
- Menyentuh memberi Anda akses ke Sentuhan Bantu dan adaptasi sentuhan perangkat lainnya.
- Tingkat bicara.
- Baca, di mana Anda dapat mengubah parameter yang berbeda seperti nada atau suara yang digunakan oleh perangkat.
- Braille.
- Pengenalan VoiceOver.
- Verbositas.
- audio.
- Perintah.
- Kegiatan.
- Rotor.
- tindakan rotor.
- Menulis.
- Mengaktifkan atau menonaktifkan pembacaan notifikasi.
- Jelajahi gambar.
- Gunakan kursor besar.
- Panel subtitel.
- Tetapkan batas waktu untuk mengetuk dua kali.
- Aktifkan atau tidak Ikuti fokus.
- Mengaktifkan atau menonaktifkan penulisan cerdas.
- Pintasan keyboard.
- pengontrol zoom.
- Perbesar wilayah.
- Filter pembesaran.
- Tingkat zoom maksimum.

- Teks tebal.
- teks yang lebih besar.
- Garis besar tombol.
- label I/O.
- Kurangi transparansi.
- Meningkatkan kontras.
- Membedakan tanpa warna.
- Investasi cerdas.
- Investasi klasik.
- Filter warna.
- Kurangi titik putih.
- Kecerahan otomatis.
- Kurangi gerakan.
- Efek otomatis pada pesan.
- Pratinjau video secara otomatis.
- Baca pilihan.
- Baca layar.
- Ucapkan saat menulis.
- Suara.
- Tingkat bicara.
- pengucapan.
- Sentuhan Bantu.
- Mudah dijangkau.
- respon haptik.
- Fasilitas taktil.
- Sentuh untuk mengaktifkan.
- Kocok untuk membatalkan.
- Getaran.
- Perutean audio.
- sentuh kembali
- Perlu perhatian untuk ID Wajah.
- Fitur dengan deteksi perhatian.
- Getaran setelah otentikasi berhasil.
- Kontrol tombol.
- Tombol.
- Resep.
- Gaya pemindaian.
- Durasi pemindaian.
- Jeda pada item pertama.
- loop.
- Pengulangan gerakan.
- Tekan lama.
- Modus pulsa.
- Disorot setelah ditekan.
- Pindai kunci setelah menekannya.
- Selalu tekan tombol.
- Prediksi yang Diperpanjang.
- Menekan.
- Abaikan pengulangan.
- Geser kursor.
- Pelacakan kepala.
- Efek suara.
- Suara.
- item menu.
- Item grup.
- Kursus besar.
- Warna kursor.
- Gestur yang disimpan.
- Konfirmasikan dengan kontrol tombol.
- Siapkan Kontrol Suara.
- Idiom.
- Sesuaikan perintah.
- Kosakata.
- Tampilkan konfirmasi.
- Memainkan suara.
- Tunjukkan arah.
- Tumpang tindih.
- Deteksi perhatian.
- Kecepatan pulsa.
- Tekan lama untuk berbicara.
- Aktifkan konfirmasi dengan kontrol tombol.
- Aktifkan konfirmasi dengan AssistiveTouch.
- Akses keyboard penuh.
- pengulangan kunci.
- Penekanan taktil.
- Tombol lambat.
- Tampilkan kunci huruf kecil.
- Kecepatan pulsa.
- Durasi tahan.
- Kontrol kebisingan.
- Pengaturan audio aksesibilitas.
- Pengaturan headphone.
- Audio mono.
- Pembatalan Kebisingan.
- Baca notifikasi.
- Peringatan LED berkedip.
- Audio Spasial.
- Pengaturan headphone.
- Audio mono.
- Pembatalan Kebisingan.
- Pemberitahuan headphone.
- Keseimbangan.
- Peringatan LED berkedip.
- Pilihan subtitle dan untuk tunarungu.
- Gaya.
- Tampilkan transkrip audio.
- Tulis ke Siri.
- tanggapan suara.
- Selalu izinkan untuk bangun di Hey Siri
- Tampilkan aplikasi di belakang Siri.
- Akses keyboard penuh.
- Sentuhan Bantu.
- Meningkatkan kontras.
- Kontrol tombol.
- Kontrol suara.
- Deteksi orang.
- Filter warna.
- Investasi klasik.
- Investasi cerdas.
- lupa.
- Kurangi titik putih.
- Kurangi transparansi.
- Pengisi suara.
- Perbesar.

Ubah parameter ini jika Anda memiliki masalah motorik
Pengaturan Aksesibilitas yang dapat Anda akses untuk mengonfigurasi perangkat tidak hanya terfokus pada pengguna dengan masalah penglihatan, tetapi juga sangat terfokus pada mereka yang memiliki masalah motorik. Di bawah ini kami akan menjelaskan apa itu pengaturan dan apa keuntungan menggunakannya.
Selesaikan pengaturannya dengan fitur-fitur ini
Setelah Anda memulai iPhone baru dan Anda dapat mengonfigurasinya berkat fungsi yang diberikan Apple kepada pengguna untuk membuat perangkat mereka lebih mudah diakses, sekarang saatnya untuk menyelesaikan konfigurasi Aksesibilitas ini melalui sejumlah besar pengaturan yang dilakukan perusahaan Cupertino menyediakan melalui nya aplikasi pengaturan . Selanjutnya, kita akan membicarakan setiap bagian yang dapat Anda sentuh untuk sepenuhnya menyesuaikan cara Anda menggunakan perangkat dengan kebutuhan Anda. Untuk itu, Buka aplikasi Pengaturan dan klik Aksesibilitas , dalam Pengaturan ini kita dapat menemukan hingga empat kategori berbeda yang akan kita bicarakan selanjutnya.
Pengaturan yang harus Anda konfigurasikan jika Anda memiliki masalah penglihatan
Untuk semua pengguna yang memiliki masalah penglihatan, kami menemukan sejumlah besar pengaturan yang dapat Anda konfigurasikan untuk sepenuhnya menyesuaikan cara iPhone menampilkan semua informasi di layarnya.
Pengisi suara
Yang pertama adalah lagi-lagi VoiceOver, yang seperti yang telah kami sebutkan, terdiri dari fungsi yang digunakan iPhone untuk dapat Bacalah opsi apa saja yang muncul di layar , yaitu, bagi pengguna yang memiliki masalah penglihatan, itu membuat deskripsi terperinci tentang apa yang muncul di layar. Di bawah ini kami tunjukkan daftar dengan parameter berbeda yang dapat Anda konfigurasikan.

Perbesar
Dengan mengaktifkan Zoom, apa yang Apple berikan kepada pengguna adalah kemampuan untuk perbesar layar , setelah semua namanya menunjukkan itu, perbesar bagian layar yang dipilih pengguna. Fungsi ini sangat berguna bagi orang-orang yang memiliki masalah penglihatan dan perlu melihat segala sesuatu lebih diperbesar. Di bawah ini adalah parameter yang dapat Anda sesuaikan untuk memperbesar sesuai keinginan Anda.
lupa
Dengan fungsi Magnifier yang dapat Anda lakukan adalah gunakan kamera perangkat Anda untuk melihat apa pun di sekitar Anda diperbesar . Bagaimanapun, itu berusaha untuk meniru penggunaan kaca pembesar tradisional, tetapi dalam hal ini, dengan perangkat Anda. Jika Anda mengaktifkan opsi ini, Anda dapat menyeret kaca pembesar dari pustaka aplikasi ke layar beranda atau bahkan menambahkannya sebagai opsi pintasan aksesibilitas.

Tampilan dan ukuran teks
Seperti yang dapat Anda bayangkan dari nama Pengaturan ini, di sini Anda dapat mengonfigurasi semua parameter yang terkait dengan layar perangkat Anda dan teks yang ditampilkan di dalamnya. Pilihannya sangat variatif sehingga setiap pengguna bisa mengatur tampilan iPhone sesuai dengan keinginannya. Di bawah ini adalah daftar dengan semua pengaturan yang dapat Anda sentuh.

Pergerakan
Jika kamu suka kurangi gerakan Dari banyak animasi yang direproduksi oleh perangkat Anda dalam hampir semua tindakan yang Anda lakukan dengannya, ini adalah pengaturan atau parameter yang harus Anda perhitungkan untuk mencapainya. Selain itu, ini, bersama dengan yang lain, juga akan berdampak langsung pada masa pakai baterai iPhone Anda. Selanjutnya Anda memiliki poin untuk dikonfigurasi.

membaca konten
Salah satu fungsi yang paling banyak digunakan pengguna adalah baca konten yang ditampilkan iPhone di layar , baik, dalam pengaturan ini Anda memiliki kemungkinan untuk menyesuaikan parameter tertentu untuk menyesuaikan penggunaan fungsi ini dengan kebutuhan Anda dengan sempurna. Parameter yang dapat Anda ubah adalah sebagai berikut.

deskripsi audio
Dalam beberapa saat, elemen perangkat Anda mungkin memiliki deskripsi audio dan ini adalah pengaturan yang harus Anda konfigurasikan jika Anda mau ketika ini terjadi, deskripsi itu bermain secara otomatis . Untuk melakukan ini, yang harus Anda lakukan adalah memasukkan pengaturan Deskripsi Audio dan mengaktifkannya.

Gunakan perangkat secara berbeda
Kami mengesampingkan penyesuaian yang dapat Anda lakukan jika Anda memiliki masalah penglihatan dan sekarang fokus pada penyesuaian yang akan membuat penggunaan iPhone jauh lebih nyaman bagi mereka yang memiliki masalah dalam keterampilan fisik dan motorik mereka. Sekali lagi, di bagian ini Anda akan menemukan sejumlah besar parameter yang dapat Anda modifikasi sesuai dengan kebutuhan Anda.
Bermain
Bagian ini, jika bukan yang paling penting, salah satu yang paling penting karena melaluinya Anda dapat mengaktifkan Sentuhan Bantu , fungsi yang sangat berguna yang, seperti yang kami katakan sebelumnya, menyediakan cara berbeda bagi pengguna untuk berinteraksi, menggunakan iPhone. Namun berhati-hatilah, ini bukan satu-satunya hal yang dapat Anda sesuaikan di bagian ini, di bawah ini Anda memiliki semua yang dapat Anda gunakan untuk menyesuaikan pengalaman pengguna sesuai keinginan Anda.

ID Wajah dan perhatian
Pengaturan lain yang sangat penting yang dapat Anda konfigurasikan adalah yang terkait dengan FaceID karena mereka juga akan menandai keamanan perangkat Anda serta kemudahan atau tidak untuk membukanya menggunakan salah satu pengenalan wajah terbaik, jika bukan yang terbaik di pasaran. Opsi yang dapat Anda konfigurasikan adalah sebagai berikut.

kontrol tombol
Ini adalah salah satu fungsi yang memiliki lebih banyak opsi konfigurasi di dalamnya. Terdiri dari izinkan atau tidak, gunakan iPhone dengan menyorot item di layar secara berurutan untuk dapat mengaktifkannya melalui aksesori adaptasi. Menjadi opsi ini sepenuhnya dapat disesuaikan melalui parameter berikut.

kontrol suara
Pengaturan Kontrol Suara, seperti namanya, memungkinkan Anda untuk dapat menggunakan perangkat dengan suara , yaitu, tanpa harus menyentuh apa pun. Di sini Anda tidak hanya dapat mengaktifkannya tetapi Anda juga dapat mengubah pengaturan tertentu agar lebih sesuai dengan kebutuhan dan selera Anda. Ini adalah parameter yang dapat Anda ubah.

tombol samping
Salah satu elemen yang paling sering kita gunakan hampir secara tidak sadar adalah tombol samping perangkat, itulah sebabnya Apple juga menyediakan serangkaian pengaturan yang dapat Anda modifikasi dan sesuaikan dengan keinginan Anda sehingga pengalaman pengguna saat menggunakan tombol ini benar-benar memuaskan. Ini adalah pengaturan yang dapat Anda sesuaikan.

Apple TV Remote
Seperti yang Anda ketahui, Anda dapat mengontrol Apple TV melalui remote aslinya, tetapi Anda juga dapat melakukannya melalui aplikasi Apple TV Remote, yang, bagaimanapun, adalah memberi Anda remote Apple TV di layar iPhone untuk sehingga Anda dapat mengontrolnya dari sana. Nah, dengan fungsi ini yang diizinkan oleh perusahaan Cupertino adalah gunakan tombol di app Apple TV Remote di iPhone alih-alih gerakan menggesek untuk lebih mengontrolnya.

Keyboard
Salah satu tugas paling rumit bagi mereka yang memiliki masalah motorik adalah ketika harus mengetik pesan dengan keyboard iPhone. Untuk mengatasi atau memudahkan penggunaan keyboard bagi para pengguna ini, Apple telah mengembangkan serangkaian penyesuaian yang dapat Anda lihat di bawah ini.

AirPods
Tidak diragukan lagi, salah satu aksesori yang paling banyak digunakan orang bersama iPhone mereka adalah AirPods, yang juga memiliki serangkaian fitur. kontrol sentuh yang dapat Anda modifikasi untuk melakukan satu atau lain hal. Ini semua tergantung pada model AirPods yang Anda miliki. Di bawah ini adalah pengaturan berbeda yang dapat Anda sesuaikan.

Ini adalah bagaimana Anda dapat mengonfigurasi iPhone Anda jika Anda tidak mendengar dengan baik
Kami telah berbicara tentang penyesuaian yang dapat Anda lakukan jika Anda memiliki masalah penglihatan dan masalah motorik, sekarang saatnya untuk melihat modifikasi apa yang dapat dilakukan untuk menyesuaikan penggunaan perangkat dengan pengguna yang memiliki masalah pendengaran dan dengan demikian memberikannya kemungkinan bagi orang-orang ini untuk terus menikmati pengalaman pengguna yang ditawarkan oleh iPhone.
earphone
Jika Anda memiliki headset yang dapat Anda sambungkan ke iPhone melalui Bluetooth, di sinilah Anda dapat memasangkannya. Untuk dapat melakukan tindakan ini, Anda harus memastikan bahwa headset Itu prosesor suara memiliki label Dibuat untuk iPhone . Jika tidak, Anda tidak akan dapat memasangkannya dengan perangkat Anda.

pengenalan suara
Dengan fungsi ini, apa yang akan dilakukan iPhone adalah mencoba untuk terus mendengarkan suara tertentu dan menggunakan kecerdasan lokal perangkat untuk memberi tahu Anda saat dapat mengenalinya, yaitu, Anda dapat mengonfigurasi iPhone untuk mengenali saat ada ketukan. pintu atau bel pintu sehingga Dengan cara ini jika Anda ingin menggunakan headset saat sendirian di rumah, Anda dapat melakukannya tanpa khawatir ketika ada ketukan di pintu Anda tidak akan mengetahuinya. Juga, dalam hal ini, Apple sangat menekankan bahwa pengenalan suara tidak boleh diandalkan dalam keadaan berisiko tinggi, darurat, atau berpotensi membahayakan.

Audio/Visual
Dalam bagian Pengaturan Aksesibilitas Audio ini adalah tempat Apple memberi pengguna AirPods atau headphone Beats kemungkinan untuk dapat menyesuaikan pengalaman pengguna dengan mereka sedikit lebih banyak. Itu benar-benar hal yang paling dekat dengan equalizer yang ditawarkan Apple, jelas jauh dari fungsi yang bisa ditawarkan oleh equalizer. Dalam pengaturan ini Anda memiliki parameter berikut yang dapat Anda ubah.

Subjudul
Dengan opsi ini yang dapat Anda lakukan adalah, iPhone Anda, setiap kali Anda mengonsumsi konten yang tersedia subtitle, lebih disukai subtitle opsional atau untuk tunarungu, ini diaktifkan secara otomatis tanpa Anda harus menekan tombol apa pun atau melakukan jenis operasi apa pun. dalam aplikasi tempat Anda mengonsumsi konten tersebut. Di bawah ini adalah pengaturan yang dapat Anda sesuaikan.

Ingatlah pengaturan ini
Kami sampai pada bagian terakhir dari Pengaturan Aksesibilitas yang Anda miliki di iPhone Anda. Dalam hal ini kita berakhir dengan kategori Umum di mana Anda memiliki akses ke konfigurasi akses terpandu , Siri kamu fungsi cepat . akses terpandu apa yang memberi Anda adalah untuk menjaga iPhone satu aplikasi untuk mengontrol fungsi apa yang tersedia. Jika ingin mengaktifkannya, cukup tekan tombol samping tiga kali pada aplikasi yang ingin digunakan. Di sisi lain kami memiliki opsi Aksesibilitas dari Siri , tempat Anda dapat mengonfigurasi berbagai tindakan untuk berkomunikasi dengan asisten virtual Apple. Pilihannya adalah sebagai berikut.


akhirnya kamu punya fungsi cepat di mana Anda dapat mengonfigurasi tindakan apa yang ingin Anda lakukan pada perangkat saat Anda mengklik tiga kali tombol samping. Di bawah ini Anda dapat memeriksa opsi berbeda apa yang dapat Anda lakukan jika Anda mengaktifkan opsi ini.