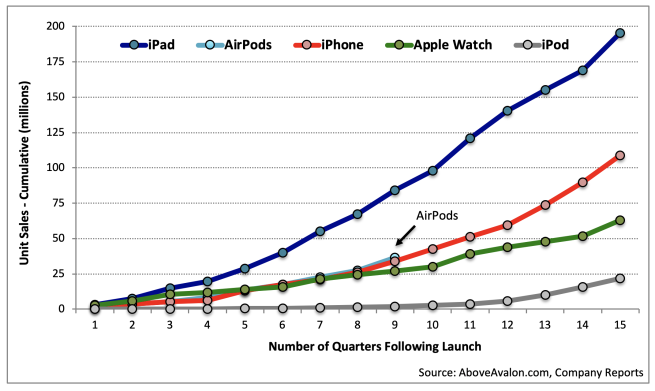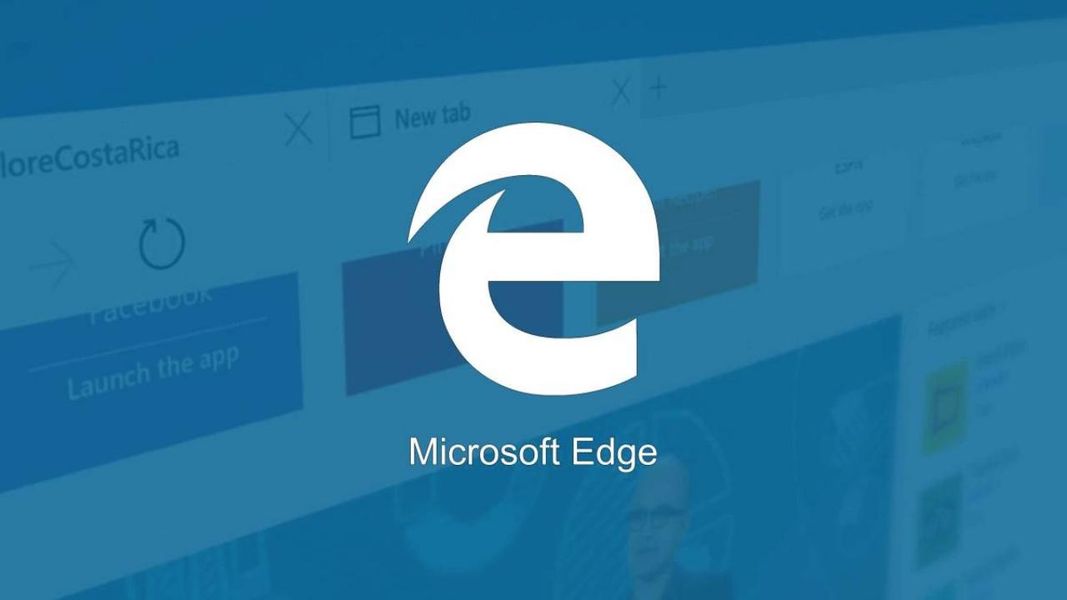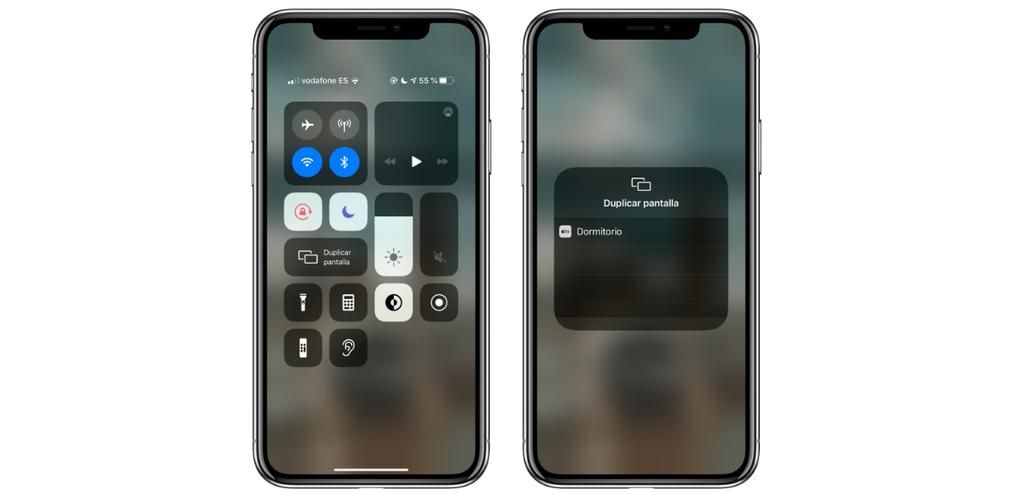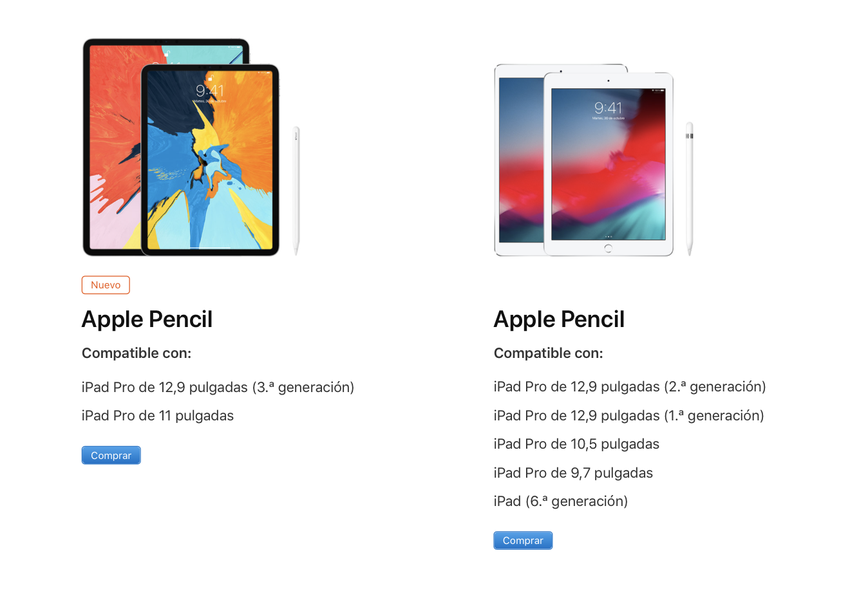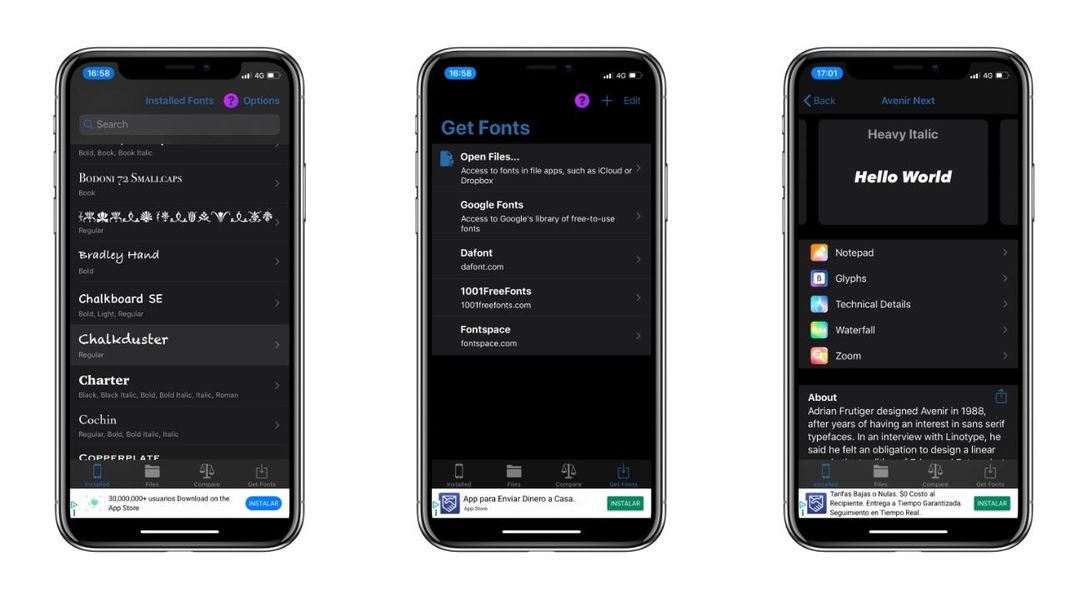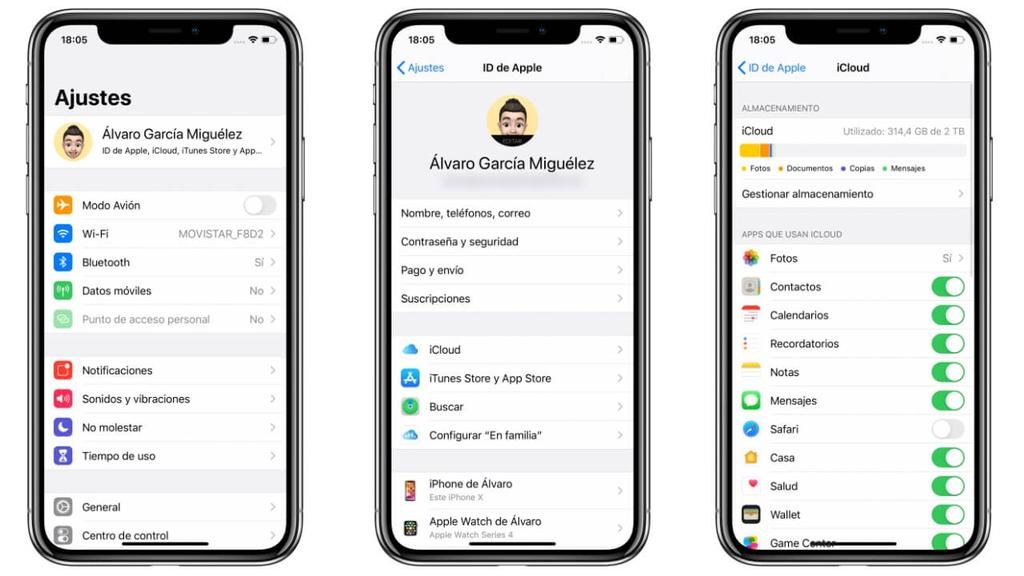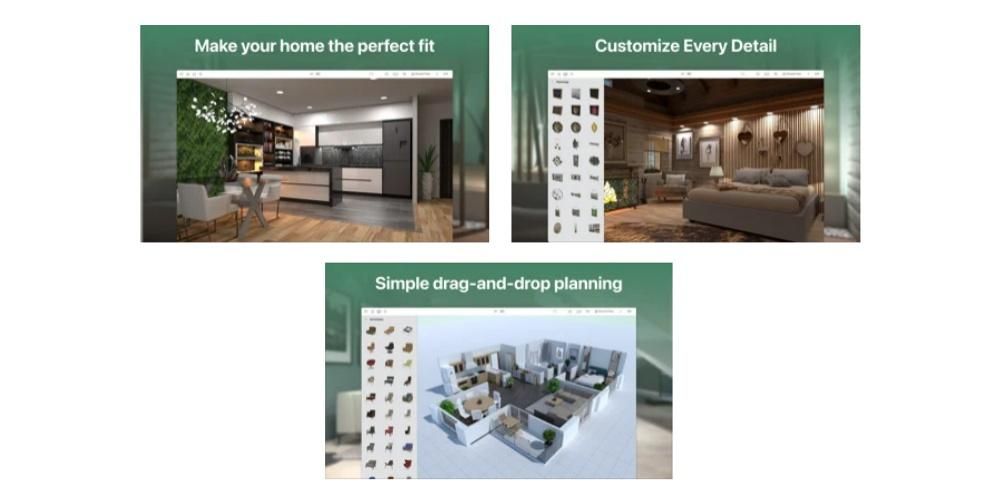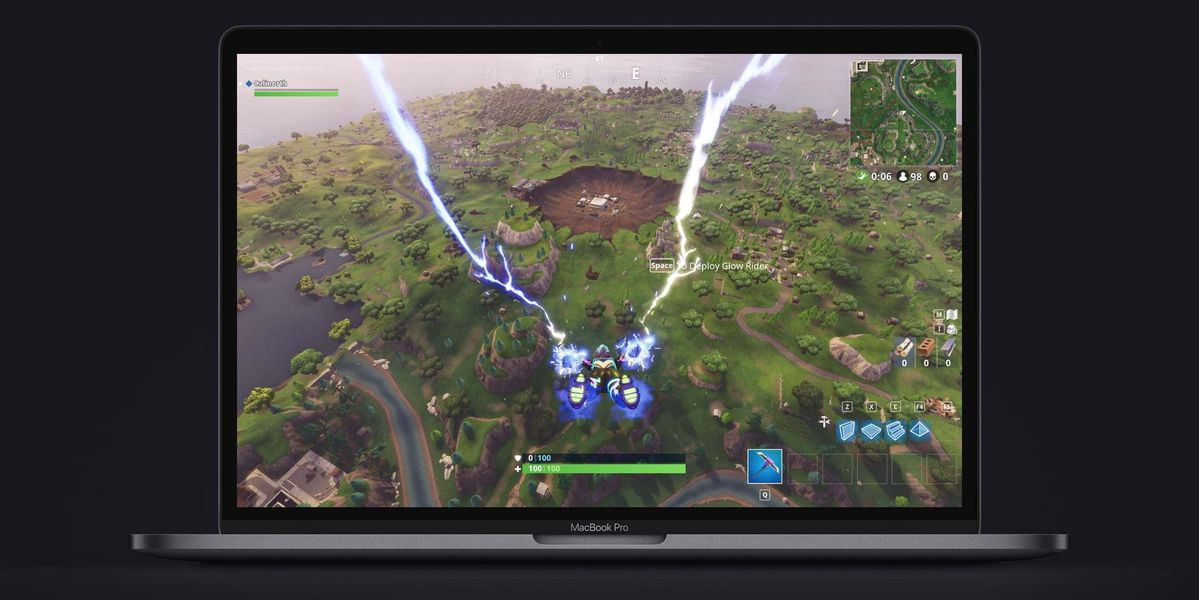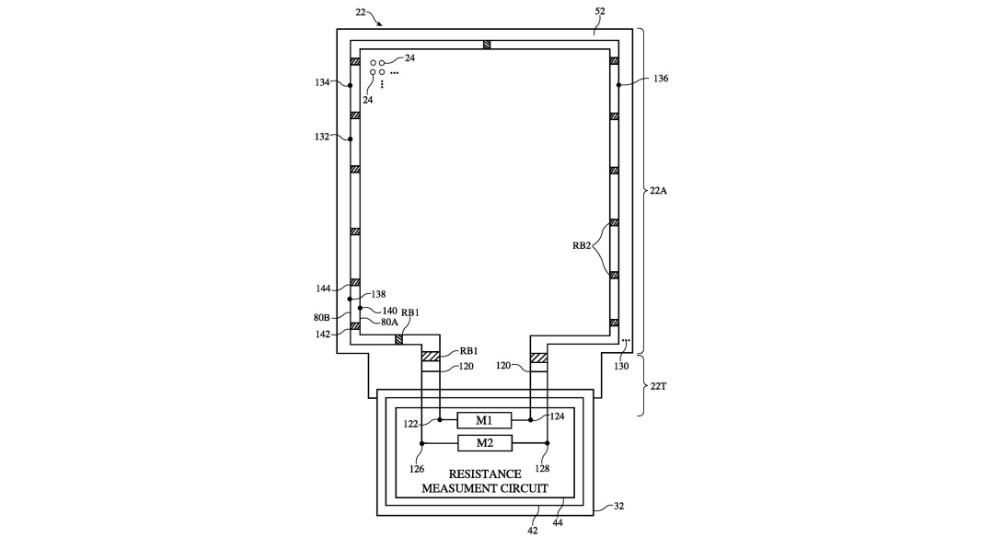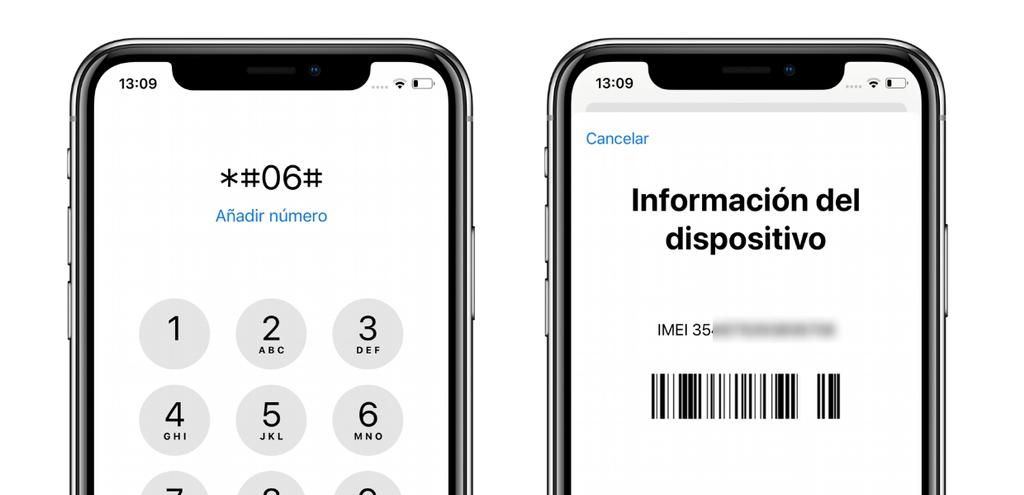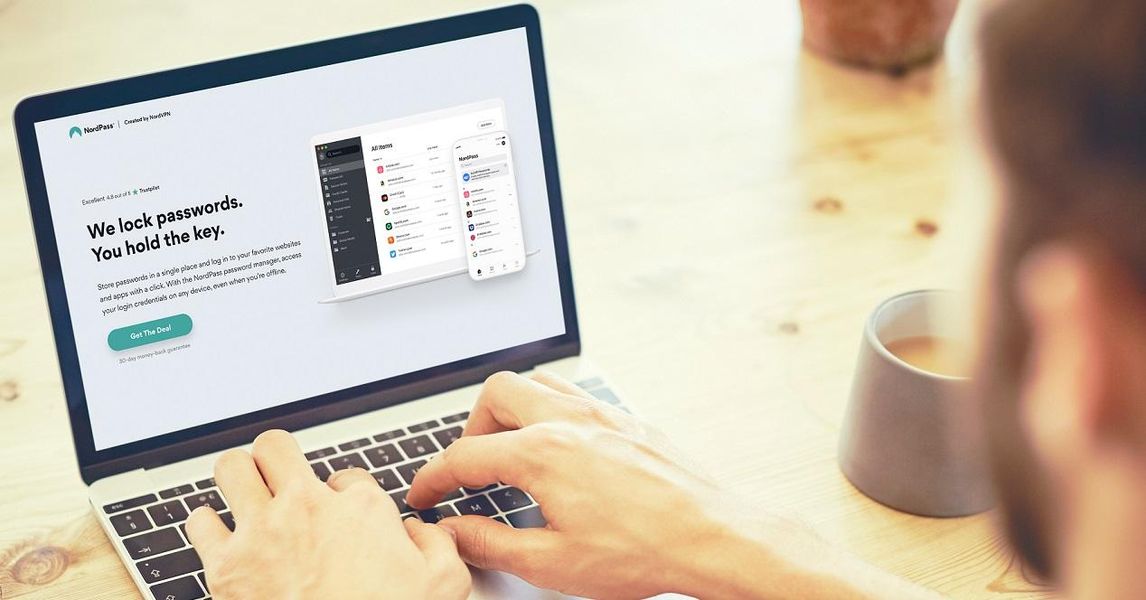Sejak iPadOS 13 kita bisa menikmati menggunakan mouse di iPad kita, sehingga mengejar kesamaan iPad dengan Mac. Tapi sayangnya di awal kemungkinan menggunakan mouse milik Apple sendiri tidak disertakan, Tikus Ajaib , di tablet perusahaan. Omong kosong ini diselesaikan dengan pembaruan selanjutnya, memberi pengguna kemungkinan untuk menautkan mouse ini ke iPad mereka. Dalam artikel ini kami memberi tahu Anda bagaimana Anda bisa melakukannya dan bagaimana mempersonalisasi pengalaman.
Menghubungkan Mouse Ajaib 2
Baik Anda mendaur ulang Magic Mouse 2 atau baru, Magic Mouse 2 dapat digunakan di iPadOS. Anda hanya perlu diingat bahwa tidak dapat dihubungkan ke perangkat lain seperti MacBook atau iMac. Setelah verifikasi ini selesai, Anda hanya perlu mengikuti langkah-langkah berikut untuk membuat tautan:
- Nyalakan Magic Mouse 2 Anda dengan menekan tombol di bagian belakang. Ini akan secara otomatis masuk ke mode berpasangan.
- Di iPad, buka Pengaturan > Bluetooth . Kami menunggu beberapa detik dan itu akan mendeteksi Magic Mouse 2 kami.
- Kami cukup mengkliknya dan kami akan mendapatkan permintaan tautan yang akan kami terima.

Setelah ini selesai, kami dapat mulai menggunakan jam tangan kami tanpa melakukan hal lain. Selain mengklik, kita juga dapat menggunakan permukaan sentuh yang disertakan dalam Magic Mouse 2. Sebagian besar gerakan yang dapat kita lakukan dengan Mac tersedia, seperti menggulir halaman atau menu opsi dari atas ke bawah atau sebaliknya.
Kustomisasi kontrol
Untuk mendapatkan pengalaman yang paling memuaskan, Apple mengizinkan kita untuk menyesuaikan tindakan yang dapat kita lakukan saat kita mengklik tombol. Secara default apa yang dilakukannya adalah klik sederhana tetapi dapat dengan mudah disesuaikan dengan mengikuti langkah-langkah berikut:
- Masuk ke 'Pengaturan' di iPad.
- Pergi di sisi kanan ke opsi 'Aksesibilitas' .
- Di blok opsi kedua, klik 'Sentuh' dan kemudian 'Sentuhan Bantu' di bagian atas.
- Gulir ke bawah ke blok berjudul 'Perangkat Penunjuk' untuk menyesuaikan pengalaman mouse.
Pertama, jika kita mengklik bagian yang mengatakan 'Perangkat' dan kemudian pada mouse kita, kita akan memiliki akses untuk menyesuaikan tombol. Dengan mengklik bagian atas yang bertuliskan 'Sesuaikan tombol tambahan', kita akan memiliki kemungkinan mengklik dengan tombol untuk mengedit. Di sini berbagai pilihan terbuka untuk dapat memilih apa yang ingin kita lakukan dengannya, seperti menekan sederhana atau mengklik sekunder, antara lain. Jelas setiap orang memiliki cara yang berbeda dalam menggunakan mouse dan itulah sebabnya untuk memanfaatkannya Anda harus meluangkan waktu pada opsi ini untuk menyesuaikan apa yang ingin Anda lakukan dengan tombol.
Hal ini dianjurkan?
Itu selalu menarik untuk memiliki semua perangkat yang memungkinkan untuk terhubung ke iPad kami. Tapi Mouse Ajaib 2 memiliki Hal-hal baik dan hal-hal buruk . Salah satu kelebihan yang dimilikinya adalah panel sentuh yang terintegrasi untuk dapat melakukan berbagai gerakan. Namun sayangnya kami percaya bahwa itu terlalu sederhana, karena hanya menyertakan tombol besar, tidak mendeteksi ketika kami mengklik dengan dua jari seperti halnya pada Mac untuk klik sekunder. Di sinilah kami harus memutuskan apakah kami berhadapan dengan tim yang tepat untuk kami atau ada opsi lain yang lebih menarik di pasar.