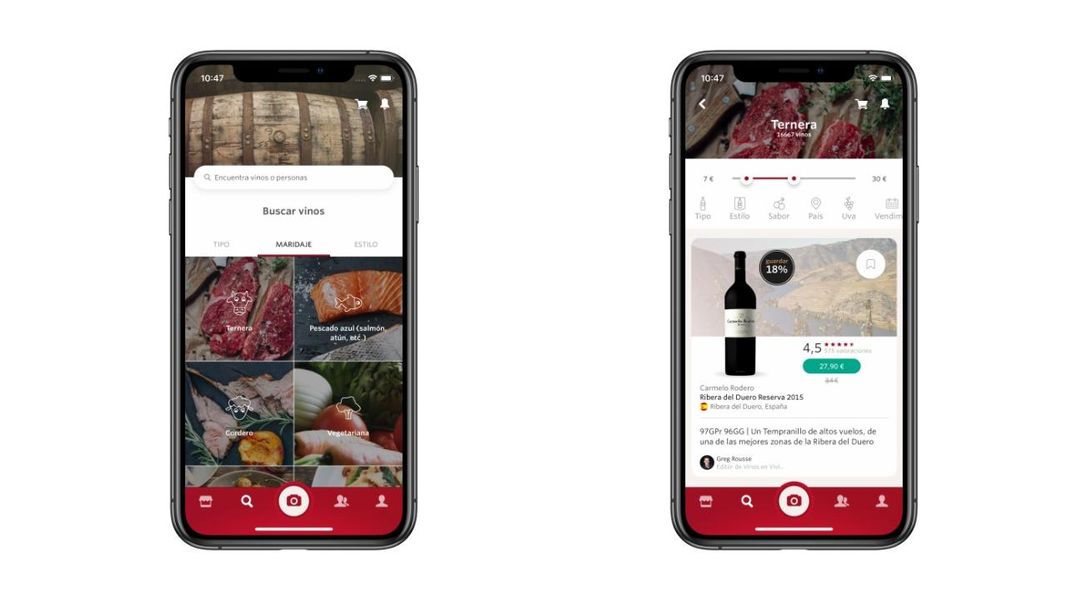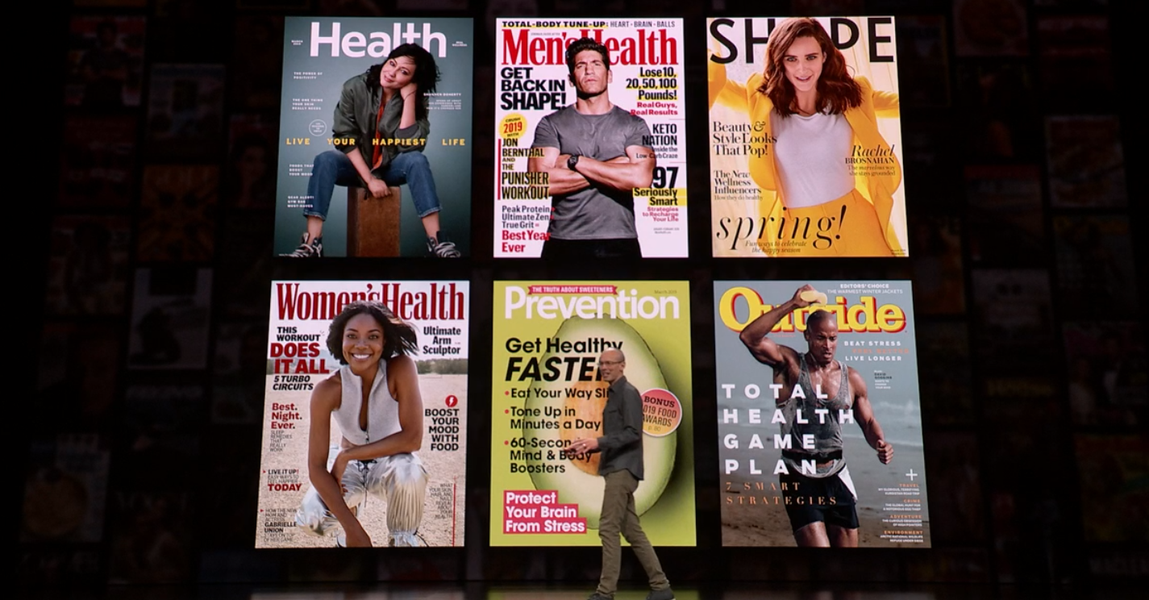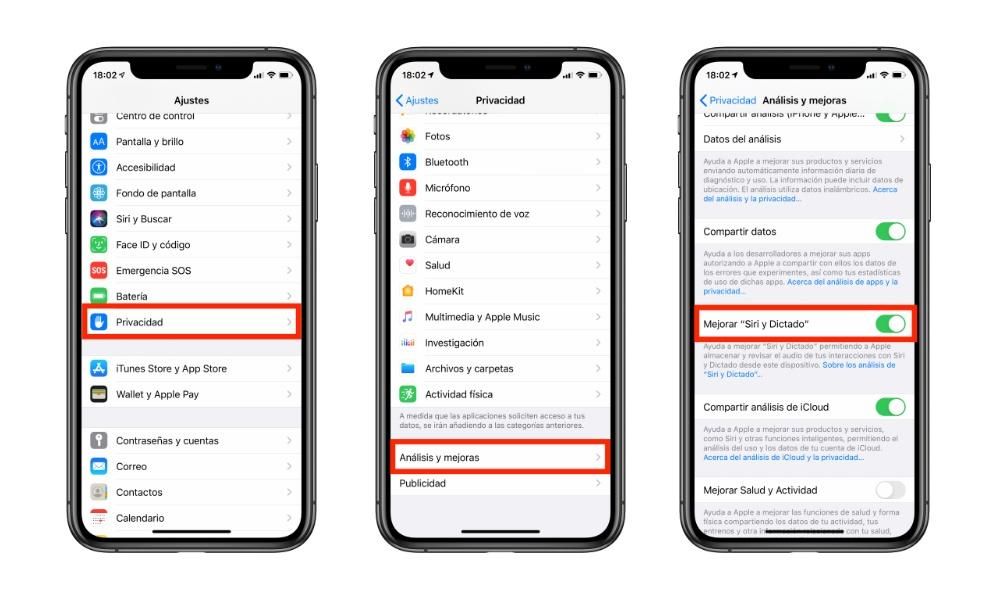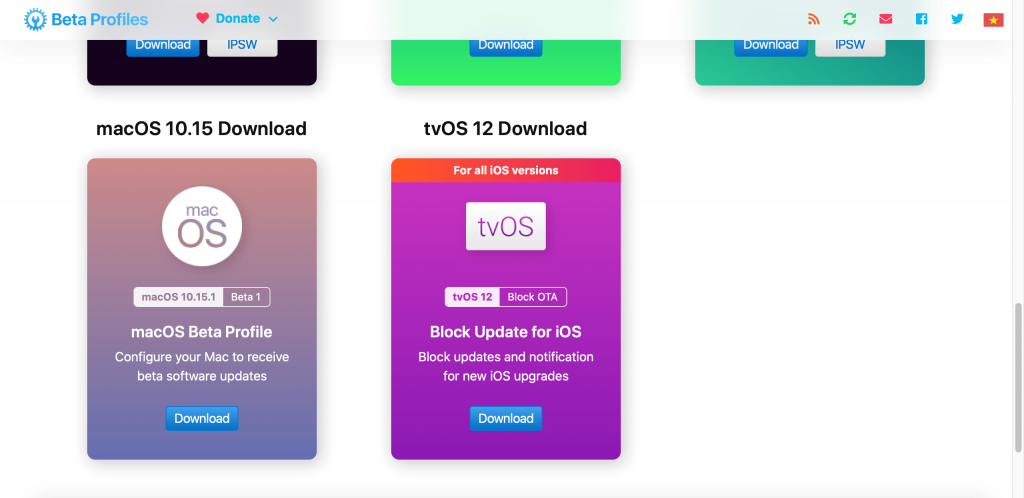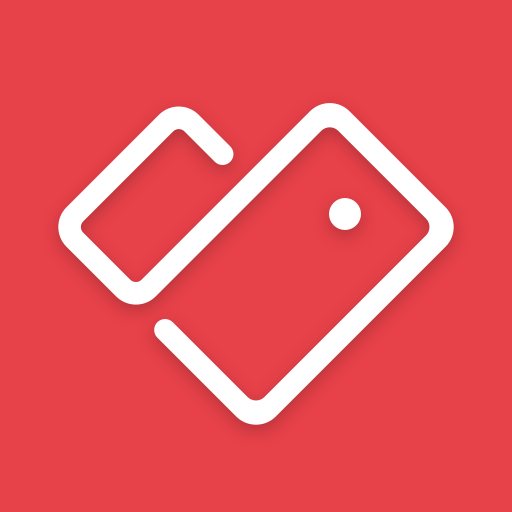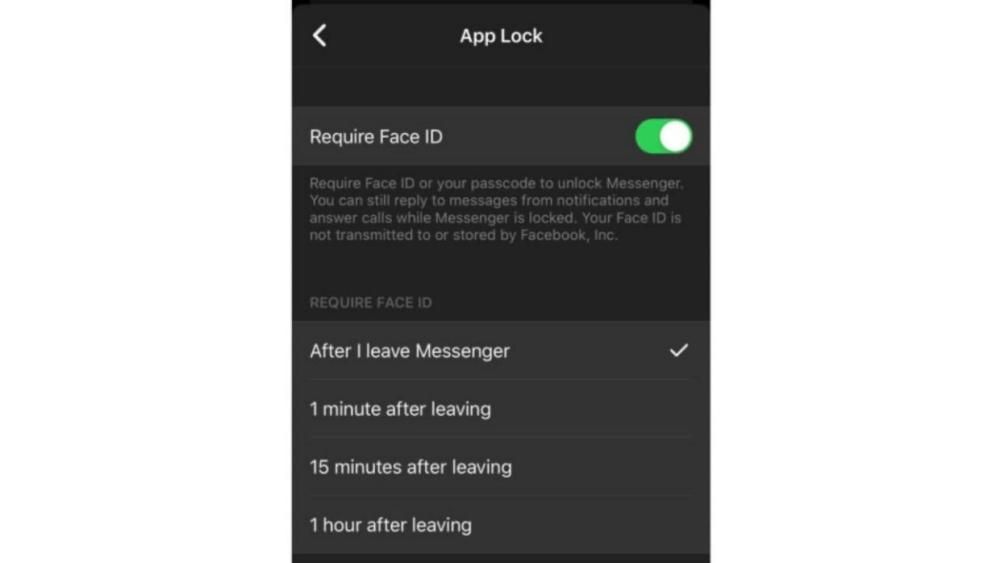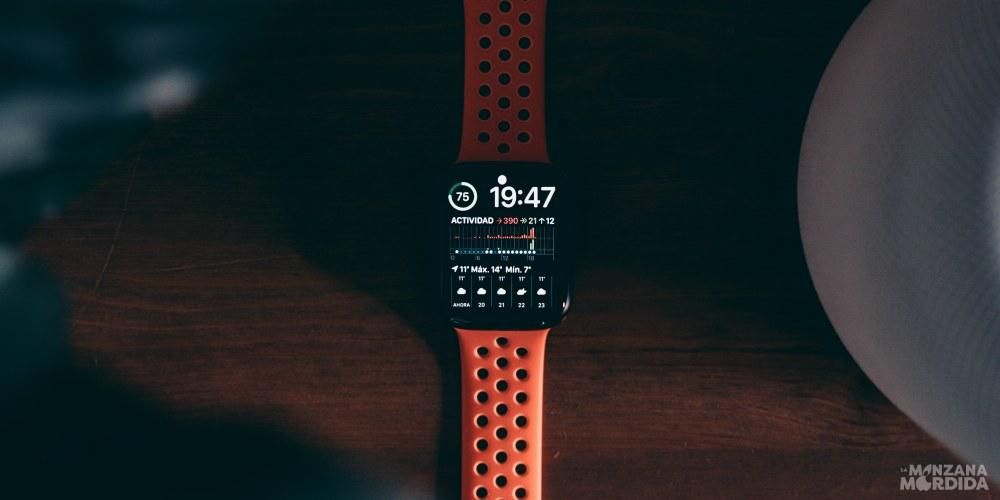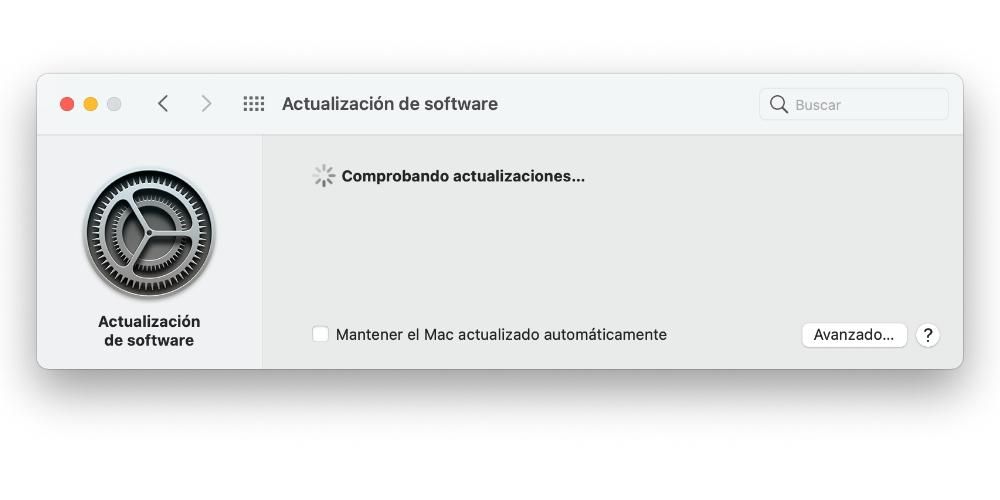Sepanjang tahun ada banyak pengguna yang memutuskan untuk mengubah sistem operasi mereka untuk dapat bekerja. Dalam hal ini, hal yang paling umum mungkin untuk beralih dari Windows ke macOS, karena fakta bahwa yang pertama memiliki tingkat pasar yang lebih tinggi dengan banyak perbedaan angka. Tetapi ketika melakukan perubahan ada masalah besar bagi banyak pengguna: perintah atau pintasan keyboard. Di setiap sistem operasi mereka berbeda, dan dalam artikel ini kami akan memberikan jawaban untuk pertanyaan umum: bagaimana Anda melakukan Control+alt+Delete di Mac?
Pintasan keyboard sangat penting bagi banyak pengguna setiap hari. Mereka menghemat waktu saat melakukan tindakan yang sangat sederhana seperti menyalin dan menempel, tetapi ada juga banyak tindakan lanjutan lainnya. Itulah mengapa harus disorot secara khusus bagaimana mereka dapat diekstrapolasi dari satu sistem ke sistem lain, dan dalam artikel ini kita akan mengomentari yang lebih umum yang kita temukan.
Pertimbangan sebelumnya
Sebelum mengetahui ekstrapolasi semua perintah keyboard, kita harus ingat bahwa antara komputer (baik tetap atau portabel) dengan Windows yang lain dengan macOS ada banyak perbedaan . Tidak hanya di bidang perangkat lunak yang cukup jelas, tetapi juga dalam hal perangkat keras. Selanjutnya, kita akan membicarakan perbedaan ini yang harus selalu Anda perhitungkan saat membuat pintasan.
Apakah bisa dengan keyboard apa saja?
Salah satu perbedaan besar antara PC Windows dan Mac adalah keyboard. Meskipun kelihatannya distribusinya sama di pasar yang sama, seperti Spanyol, sebenarnya ada beberapa perbedaan. Yang paling penting dalam hal ini adalah kehadiran tombol Command terletak di kedua sisi tombol spasi. Jelas, ini adalah kunci yang tidak ada pada keyboard yang dibuat untuk komputer Windows, yang menyertakan tombol yang memiliki logo perangkat lunak yang digambar di atasnya. Kita dapat mengatakan bahwa Command adalah pengganti kunci Windows ini untuk banyak pintasan keyboard yang dapat kita temukan di kedua sistem operasi. Tetapi ini juga merupakan adaptasi hebat yang harus dilakukan oleh seseorang yang akan mengubah sistem operasinya, karena mereka juga harus terbiasa dengan keyboard yang sama sekali berbeda.

Tapi ini bukan satu-satunya perbedaan yang dapat ditemukan. Jika Anda menggunakan Windows setiap hari, pasti Anda pernah menggunakan tombol 'Alt' Pada banyak kesempatan. Ini adalah salah satu protagonis hebat di keyboard apa pun bersama dengan Kontrol untuk memanfaatkan berbagai perintah yang Anda perlukan untuk bekerja dengan nyaman. Dalam hal ini, di Mac akan ditemukan sebagai tombol Option. Pada akhirnya, operasinya sama dan Anda hanya perlu beradaptasi dengan perubahan terminologi itu sendiri. Apa yang tidak akan berubah dalam migrasi ini adalah tombol Kontrol, karena secara praktis akan selalu berada di tempat yang sama.
Tugas Kunci Dasar
Seperti yang telah kami sebutkan sebelumnya, ketika bermigrasi antar sistem operasi, Anda harus melakukan latihan pembelajaran untuk membiasakan diri dengan jenis format baru yang akan dapat Anda gunakan ini. Jelas, perlu diingat bahwa latihan ini bisa lebih atau kurang cepat. Semuanya akan selalu tergantung pada kapasitas individu masing-masing orang, meskipun kenyataannya berdasarkan pengalaman pribadi itu adalah sesuatu yang cepat beradaptasi.
Ingat bahwa Mac mengizinkan melakukan pemetaan kunci . Ini berarti bahwa Anda akan dapat sesuaikan keyboard Anda sepenuhnya , memilih fungsi dari setiap tombol. Meskipun, jika ini adalah sesuatu yang sebelumnya tidak Anda konfigurasikan di Windows, kami tidak merekomendasikannya di Mac. Tanpa ragu, pada akhirnya, Anda akan beradaptasi dengan desain baru yang dimiliki keyboard komputer yang baru saja Anda peroleh. Demikian juga, tugas asli tertinggal di bawah:
- Tombol Alt di Windows sesuai dengan Option di Mac.
- Tombol Windows sesuai dengan Perintah di Mac.
- Mulai dan Akhir: Sesuai dengan Command + Panah Kiri atau Panah Kanan dan Command + Panah Kiri atau Kanan di Mac.

Jelas, ada banyak perintah lain yang tersedia untuk kesenangan Anda, tetapi ini adalah perintah paling dasar yang dapat Anda temukan di perangkat Anda.
Koleksi perintah
Setelah Anda memahami konsep dasar ini dengan jelas, Anda dapat beralih ke pembicaraan tentang tugas keyboard. Seperti yang telah kami komentari pada kesempatan yang berbeda, di Windows dan Mac Anda dapat menemukan banyak perbedaan tetapi juga persamaan. Dapat dikatakan bahwa ada pintasan keyboard untuk tindakan apa pun yang ingin Anda terapkan dengan cepat. Dalam hal ini, kita akan tetap dengan itu fungsi yang benar-benar dasar dan yang akan digunakan oleh sebagian besar pengguna. Hal ini karena praktis tidak mungkin untuk mengumpulkan semua kombinasi yang ada. Dalam lingkup dasar, perlu dibuat pembagian berdasarkan program atau lingkungan sistem di mana perintah-perintah ini akan digunakan.
Singkatan dalam sistem
Singkatan sistem adalah singkatan yang dapat Anda gunakan kapan saja di sistem operasi. Tidak masalah jika Anda menggunakan editor teks, editor video, atau hanya menjelajahi internet. Mereka akan membantu Anda untuk bekerja dengan clipboard, membuat copy dan paste atau bahkan menangkap layar. Kami merangkum semua perintah ini dalam tabel berikut di mana kami membandingkan perintah di Windows, dengan rekanannya di macOS.
Tindakan Perintah di Windows Perintah di macOS Tangkap seluruh layar CETAK CELANA Perintah + Kontrol + Shift + 3 Tangkap jendela di latar depan Alt + 1 Perintah + Shift + 3 Tutup jendela aktif Kontrol + W Perintah + W Salin file atau folder Kontrol + Seret ikon Opsi + Seret ikon Menyalin ke clipboard Kontrol + C Perintah + C Hapus ke papan klip Kontrol + X Perintah + X mesin pencari teks Kontrol + F Perintah + F Paksa keluar dari aplikasi yang tidak responsif Kontrol + Alt + Hapus Perintah + Opsi + Escape menampilkan properti Alt + Masuk Perintah + saya Keluar dari pengguna saat ini Logo Windows + L Perintah + Shift + Q Folder baru Kontrol + N Perintah + Shift + N Membuka file Kontrol + O Perintah + O meminimalkan jendela Logo Windows+ M Perintah + N Beralih ke jendela berikutnya Kontrol + F6 Perintah + ~ (tilde) Beralih ke jendela sebelumnya Kontrol + Shift + F6 Command + Shift + ~ (tilde) Membuka Kontrol + Z Perintah + Z Beralih di antara aplikasi yang terbuka Alt + Tab Perintah + Tab
Pintasan di Microsoft Office atau iWork
Office suite juga memiliki banyak pintasan keyboard yang harus Anda ketahui dengan sempurna. Bagaimanapun, ini akan memungkinkan Anda untuk memiliki kendali mutlak atas tipografi yang Anda gunakan atau organisasi umum dari semua teks. Kami menunjukkan kepada Anda perubahan yang harus diikuti dalam tabel ini:
Tindakan di Windows di macOS Tindakansemua huruf besar di WindowsKontrol + Shift + A di macOSPerintah + Shift + A TindakanHuruf tebal di WindowsKontrol + B di macOSPerintah + B TindakanBanyak pilihan di WindowsKontrol + Shift + Panah Kiri di macOSOpsi + Shift + Panah Kiri TindakanHuruf miring di WindowsKontrol + saya di macOSPerintah + saya Tindakandigarisbawahi di WindowsKontrol + U di macOSPerintah + U TindakanDokumen baru, pesan email, dll. di WindowsKontrol + N di macOSPerintah + N TindakanPindah ke akhir baris di WindowsKontrol + SELESAI di macOSPerintah + SELESAI
Pintasan di Safari
Pada poin kedua, perlu diketahui bahwa Safari atau Chrome juga merupakan alat kerja yang kuat bagi banyak orang. Dan dalam hal ini Anda dapat menemukan banyak perintah terkait untuk dapat beralih antar tab atau juga untuk dapat bekerja sama. Dalam tabel berikut kita akan menemukan semua perintah yang dapat Anda gunakan
Tindakan jendela macOS Di belakang Alt + Panah Kiri Perintah + Panah Kiri Cari kata Kontrol + F Perintah + F Lanjutkan Alt + panah kanan Perintah + Panah Kanan buka jendela baru Kontrol + N Perintah + N buka tab baru Kontrol + T Perintah + T halaman cetak Kontrol + P Perintah + P Segarkan halaman Kontrol + R Perintah + R Ubah ke kotak berikutnya Kontrol + Tab Command + } (penutup kurung kurawal) Alihkan layar penuh F11 - Tingkatkan ukuran teks Ctrl + Tanda Tambah Perintah + Tanda Plus Kurangi ukuran teks Ctrl + Tanda Minus Perintah + Tanda Minus