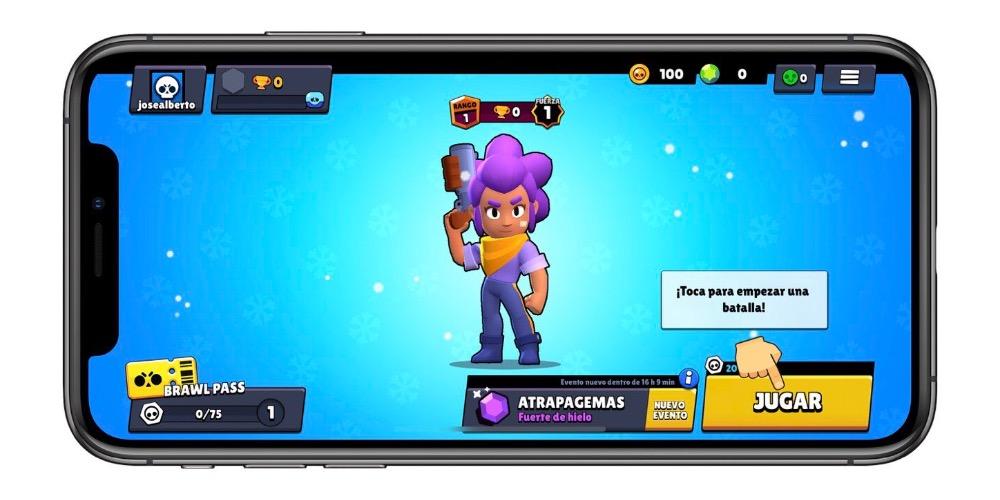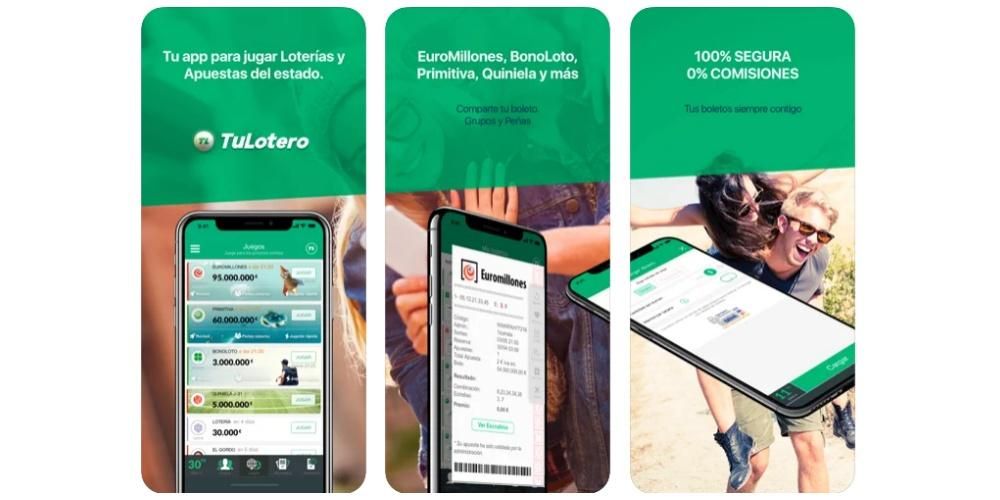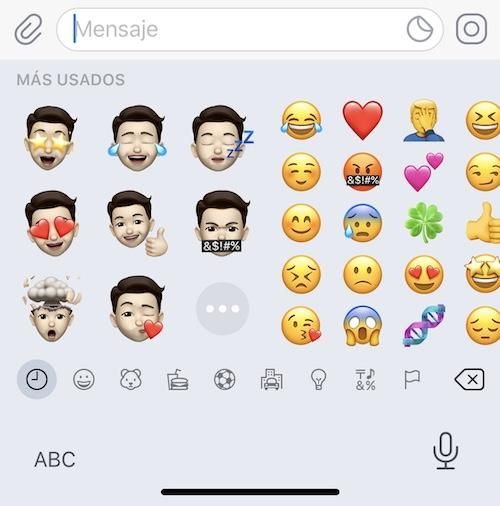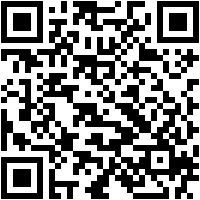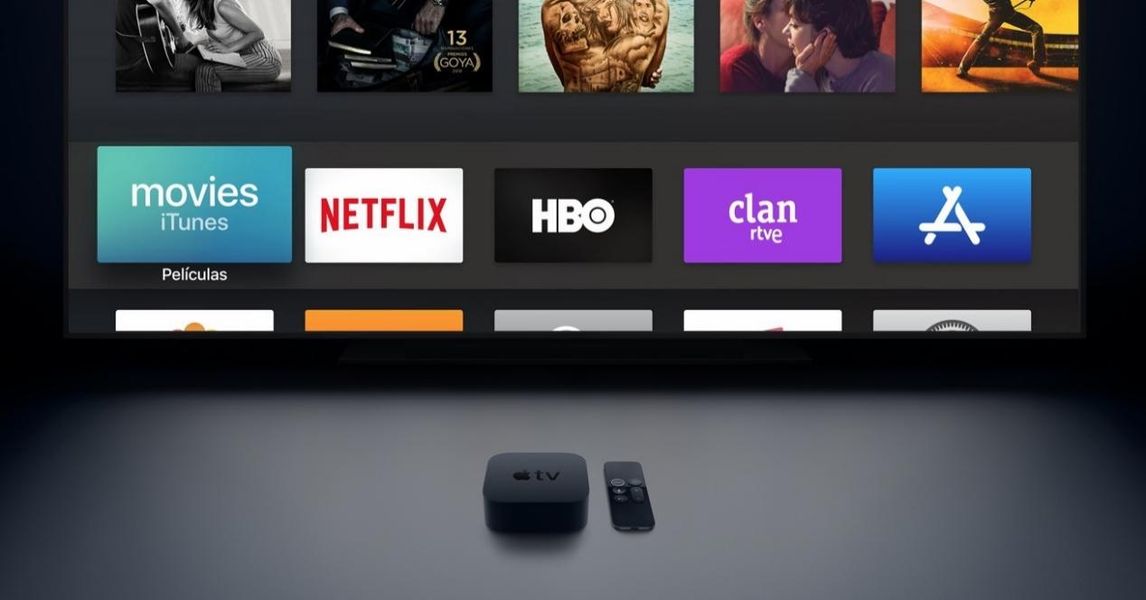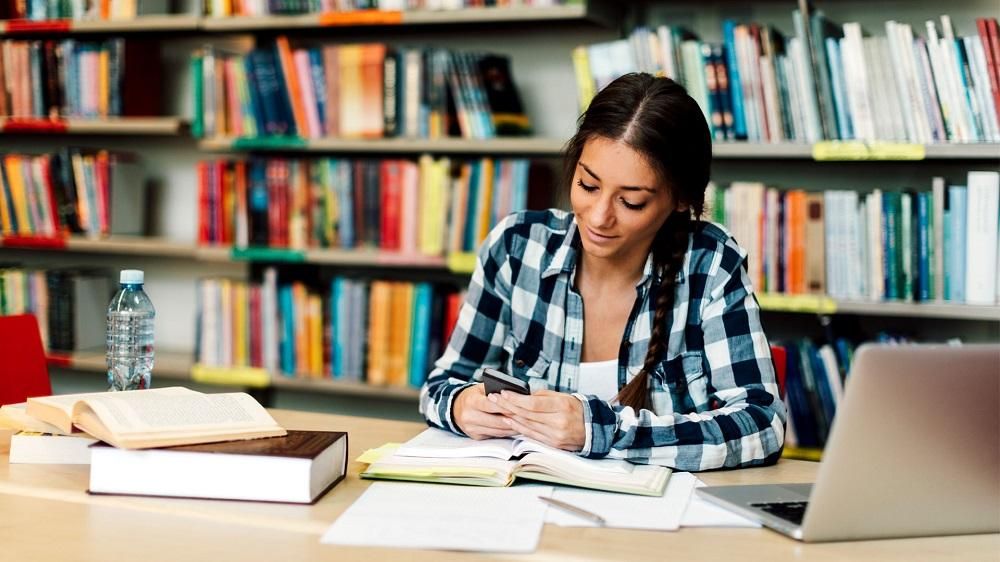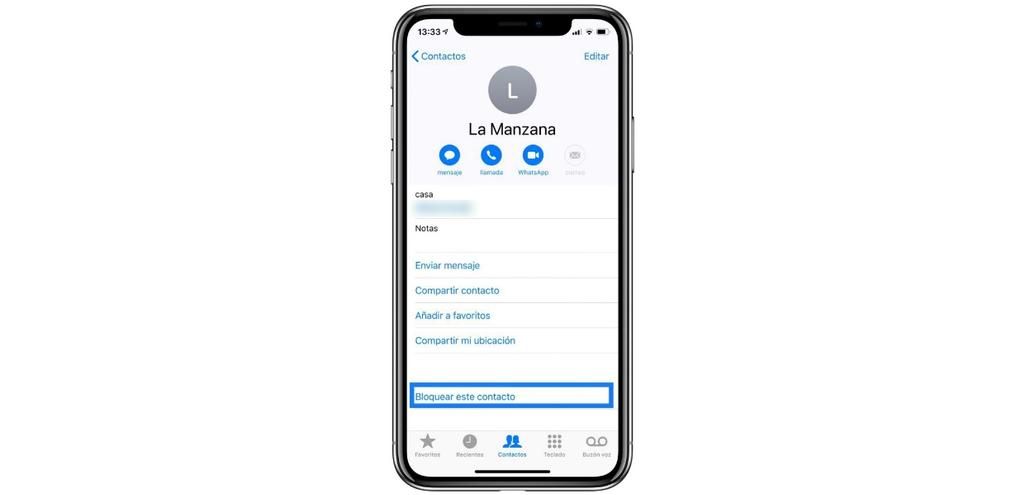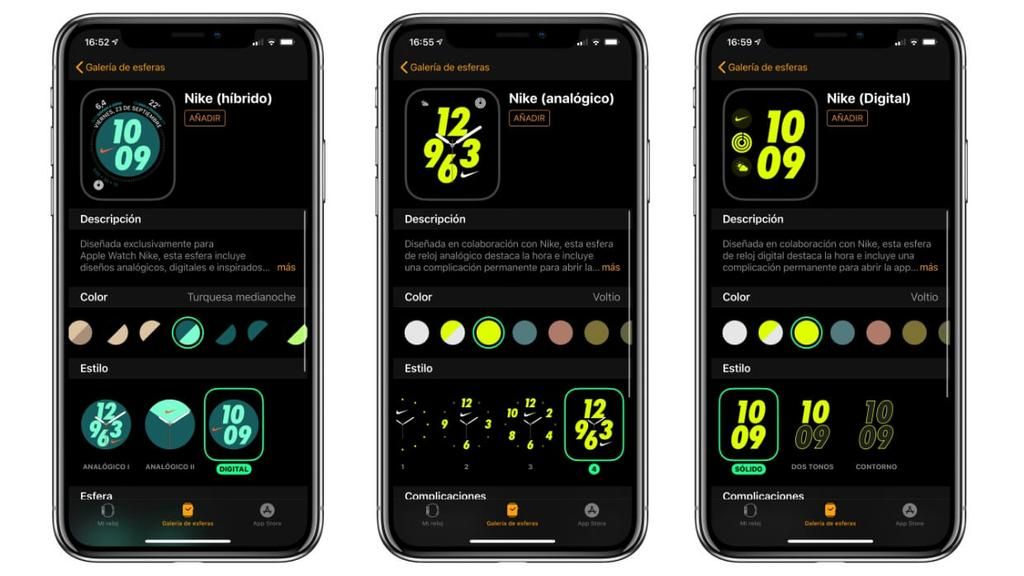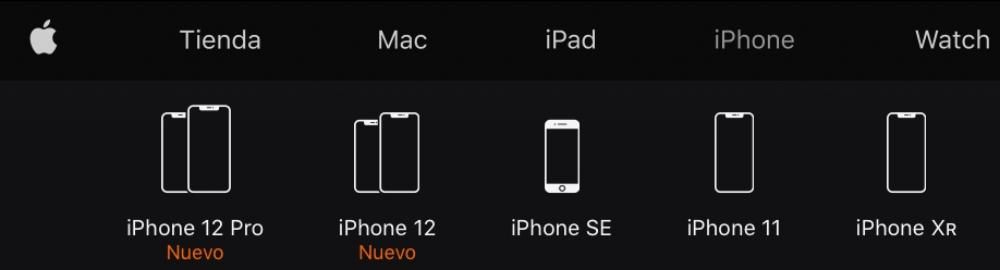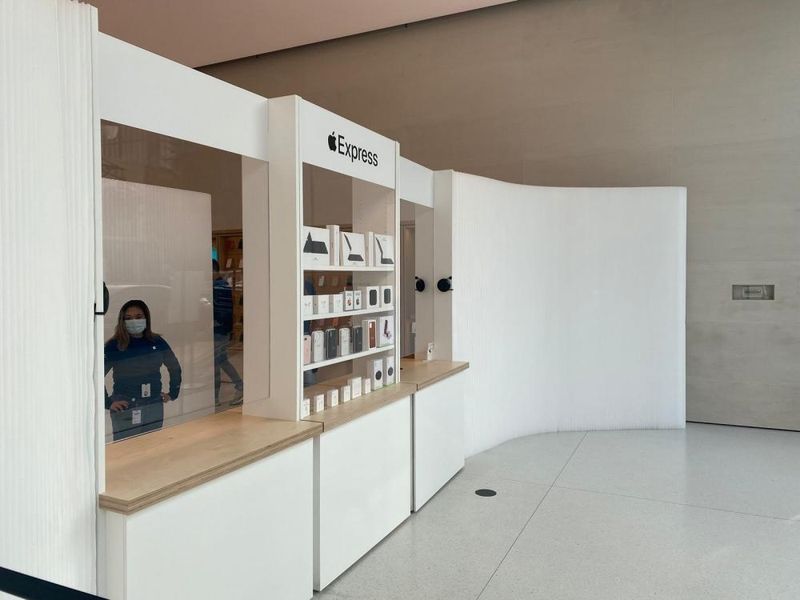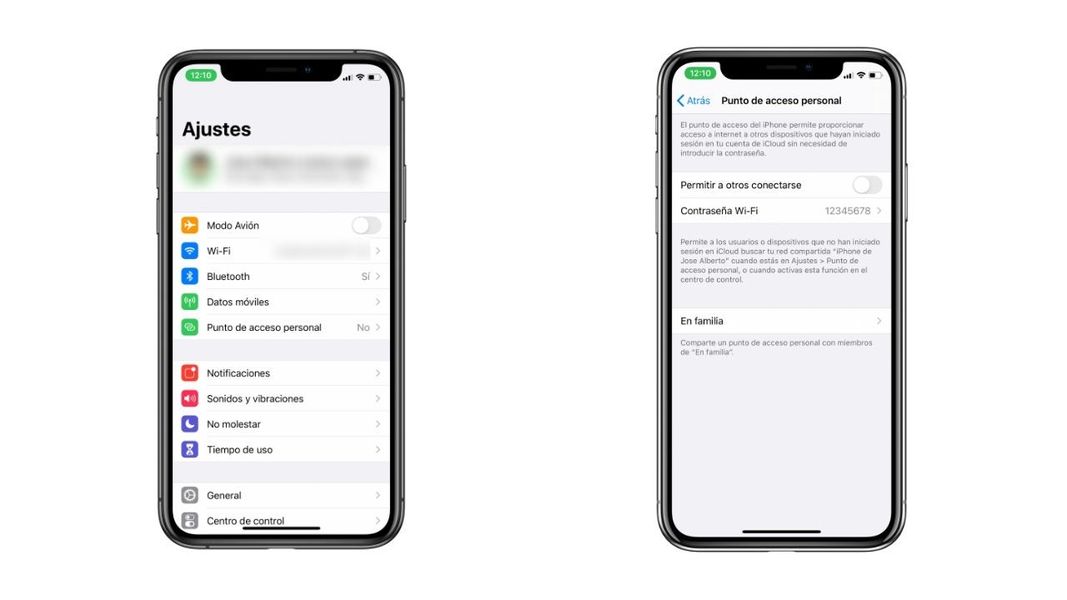Dermaga Mac adalah bilah dengan aplikasi atau pintasan yang secara default ada di bagian bawah layar. Jika Anda baru saja menggunakan macOS atau tidak pernah mengetahui opsinya, Anda mungkin tertarik untuk mengetahui apa yang mungkin pindahkan dari tempatnya dan bahkan Sembunyikan itu di area tertentu dari sistem. Sebenarnya, sangat mudah untuk melakukan penyesuaian ini, seperti yang akan kami tunjukkan di artikel ini di mana kami juga akan menunjukkan penyesuaian menarik lainnya.
Mudah membuat dok muncul dan menghilang
Untungnya atau sayangnya tidak mungkin untuk menghapus dok dari Mac Kami akan mengatakan sebenarnya bahwa itu beruntung, karena dapat sangat berguna bagi banyak pengguna. Di dalamnya kita tidak hanya menemukan aplikasi tetapi juga akses ke foto, alat atau folder yang kita tarik. Bahkan, dimungkinkan untuk menyesuaikannya dengan keinginan kita dan dengan cepat menemukan akses ke bagian-bagian komputer yang paling sering kita gunakan setiap hari. Namun, ada kemungkinan pada saat-saat tertentu hal itu mengganggu Anda dan Anda ingin menyembunyikannya. tidak perlu memiliki jendela layar penuh . Nah, langkah-langkah yang harus diikuti untuk menyembunyikannya adalah sebagai berikut:
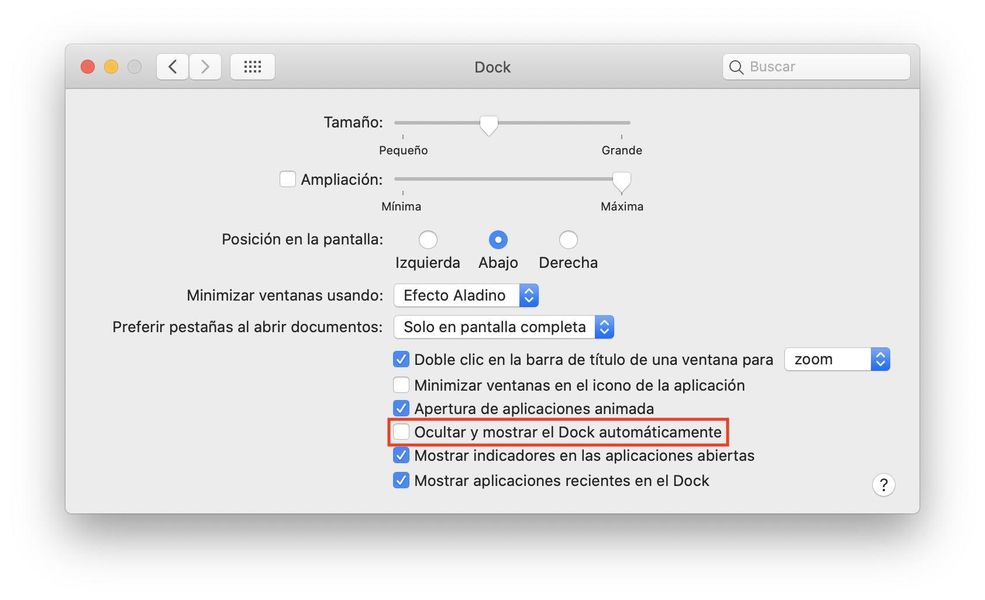
- Buka 'Preferensi Sistem'.
- Di baris pertama pengaturan Anda akan menemukan opsi 'Dock' yang harus Anda klik.
- Setelah di tab ini, Anda harus mencari opsi yang mengatakan Sembunyikan dan tampilkan Dock secara otomatis dan aktifkan.
Setelah Anda melakukan langkah-langkah ini, dok akan hilang sepenuhnya dan jika Anda ingin itu muncul lagi Anda hanya perlu bergerak dengan penunjuk di sepanjang bagian bawah. Dengan cara ini, dimungkinkan untuk memiliki desktop yang jauh lebih bersih secara visual, sesuatu yang mungkin penting bagi Anda jika Anda menggunakan sistem operasi ini setiap hari.
Anda juga dapat memindahkan dok di Mac
Mungkin yang mengganggu Anda tentang dok adalah bahwa itu muncul di bagian bawah, tetapi ini juga tidak masalah, karena mungkin untuk memilikinya di bagian bawah. kiri atau kanan layar . Cara mengubahnya adalah dengan mengikuti langkah yang sama seperti di atas, hanya saja kali ini Anda harus melihat opsinya posisi di layar dan pilih tempat di mana Anda ingin meletakkannya. Beginilah tampilannya dalam kedua kasus.


Ubah ukuran ikon dok
Fungsi lain yang mungkin menarik bagi Anda adalah mengubah ukuran ikon yang muncul di laci aplikasi ini. Anda tidak dapat benar-benar mengubah ukuran satu ikon atau beberapa ikon, tetapi semuanya akan menjadi lebih besar atau lebih kecil tergantung pada penyesuaian yang Anda buat. Semua ini, sekali lagi, dikelola dari panel yang sama dalam System Preferences, kali ini harus memindahkan scroll bar dari Ukuran .


Bagaimana cara menambahkan efek
Opsi pengaturan dok macOS terakhir yang akan kita lihat hari ini terkait dengan efek yang muncul saat melayang di atas. Tebak di mana itu diaktifkan? Secara efektif di System Preferences > Dock, harus pergi ke scroll bar Perpanjangan , yang harus mengaktifkan kotak kiri. Efek ini bisa lebih atau kurang intens tergantung pada sisi mana bilah penyesuaian ini dipindahkan.

Di sisi lain kita menemukan efek aladin dan efek skala . Keduanya mengacu pada efek visual yang muncul ketika meminimalkan jendela . Yang pertama meniru efek yang akan dilakukan karpet ajaib Aladdin saat terbang, sedangkan yang kedua adalah efek yang lebih mekanis di mana gerakan yang jauh lebih persegi diamati. Anda dapat mencoba kedua pengaturan sendiri dan memilih yang paling Anda sukai.