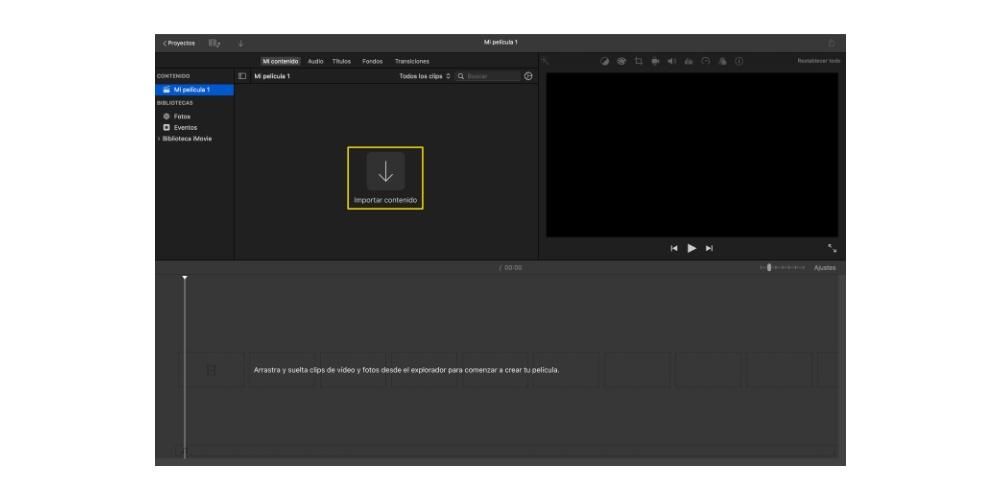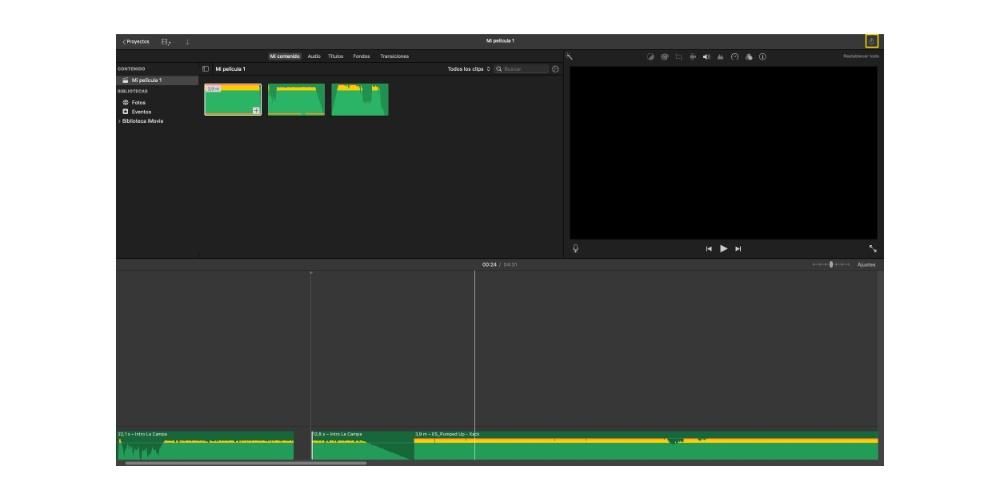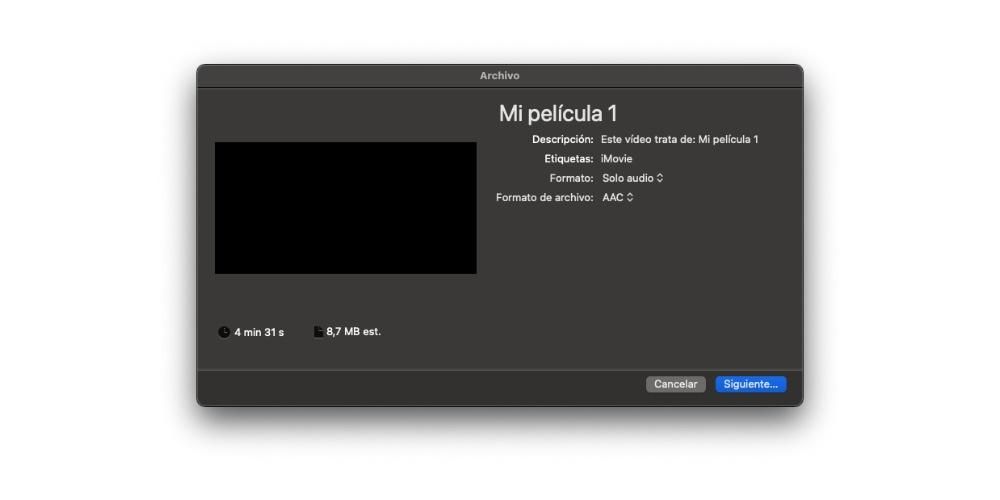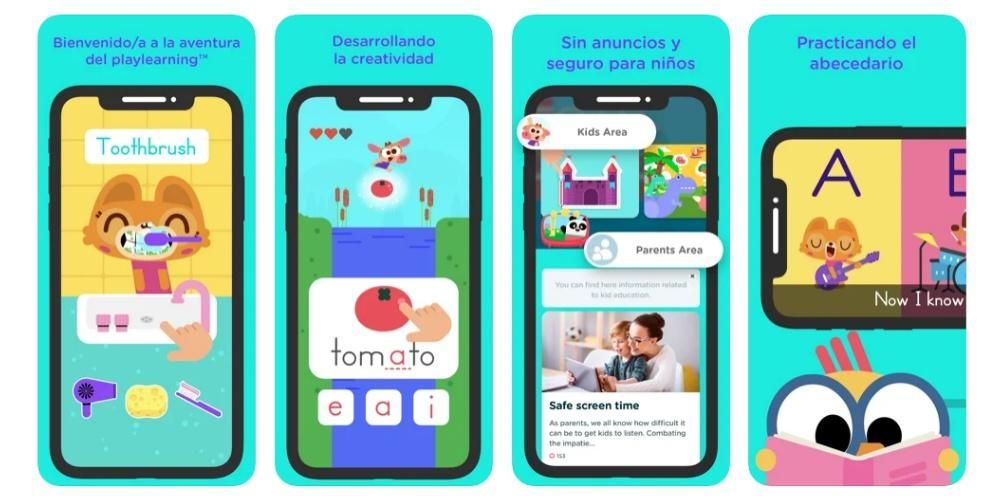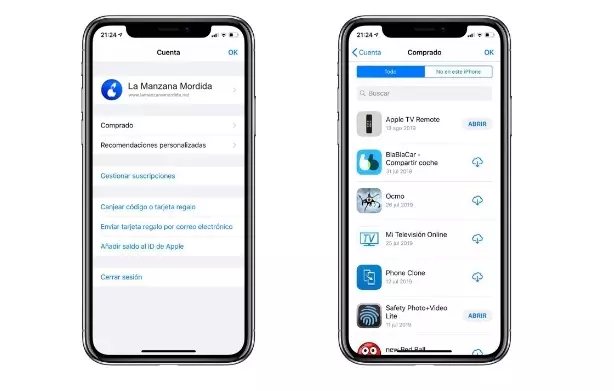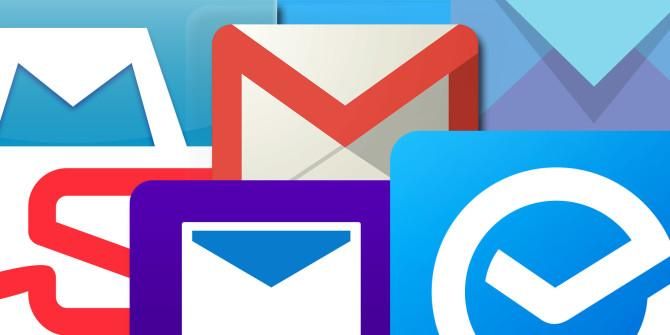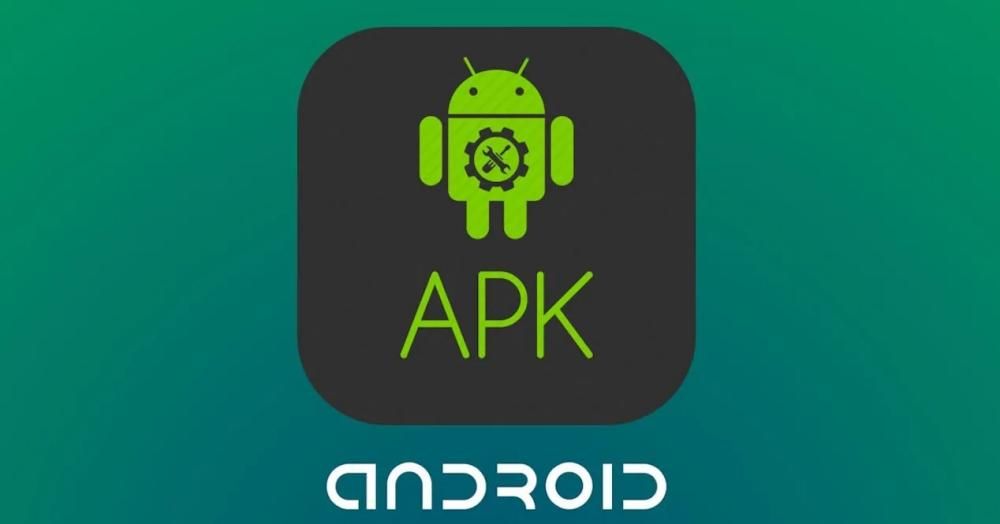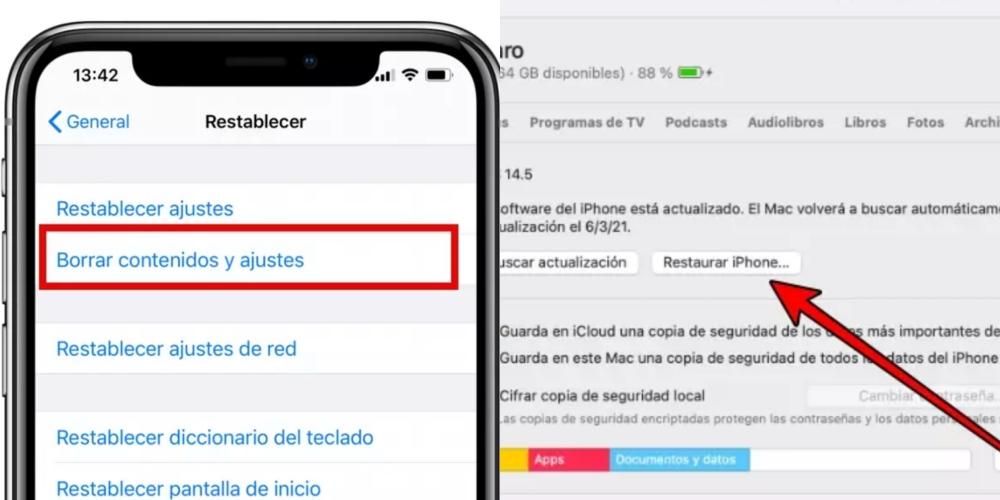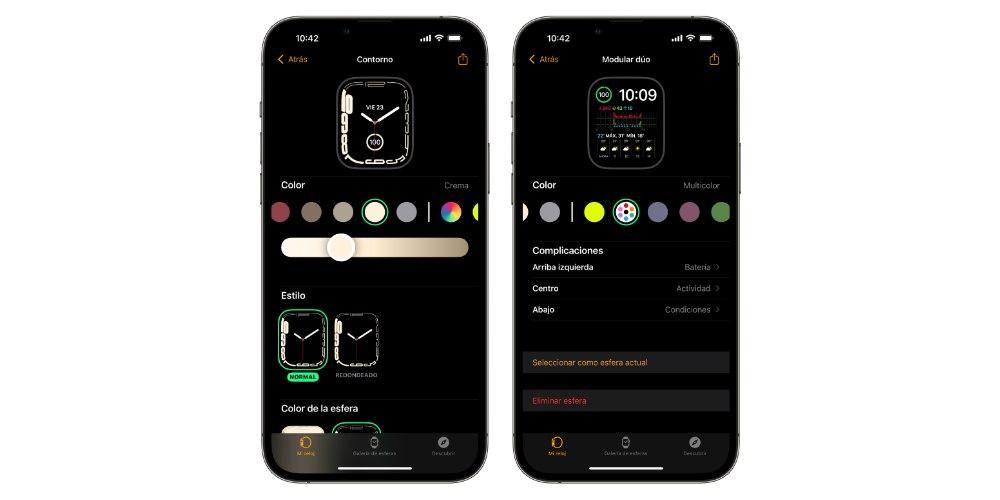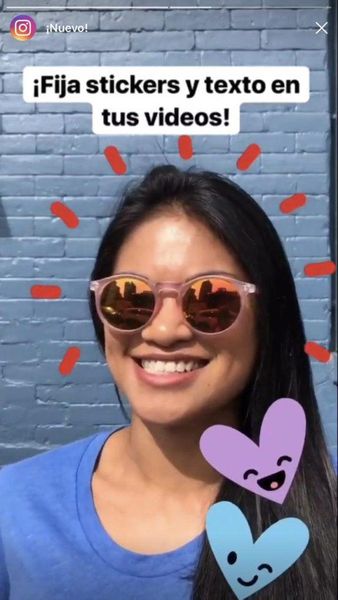Salah satu keuntungan menggunakan perangkat Apple adalah bahwa perusahaan itu sendiri menyediakan aplikasi tertentu kepada pengguna secara gratis yang mampu memberikan nilai luar biasa. Salah satu aplikasi ini adalah iMovie. Ini adalah editor video untuk pengguna dengan pengetahuan pengeditan dasar tetapi dengannya Anda dapat melakukan keajaiban nyata. Namun, hari ini kami ingin berbicara tentang iMovie bukan untuk mengedit video, tetapi untuk mengedit audio. Teruslah membaca untuk mengetahui segalanya.
Format audio tersedia di iMovie
Meskipun iMovie adalah editor video, sebenarnya ini adalah aplikasi yang sangat berguna untuk mengedit file audio, pada kenyataannya, banyak podcaster menggunakan aplikasi gratis ini untuk mengedit episode mereka. Sungguh, iMovie, seperti kakak laki-lakinya, Final Cut Pro, memberikan kesempatan ini kepada semua pengguna, dan tanpa ragu, ini adalah cara yang sempurna jika Anda juga sudah memiliki keterampilan menggunakan program ini untuk mengedit video, karena prosesnya persis sama.

Jenis file apa yang dapat Anda gunakan?
iMovie sebenarnya adalah program pengeditan video yang pada awalnya dirancang untuk pengguna pemula, namun kenyataannya iMovie memiliki berbagai macam format file yang kompatibel yang dapat Anda impor ke dalam aplikasi dan, oleh karena itu, dapat Anda gunakan untuk membuat file audio Anda. Berikut adalah daftar jenis file audio yang dapat Anda gunakan di iMovie.
- AAC.
- AIFF.
- BWF.
- CAF.
- MP3.
- MP4.
- RF64.
- WAV.
Format untuk mengekspor audio dengan iMovie
Dengan cara yang sama bahwa ada berbagai jenis file yang dapat Anda impor dalam program pengeditan ini, Anda juga harus mempertimbangkan ketika memilih iMovie untuk mengedit file audio Anda, format apa yang dapat Anda gunakan untuk mengekspor file audio yang Anda mengedit dalam aplikasi ini.
Sekali lagi, meskipun merupakan aplikasi yang dirancang untuk pemula, opsi yang diberikannya kepada pengguna sangat menarik, meskipun memang benar bahwa opsi tersebut lebih sedikit daripada yang dapat Anda temukan di aplikasi seperti Final Cut Pro, yang meskipun merupakan editor video profesional, juga memberi pengguna kesempatan untuk mengedit audio dengan semua alat yang tersedia. Berikut adalah daftar semua format file yang dapat Anda ekspor di iMovie.
- AAC.
- MP3.
- AIFF.
- WAV.

Langkah-langkah yang harus diikuti untuk mengedit file audio
Setelah Anda mengetahui dengan jelas format audio mana yang dapat Anda gunakan dan format mana yang tersedia untuk mengekspor file audio Anda nanti, saatnya untuk mulai bekerja dan memulai seluruh proses pengeditan. Jika Anda memiliki sedikit pengalaman mengedit video di iMovie, Anda akan dapat memverifikasi nanti bahwa prosesnya benar-benar persis sama, itulah sebabnya banyak pengguna menggunakan perangkat lunak ini untuk mengedit audio, karena mereka sangat akrab dengan alat ini dan memberi mereka kesempatan untuk juga menggunakannya untuk mengedit file audio Anda.
Namun, jika Anda belum pernah mengedit video dengan iMovie atau Anda memiliki sedikit pengalaman dengan program ini, jangan khawatir, karena seperti yang telah kami sebutkan, aplikasi ini dirancang untuk semua pengguna yang baru memulai di dunia ini, dan itu sangat mudah dan intuitif untuk digunakan. Selain itu, Anda juga harus tahu bahwa langkah-langkah yang akan kami tunjukkan hampir sama apakah Anda menggunakan iMovie di Mac, di iPad, atau di iPhone.
buat filmmu
Pertama-tama, yang harus Anda lakukan adalah membuat film Anda, yang biasanya kita kenal sebagai proyek, tetapi di Apple di iMovie disebut dengan cara ini. Untuk melakukan ini, di bawah ini kami memberi Anda semua langkah yang harus Anda lakukan untuk melakukannya dengan benar.
- Klik Buat baru.
- Pilih Film.

Nah, setelah dua langkah mudah ini, Anda telah membuat proyek, atau film, apa pun namanya, di iMovie. Sekarang yang harus Anda lakukan adalah mengimpor file yang ingin Anda edit untuk mendapatkan hasil akhir yang Anda cari. Untuk melakukan ini, yang harus Anda lakukan adalah mengikuti langkah-langkah di bawah ini.
- Tempatkan diri Anda di dalam film Anda.
- Klik pada Impor konten.
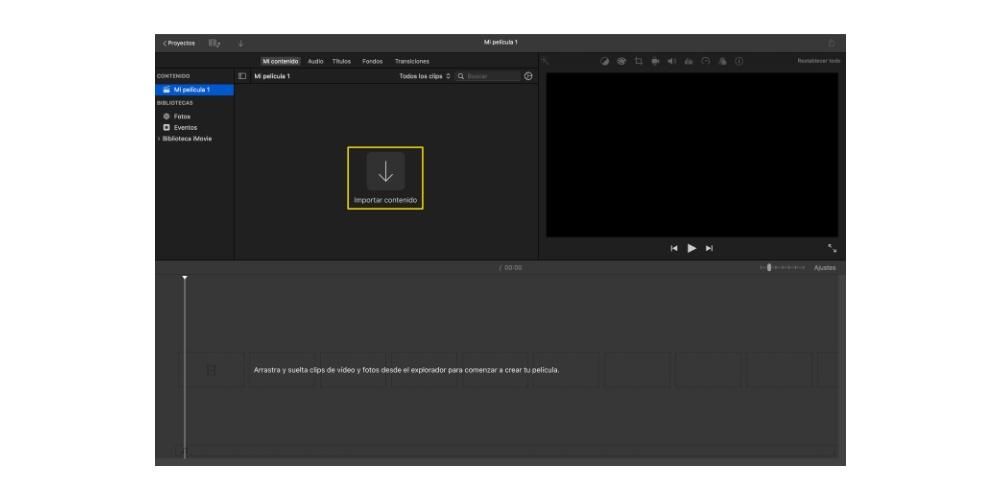
- Arahkan ke lokasi di mana file yang ingin Anda impor berada.
- Pilih file.
- Klik Impor Pilihan.

Dengan langkah-langkah sederhana ini Anda sudah memiliki semua yang Anda butuhkan untuk mulai bekerja, di satu sisi Anda memiliki proyek kreatif atau film dan juga, di dalamnya ada semua file yang akan Anda gunakan untuk mengedit file video Anda nanti. .audio dan dapatkan hasil yang Anda cari. Kami terus membicarakannya di bawah ini.
Lakukan pengeditan file
Setelah Anda memiliki semua yang Anda butuhkan untuk mengedit file audio Anda, yang harus Anda lakukan adalah mulai bekerja. Untungnya, seperti yang telah kami sebutkan sebelumnya, iMovie adalah program untuk pemula, tetapi ini tidak berarti bahwa ia tidak memiliki alat yang cukup untuk dapat memperoleh hasil yang benar-benar fantastis. Bahkan, dengan cara yang diberikan aplikasi ini, Anda bisa mendapatkan hasil yang sangat profesional. Anda akan memiliki kesempatan untuk memotong, menempel, menyalin, menaikkan dan menurunkan volume, menambahkan transisi di antara klip yang berbeda atau bahkan menempatkan beberapa di antaranya untuk menciptakan efek yang fantastis, singkatnya, kecuali untuk pengguna yang memiliki permintaan sangat tinggi, dengan iMovie Anda akan dapat melakukan pengeditan audio Anda tanpa masalah apa pun.

Selain itu, kelebihan lain yang dimiliki iMovie adalah betapa mudah dan intuitifnya penggunaan aplikasi ini. Ini adalah faktor mendasar, terutama mengingat aplikasi ini dirancang untuk banyak pengguna untuk memulai di dunia ini, terutama di dunia pengeditan video, tetapi juga di dunia pengeditan audio.
Bagaimana cara mengekspor file dan apa yang harus dilakukan selanjutnya
Jelas, proses pembuatan file audio tidak berakhir ketika Anda selesai mengeditnya, tetapi nanti, jika Anda ingin file audio itu didengar oleh lebih banyak orang, Anda harus mengekspornya, jika tidak, Anda tidak akan dapat membagikan pekerjaan Anda. . Untuk melakukan ini, di bawah ini kami menjelaskan bagaimana Anda dapat mengekspor file audio Anda hanya dalam beberapa detik dan tanpa komplikasi.
Bisakah Anda mengekspor file audio di iPhone dan iPad?
Tentunya ketika membaca headline ini Anda takut akan yang terburuk, dan memang begitu. Sayangnya, aplikasi iMovie yang tersedia untuk iOS dan iPadOS memungkinkan Anda mengedit file audio yang dapat Anda impor dari lokasi lain kapan saja, tetapi saat mengekspornya, satu-satunya kemungkinan yang Anda miliki adalah melakukannya sebagai video. di mana gambar akan muncul dalam warna hitam setiap saat dan audionya akan terdengar.

Namun, jika atau jika Anda ingin melakukan seluruh proses ini melalui iPhone atau iPad, satu-satunya alternatif yang Anda miliki untuk dapat memperoleh file audio adalah, setelah Anda mengekspor video dari iMovie, gunakan aplikasi pihak ketiga untuk mengubah file video tersebut menjadi file audio dengan format yang Anda butuhkan.
Jadi Anda dapat mengekspor di Mac
Nah, Anda telah mengedit file audio Anda, itu benar-benar sekarang, pada saat mengekspornya, ketika Anda harus memberi tahu iMovie bahwa yang ingin Anda dapatkan hanyalah file audio dan bukan file video dan audio seperti yang dikonfigurasi secara default. Proses ekspor ini hanya akan memakan waktu beberapa detik dan itu akan tergantung pada ukuran proyek Anda dan kemampuan komputer Anda berapa lama waktu yang dibutuhkan Mac itu sendiri untuk menghasilkan dan menyelesaikan ekspor dengan benar. Berikut adalah langkah-langkah yang harus Anda ikuti untuk dapat mengekspor file audio Anda.
- Tempatkan diri Anda di dalam film Anda.
- Klik ikon bagikan yang terletak di kanan atas layar.
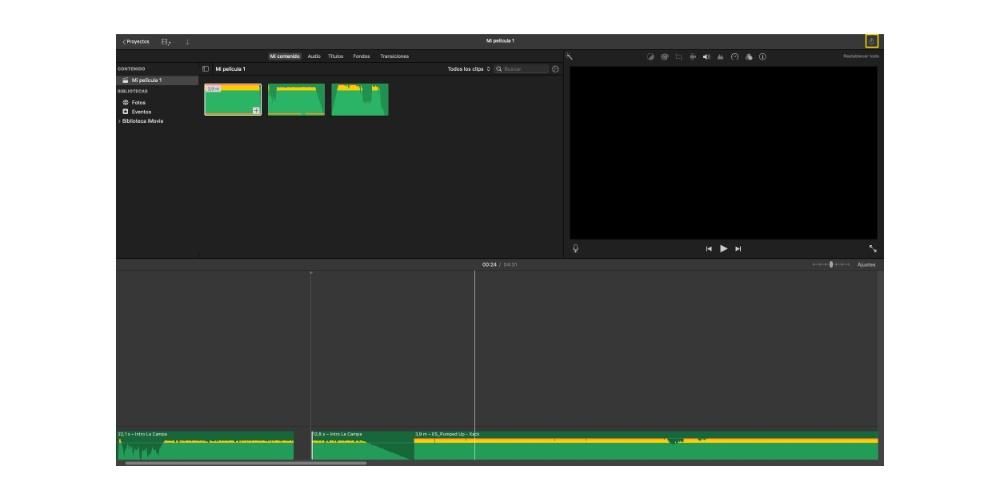
- Pilih Ekspor file.
- Isi deskripsi.
- Pilih label yang ingin Anda bawa.
- Di bawah Format pilih Audio Saja.
- Pilih format file di antara yang disediakan oleh aplikasi.
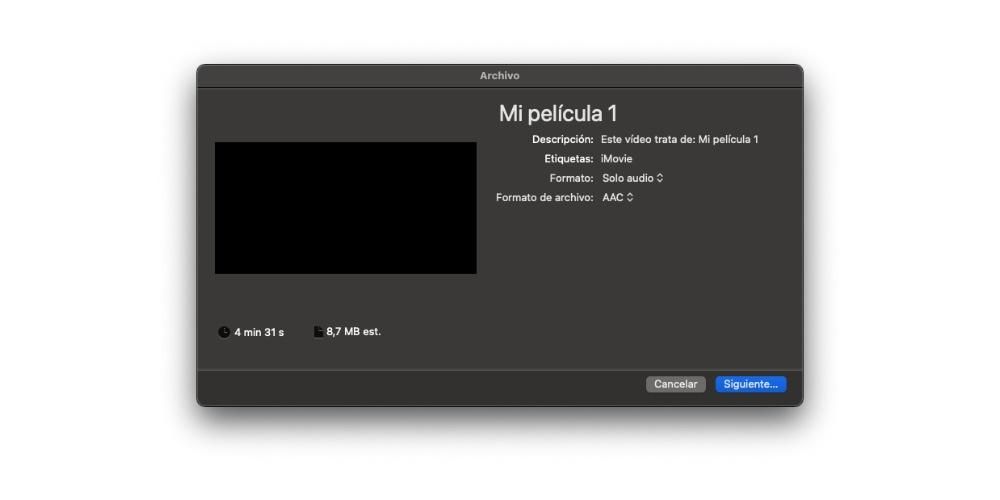
- Klik Berikutnya.
- Beri nama file yang akan dibuat dan pilih lokasi di mana Anda ingin menyimpannya.
- Klik Simpan

Apa yang dapat Anda lakukan dengan file audio Anda?
Setelah file audio Anda diedit dan diekspor dengan sempurna, inilah saatnya untuk mengetahui apa yang ingin Anda lakukan dengannya. Untungnya, kemungkinan yang Anda miliki sangat besar dan tentunya juga sangat bervariasi. Di satu sisi, Anda dapat mengunggah file Anda sebagai podcast ke aplikasi podcasting yang berbeda, mengirimkannya melalui aplikasi perpesanan yang berbeda seperti Telegram, Whatsapp, atau Anda bahkan dapat menggunakannya untuk mengatur beberapa video yang ingin Anda edit. Namun, di bawah ini kami meninggalkan Anda daftar dengan beberapa kemungkinan yang Anda miliki ketika datang untuk menempatkan file audio Anda untuk bekerja.
- Unggah ke platform podcasting seperti Anchor atau Ivoox untuk mengubah file audio Anda menjadi episode lain dari podcast Anda.
- Gunakan file audio untuk mengatur adegan atau menambahkannya ke pengeditan video.
- Edit ulang di aplikasi pengeditan audio lain jika Anda ingin mengubah pengaturan lain.
- Bagikan file audio Anda melalui aplikasi perpesanan.
- Unggah ke jejaring sosial audio tertentu.