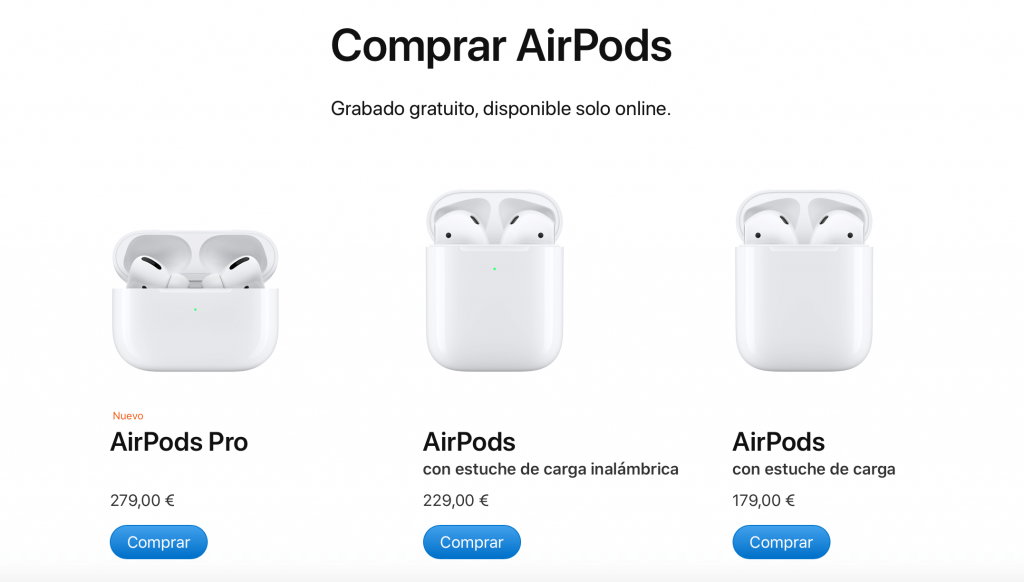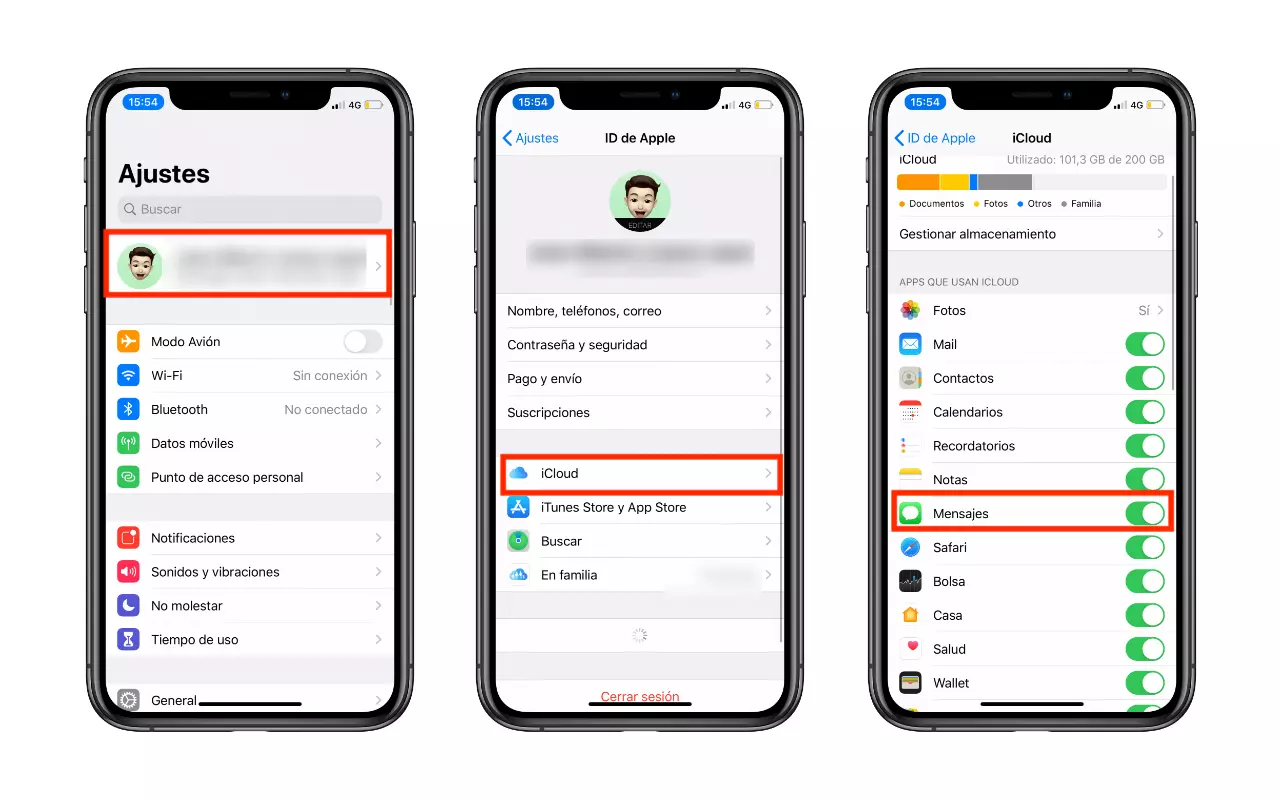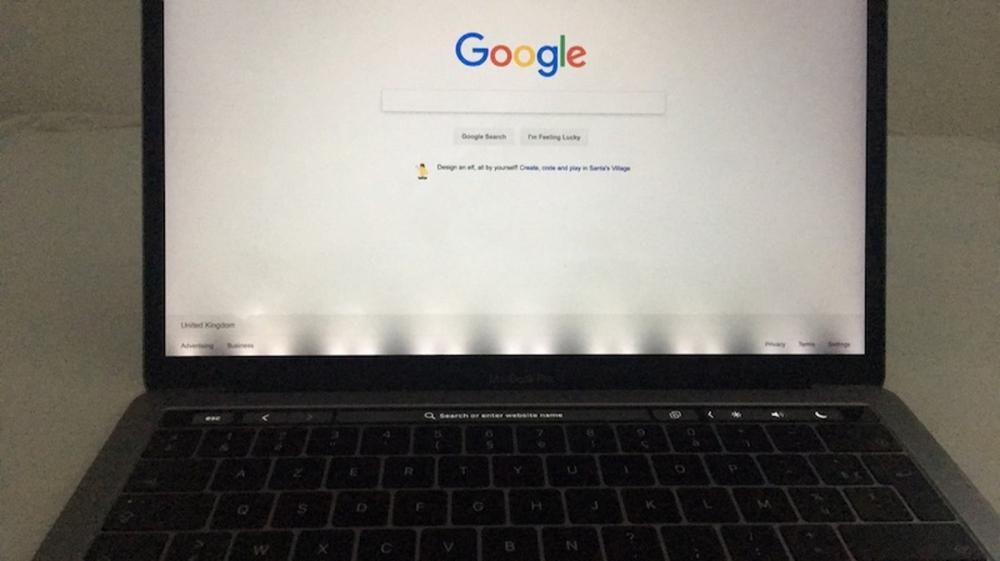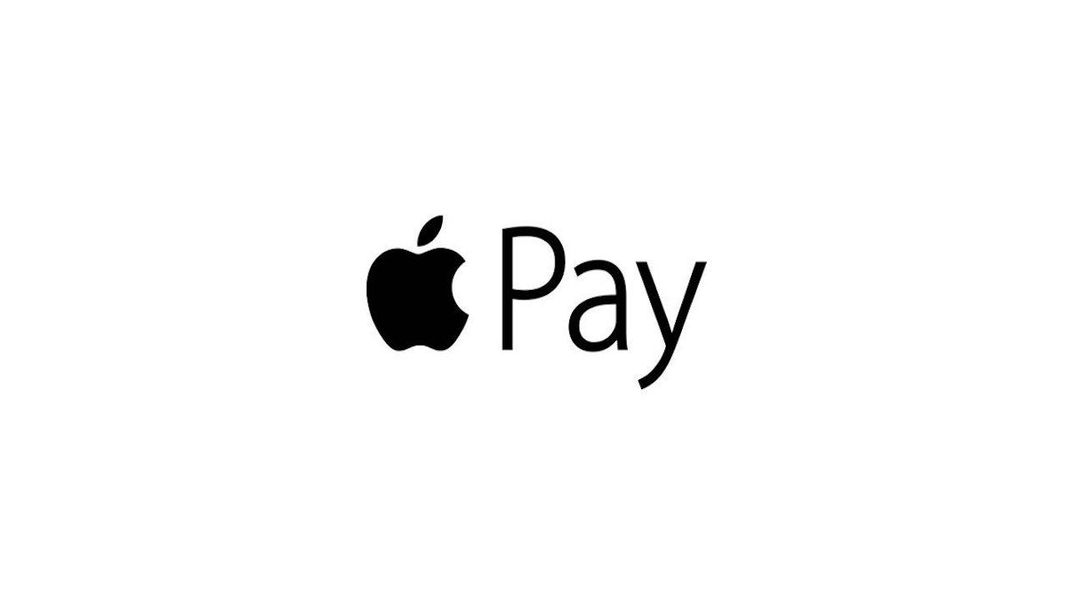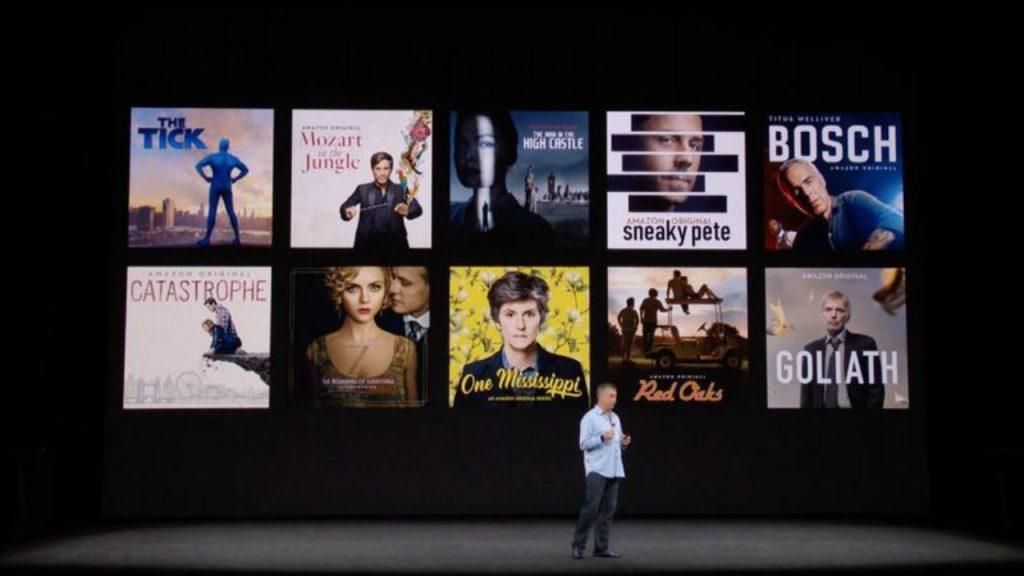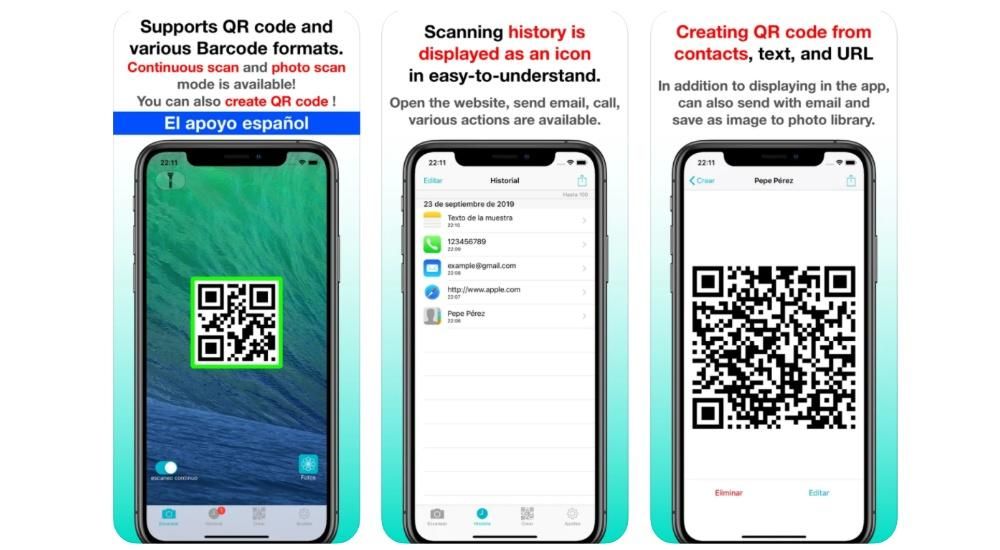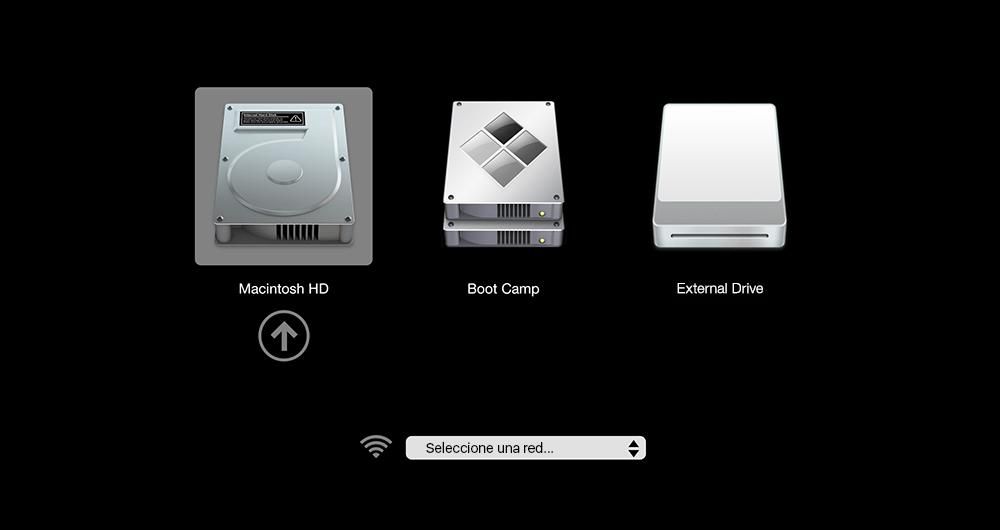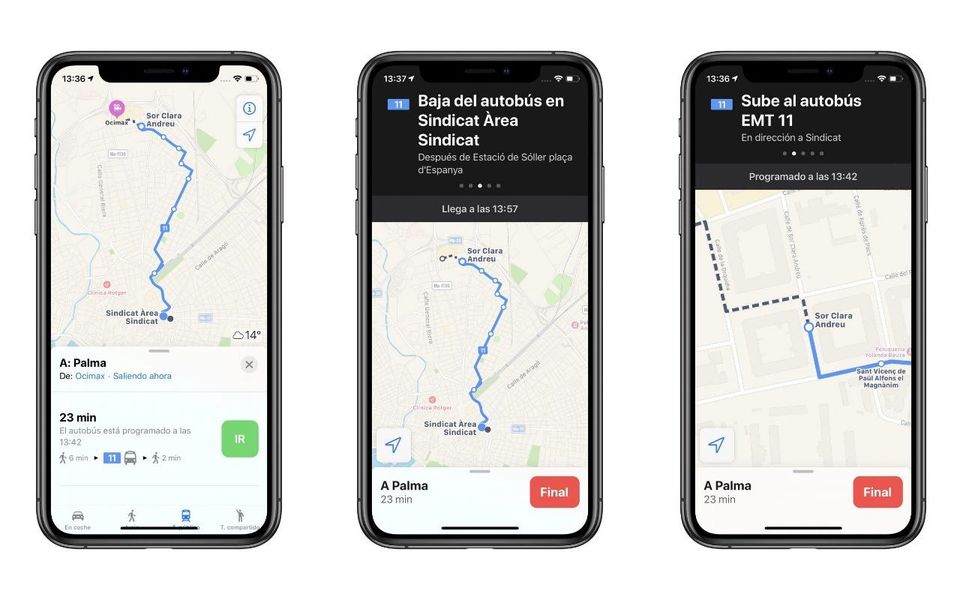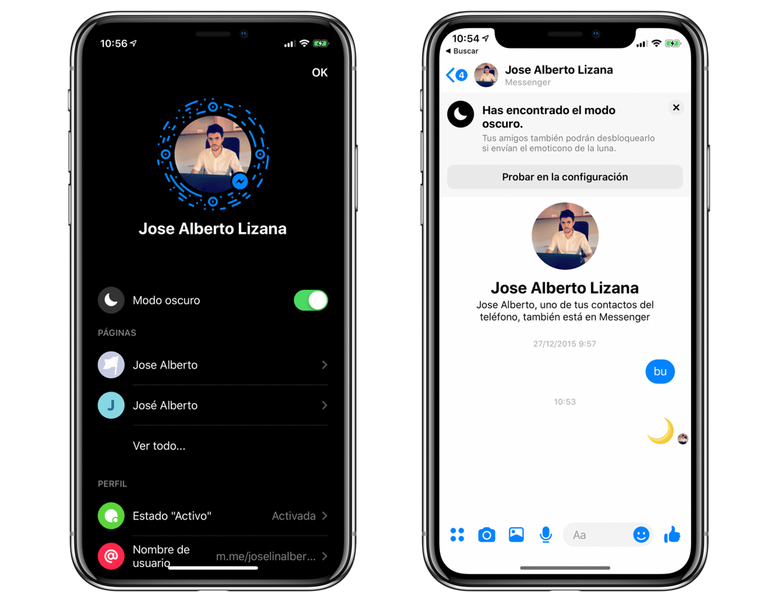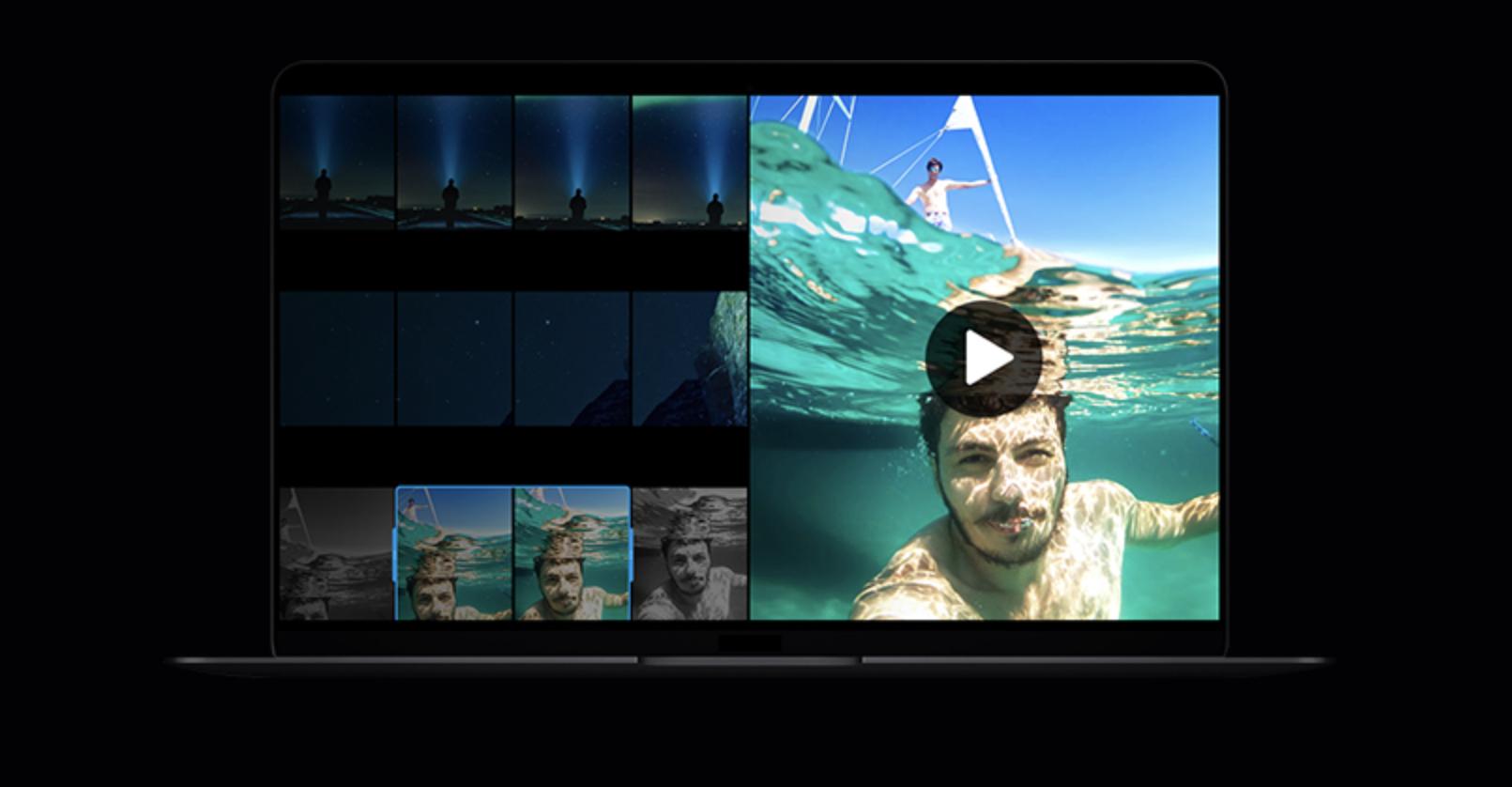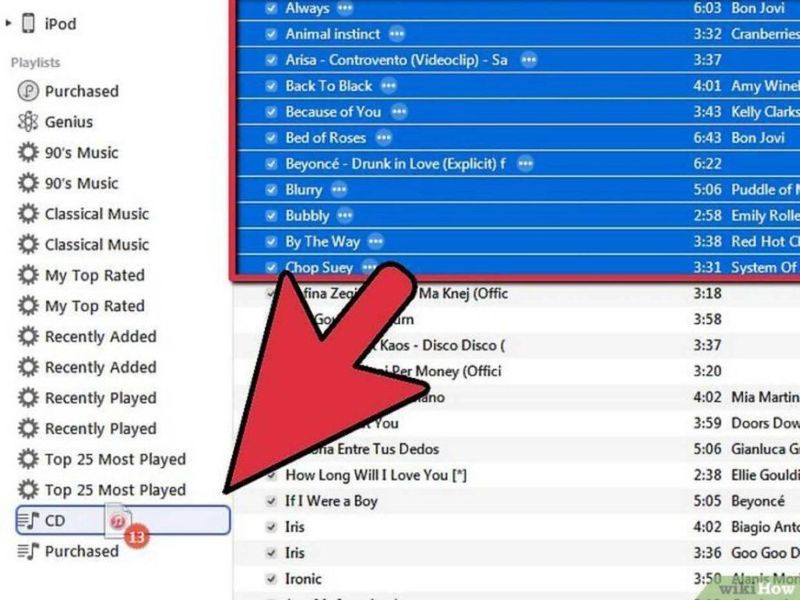Secara tradisional, iPhone tidak memiliki pengelola file yang baik di mana Anda dapat melihat dokumen, foto, dan informasi lain yang tersimpan di folder telepon. Namun, selama bertahun-tahun ia memiliki aplikasi yang memungkinkan Anda mengelola semua ini, bahkan dapat melihat unduhan yang dibuat dari Safari, Google Chrome, dan peramban lain dengan lebih nyaman. Dalam posting ini kami memberi tahu Anda di mana Anda dapat menemukannya.
Tempat yang tepat di mana mereka disimpan
Jika Anda memiliki iPhone dengan iOS 11 atau lebih baru , Anda akan memperhatikan bahwa di laci aplikasi Anda ada folder berbentuk bernama Files. Ini adalah pengelola file asli perangkat Anda, sama seperti di Mac ada Finder dan di PC Windows kami menemukan beberapa folder dokumen.
Lebih lanjut tentang aplikasi File
Ya meskipun mencarinya Anda tidak dapat menemukan aplikasi ini , Anda harus tahu bahwa meskipun asli dan diinstal secara default, Anda mungkin telah menghapusnya. Tapi jangan khawatir saat ini, karena pada akhirnya Anda akan bisa unduh ulang secara gratis dari toko aplikasi iPhone (Anda memiliki akses langsung di tautan di bawah).

 Unduh Kode QR Catatan Pengembang: apel
Unduh Kode QR Catatan Pengembang: apel Saat Anda membuka aplikasi ini, Anda akan menemukan beberapa lokasi. Di satu sisi Anda akan memiliki iCloud Drive , folder tempat Anda dapat menemukan semua file yang telah Anda unggah ke layanan penyimpanan cloud Apple. Menyimpan dokumen di tempat ini sangat berguna jika nantinya Anda ingin melihatnya dari perangkat lain, baik dari Apple maupun bukan. Anda juga dapat melihat konten platform lain seperti Google Drive atau Dropbox dari tempat ini, dapat mengedit, menghapus, atau menambahkan file baru.

Di sisi lain Anda akan memiliki folder bernama di iPhone saya di mana Anda dapat menyimpan konten yang hanya akan tersedia di iPhone Anda. Jika Anda menghapus aplikasi, ada kemungkinan apa yang ada di sini akan terhapus, jadi Anda harus berhati-hati. Di sisi lain Anda memiliki folder baru saja dihapus , di mana file yang Anda hapus akan disimpan selama 30 hari hingga benar-benar terhapus, meskipun Anda dapat menghapusnya secara manual jika diinginkan sebelum sistem melakukannya. Anda juga dapat memulihkan file-file ini dan memindahkannya ke folder lain sebelum hilang secara permanen.
Yang juga perlu diperhatikan adalah kemungkinan menambahkan label ke file dan folder tertentu. Anda dapat menggunakan yang default dan mengedit namanya atau membuat yang baru. Ini adalah cara yang baik untuk mengkategorikan file yang berbeda untuk mengaksesnya dengan cepat dengan mengklik label yang sesuai. Namun, ada juga kotak pencarian di bagian atas tempat file-file itu dapat ditemukan dengan mengetikkan namanya.
Bagaimana cara menyimpan unduhan di iOS
Ada banyak jenis unduhan dan kenyataannya bisa membingungkan. Beberapa di antaranya, seperti lagu dari platform seperti Apple Music, Spotify atau Tidal, akan disimpan langsung di aplikasi ini agar dapat menikmati konten tanpa harus terhubung ke internet. Hal yang sama terjadi dengan konten audiovisual seperti dari Apple TV +, Netflix, atau HBO. Untuk foto, kita dapat menemukan aplikasi Foto asli itu sendiri sebagai penerima unduhan ini.
Pengunduhan dokumen dan file lain yang kami lakukan dari browser atau platform lain, yang memiliki opsi untuk disimpan di aplikasi File yang disebutkan di atas. Saat menyimpan file, Anda dapat pilih folder tujuan , serta nama dokumen. Di folder Di iPhone saya mungkin ada folder yang didedikasikan untuk mengunduh jenis dokumen ini, meskipun folder tersebut juga dapat ditemukan di folder lain dengan nama berbeda tergantung pada file. Misalnya, jika Anda menginstal aplikasi Adobe Reader, Anda akan menemukan folder dengan nama itu di mana PDF yang diunduh akan muncul.

Mengenai dokumen yang diterima melalui Ada apa atau aplikasi perpesanan lainnya, kami harus mengatakan bahwa sayangnya tidak mungkin untuk menyimpannya secara default. Jika itu foto atau video, ini disimpan dalam folder bernama WhatsApp di aplikasi Foto. Namun, audio dan file tidak disimpan di mana pun yang biasanya terlihat oleh pengguna. Jika ada dokumen yang sangat ingin Anda simpan, Anda dapat membukanya dengan aplikasi khusus dan menyimpannya di sana. Kami kembali ke kasus PDF dan Adobe Reader, karena jika kami menerima jenis dokumen ini melalui WhatsApp, mereka dapat disimpan melalui aplikasi tersebut dan dilihat nanti di File.
Bagaimanapun, ada banyak platform dan aplikasi di mana konten dapat disimpan melalui perpanjangan sesuai untuk File. Ini akan muncul ketika Anda mengklik opsi berbagi. Di bagian ini Anda dapat menambahkan layanan penyimpanan cloud seperti Google Drive, Dropbox, OneDrive dan banyak lagi yang akan bekerja melalui aplikasi ini, meskipun Anda harus mengunduh yang asli agar dapat terus muncul.
Safari menambahkan pengelola unduhan
Meskipun benar bahwa metode yang telah kita bahas di atas benar-benar valid, itu bisa menjadi agak berbelit-belit. Jika Anda ingin memiliki tingkat produktivitas yang lebih tinggi setiap hari, Anda harus memiliki akses cepat ke jenis unduhan ini. Ini adalah sesuatu yang dapat ditemukan, misalnya, di browser macOS, di mana saat ini Anda memiliki akses ke daftar dengan semua file atau program yang telah Anda mulai unduh. Dalam hal ini, informasi yang sangat penting dikonsultasikan, seperti jumlah data yang telah diunduh atau waktu yang dibutuhkan untuk berinvestasi untuk menyelesaikan pengunduhan 100%. Informasi ini bagi banyak orang sangat berharga, terutama dalam hal unduhan besar.
Dimulai dengan iOS 15, Safari menambahkan kemampuan untuk memiliki pengelola unduhan yang terintegrasi secara asli ke Safari. Dalam hal ini, akses sangat mudah dilakukan. Cukup, Anda harus mengikuti langkah-langkah berikut:
- Mulai unduhan di halaman web mana pun melalui Safari.
- Lihat di sudut kiri bawah bilah alamat. Sebuah panah akan muncul dengan lingkaran biru di sekitar panah.
- Klik ini panah dengan garis biru.
- Di menu tarik-turun, klik Unduhan.
- Di jendela yang muncul, Anda akan melihat semua file yang telah diunduh, tetapi juga kemajuan file yang sedang dimulai.
Dalam hal ini, di setiap file yang ada dalam daftar, Anda akan melihat kaca pembesar. Anda akan mengkliknya untuk melihat pratinjau dokumen. Dengan cara ini Anda akan memiliki akses ke berbagai opsi untuk berbagi dokumen atau membuat anotasi.
Ubah pengaturan unduhan
Setelah Anda tahu ke mana unduhan iPhone Anda pergi, inilah saatnya untuk mengetahui cara mengelolanya. Jika konfigurasi default yang ada tidak terlalu meyakinkan Anda, Anda akan menemukan kemungkinan untuk melakukan penyesuaian tertentu sehingga disimpan di tempat yang Anda inginkan. Kami memberi tahu Anda semua ini di bawah ini.
Ubah folder unduhan
Jika Anda ingin dapat mengubah lokasi unduhan, Anda harus tahu bahwa Anda bisa. Anda mungkin ingin mereka disimpan langsung di iPhone Anda atau, sebagai alternatif, di iCloud Drive sehingga mereka secara otomatis disinkronkan ke cloud dan dapat diakses dari perangkat lain. Untuk mengubah semua ini, Anda hanya perlu mengikuti langkah-langkah sederhana ini:
- Buka Pengaturan di iPhone Anda.
- Ketuk Safari untuk membuka pengaturan untuk aplikasi ini.
- Sekarang klik Unduhan.
- Di mana dikatakan Simpan file yang diunduh di pilih lokasi yang Anda inginkan:
- Temukan file persis yang ingin Anda pindahkan.
- Tekan lama pada file.
- Pilih opsi Pindah.
- Pilih lokasi baru di mana Anda ingin mengambilnya.
iCloud Drive: akan disimpan di folder Downloads ini.Di iPhone saya: mereka akan disimpan di folder Unduhan di perangkat Anda.Lainnya: Anda dapat secara manual memilih folder di dalam iCloud Drive atau iPhone Anda.
Pindahkan ke folder lain secara manual
Sayangnya tidak mungkin meminta lokasi setiap saat pengunduhan seperti yang terjadi di Mac, sesuatu yang sangat praktis untuk diputuskan setiap saat di mana Anda ingin mereka disimpan. Namun, nantinya Anda dapat memindahkan unduhan secara manual dengan cara yang sangat sederhana. Untuk melakukannya, Anda hanya perlu mengikuti langkah-langkah berikut yang, selain itu, akan membantu Anda untuk selalu memindahkan semua jenis file.
Perlu dicatat bahwa Anda juga dapat menyalin file sehingga berada di beberapa lokasi secara bersamaan. Dan jika yang Anda inginkan adalah pindahkan banyak file sekaligus Anda hanya perlu mengklik ikon tiga titik, lalu pilih semua file itu dan, tahan, seret ke lokasi tujuan yang baru.
Buat daftar unduhan jelas secara otomatis
Perlu dicatat bahwa dari pengaturan sebelumnya yang ditampilkan, Anda juga dapat memilih frekuensi yang Anda inginkan untuk menghapus daftar unduhan. Ini itu tidak berarti bahwa file yang diunduh dihapus , tetapi hanya daftar Safari yang menunjukkan unduhan harian Anda. Anda dapat memilih untuk menghapusnya setelah satu hari, saat unduhan selesai, atau tidak pernah menghapusnya kecuali Anda melakukannya secara manual.

Untuk ini ditambahkan pintasan berbeda yang dapat dikonfigurasi untuk mengotomatisasi tugas ini yang dapat sangat mengganggu. Dalam hal ini, pintasan ini akan mudah ditemukan secara online, tetapi Anda juga akan berani mendesainnya sendiri di Pintasan.