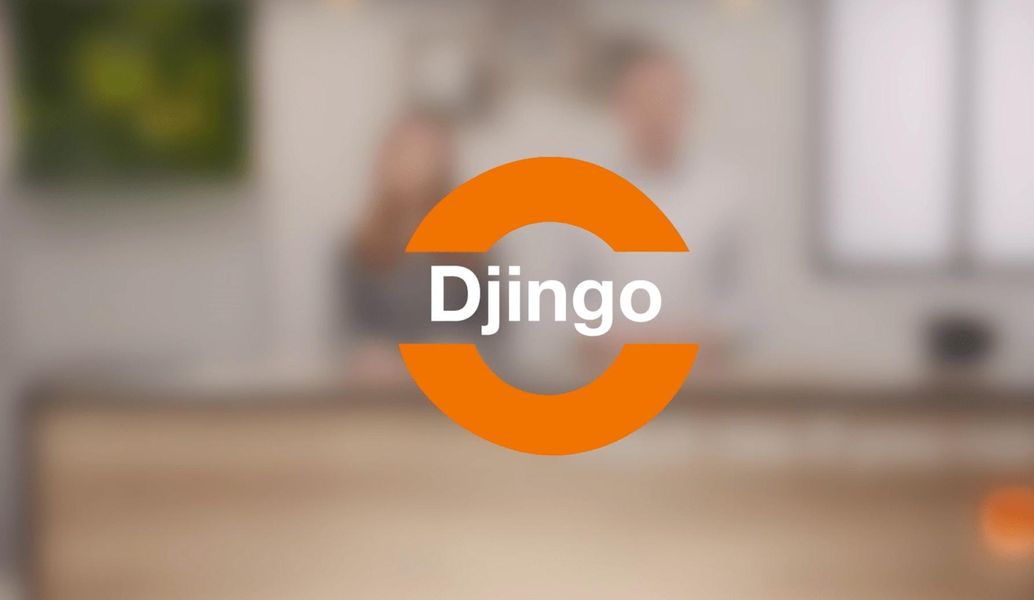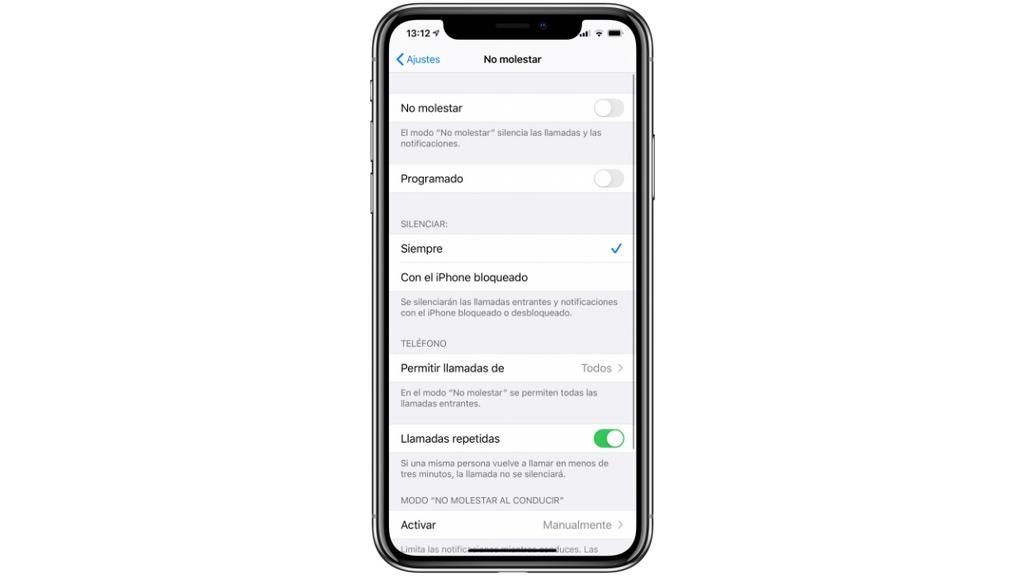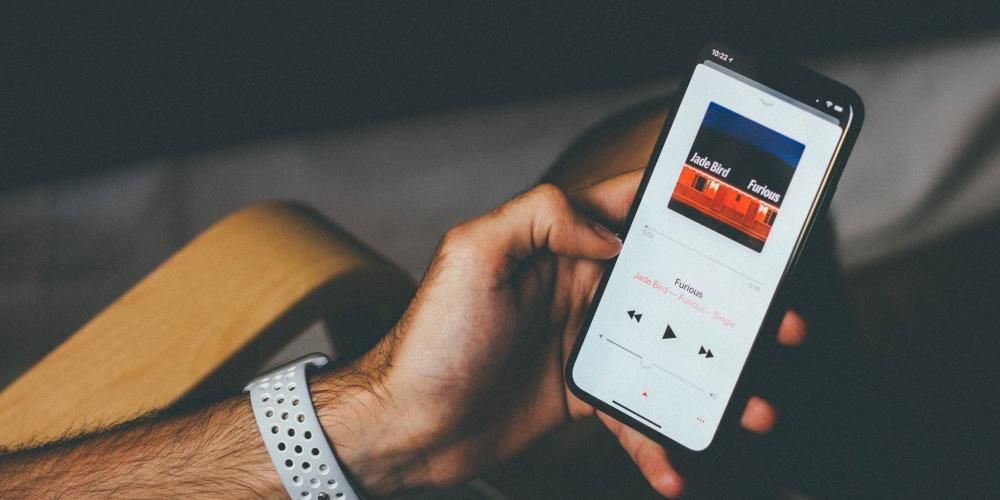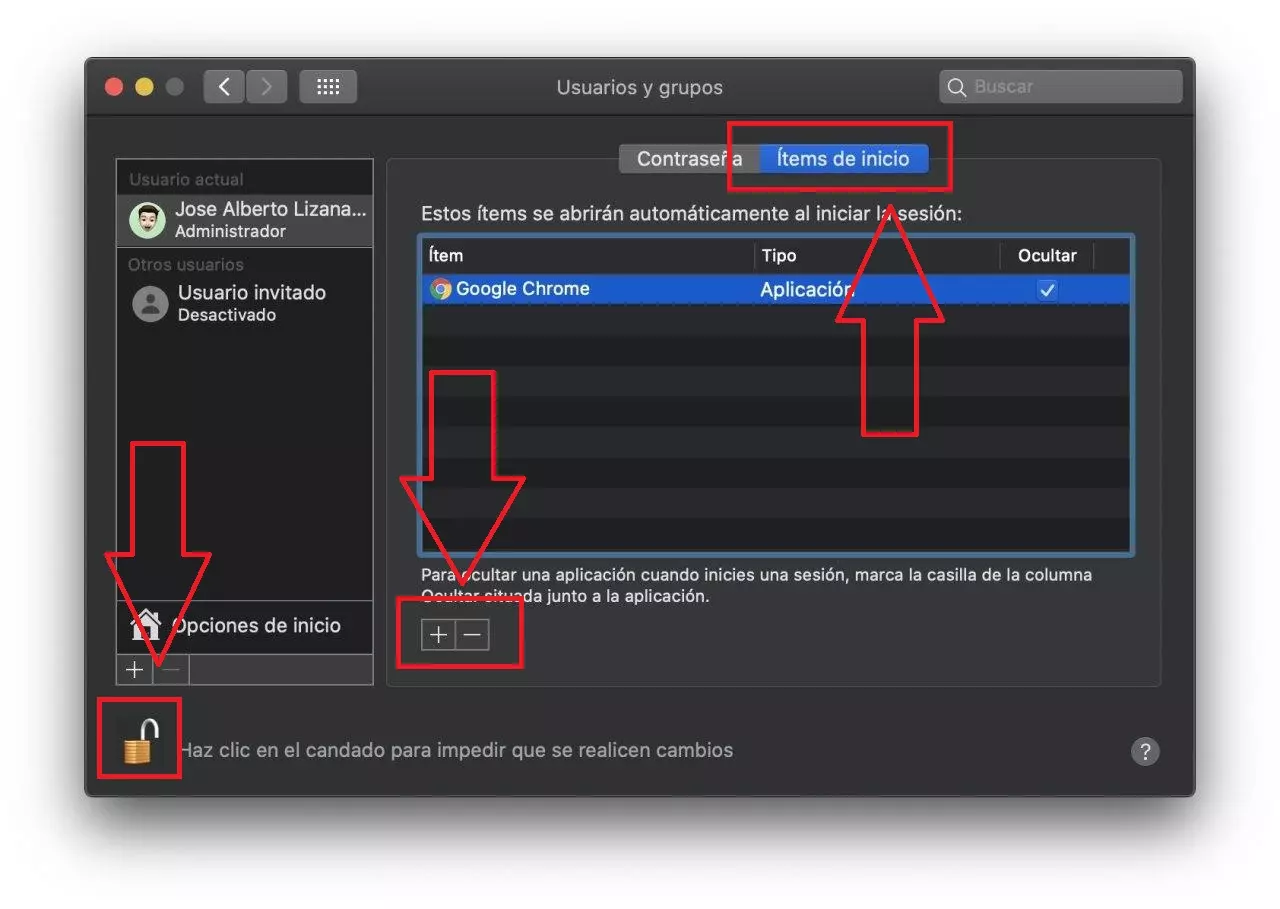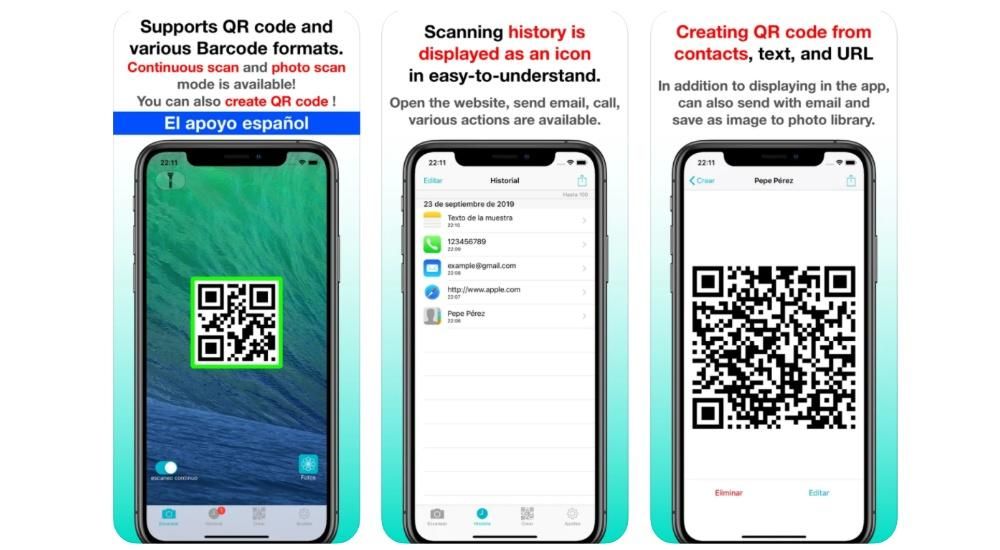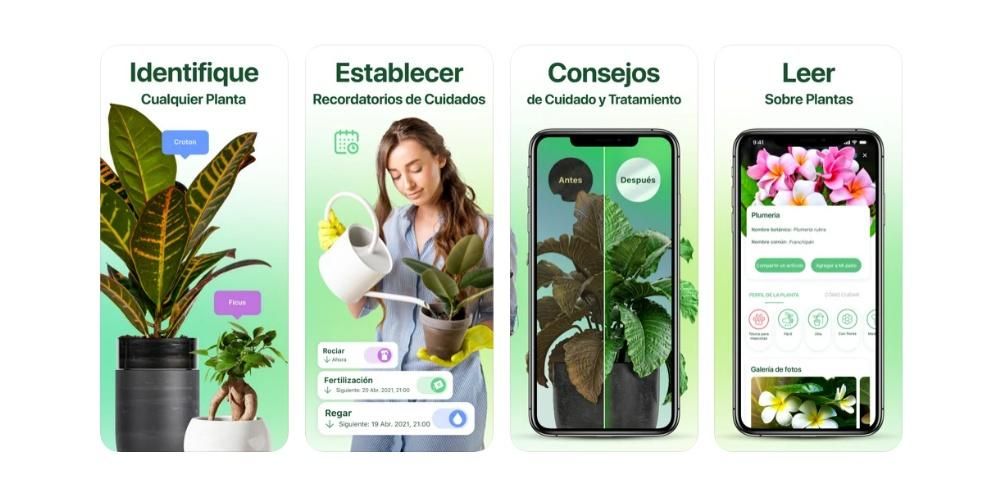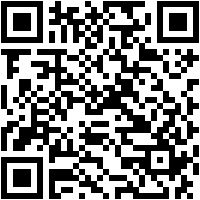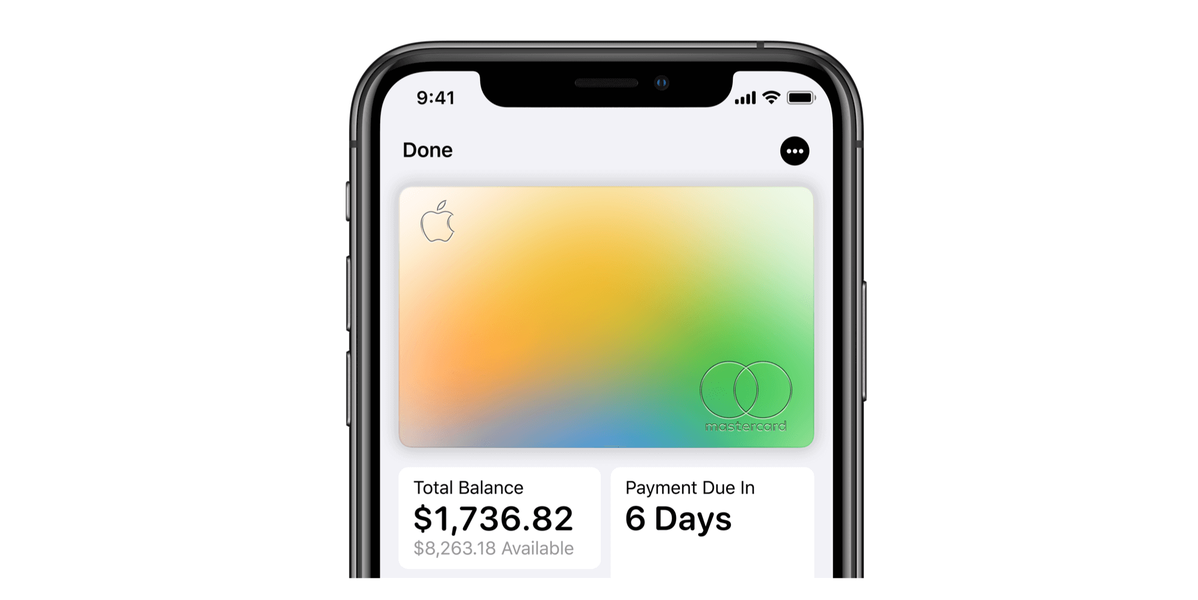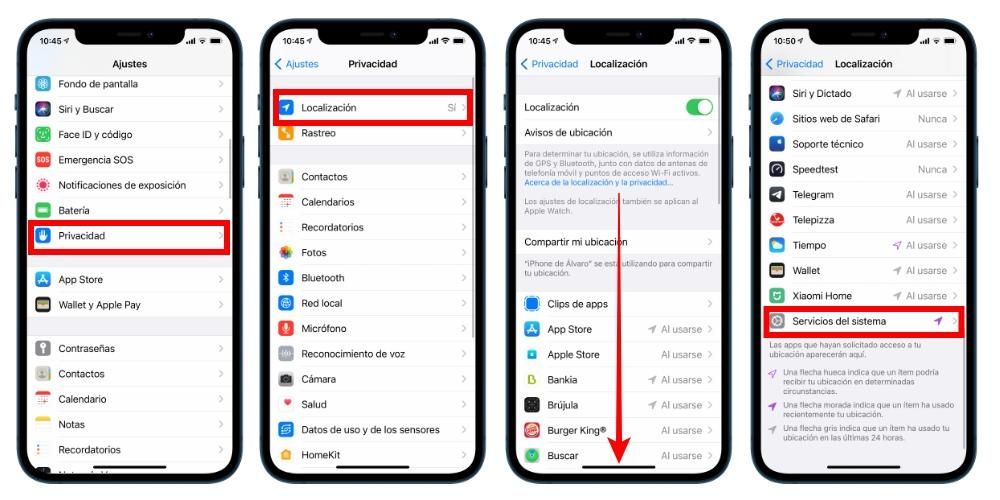Setiap kali pengguna memperoleh Mac baru, segera setelah mereka mengeluarkannya dari kotak dan menyalakannya, mereka harus melakukan serangkaian langkah untuk dapat mengonfigurasi komputer Apple baru dengan benar dan agar komputer itu berfungsi secara normal. Dalam posting ini kami ingin menjelaskan langkah demi langkah apa yang harus Anda lakukan untuk mengkonfigurasi Mac Anda untuk pertama kalinya.
Siapkan Mac baru Anda langkah demi langkah
Konfigurasi awal komputer Apple selalu harus dilakukan dalam dua situasi yang berbeda. Yang pertama adalah setelah membeli perangkat. Jelas, ketika Anda membeli Mac baru, Anda harus melakukan langkah-langkah yang akan kami sajikan dan jelaskan dalam posting ini, tetapi Anda juga harus melakukannya ketika Anda memulihkan komputer karena, bagaimanapun, proses ini terdiri dari meninggalkan Mac dengan pengaturan pabrik, yaitu, seperti saat Anda pertama kali mengeluarkannya dari kotak. Oleh karena itu, jika Anda menemukan diri Anda dalam salah satu dari dua kasus ini, di bawah ini kami akan menjelaskan langkah demi langkah apa yang harus Anda lakukan untuk mengkonfigurasi komputer Apple Anda dengan benar.

Pilih wilayah Anda
Seperti yang kami sebutkan sebelumnya, segera setelah Anda menyalakan Mac untuk pertama kalinya, Anda akan mulai dengan konfigurasi awalnya. Langkah pertama yang harus Anda lakukan adalah memilih wilayah tempat Anda berada, tergantung pada pilihan yang dibuat, ini akan mengonfigurasi parameter seperti keyboard, bahasa, dan bahkan zona waktu di mana Anda berada. Untuk memilih wilayah tempat Anda berada, daftar negara akan ditampilkan di layar komputer Anda, Anda hanya perlu menemukan negara Anda, pilih dan klik Lanjutkan.
Koneksi internet, sangat penting
Koneksi internet sangat penting untuk komputer, maka pemilihan jaringan WiFi Anda adalah langkah kedua dalam konfigurasi awal Mac Anda.Dengan cara yang sama terjadi untuk memilih wilayah, daftar dengan jaringan WiFi yang tersedia yang Anda dapat sambungkan ke, pilih milik Anda, masukkan kata sandi dan klik Lanjutkan untuk melanjutkan konfigurasi, tetapi sekarang dengan koneksi internet.

Privasi selalu sangat penting bagi Apple
Kami sudah mengetahui pentingnya Apple memberikan privasi, sehingga dalam proses konfigurasi ini perusahaan Cupertino ingin memberikan informasi kepada semua pengguna agar mereka tahu ketika Mac meminta untuk menggunakan informasi pribadi setiap pengguna melalui ikon kebijakan privasi Apple. Selain itu, ia juga memperingatkan bahwa pengguna tidak akan melihatnya dengan semua fungsi, karena perusahaan Cupertino hanya mengumpulkan informasi ini ketika diperlukan untuk mengaktifkan fungsi, melindungi layanan, atau mempersonalisasi pengalaman pengguna. Pada langkah ini Anda tidak perlu melakukan apa pun, cukup klik Lanjutkan setelah Anda membaca apa yang ingin disampaikan Apple kepada Anda tentang privasi.

Apakah Anda memiliki cadangan? Saatnya menggunakannya
Saatnya untuk menggunakan cadangan, jika Anda berasal dari Mac lain dan memilikinya, atau juga dapat menggunakan Asisten Migrasi Windows untuk mentransfer data dari komputer Windows ke Mac Anda. , Jangan mentransfer informasi apa pun sekarang dan konfigurasikan Mac dari 0. Opsi terakhir ini adalah opsi yang biasanya lebih bermanfaat untuk memfungsikan Mac dengan benar, namun, jika Anda memerlukan jika atau jika informasi tertentu yang Anda miliki di komputer sebelumnya , apakah Apple atau tidak, Anda dapat menggunakan dua opsi lain yang diberikan Apple kepada Anda.
Masuk dengan ID Apple Anda
Salah satu langkah yang harus dilakukan oleh semua pengguna perangkat Apple adalah memasukkan akun mereka, yaitu masuk dengan ID Apple. Jika Anda sudah memiliki atau pernah menggunakan perangkat Apple di masa lalu, Anda sudah membuat ID Apple, Anda hanya perlu memasukkan email dan kata sandi. Namun, jika Anda belum pernah menggunakan perangkat Apple sebelumnya, Anda mungkin harus membuat ID Apple dengan mengeklik Buat ID Apple baru. Setelah ini, Apple akan meminta Anda untuk menerima Perjanjian Lisensi Perangkat Lunak macOS.
Saatnya membuat pengguna Anda di dalam Mac
Setelah Anda memasukkan ID Apple Anda dan menerima perjanjian lisensi macOS, sekarang saatnya untuk membuat pengguna Anda di dalam Mac, untuk melakukan ini Anda hanya perlu mengisi bidang yang muncul di layar, yaitu nama lengkap Anda, nama akun, kata sandi, yang harus Anda masukkan dua kali untuk dapat memverifikasinya dan akhirnya, indikasi yang akan sangat berguna jika Anda lupa kata sandi dan ingin memulihkannya lagi. Selain itu, Anda juga akan memiliki opsi untuk mengizinkan atau tidak mengubah kata sandi akun Anda dengan ID Apple yang sebelumnya Anda gunakan untuk masuk.
Kata Sandi dan Rantai Kunci iCloud
Salah satu cara paling tepat untuk mengelola kata sandi Anda adalah gantungan kunci iCloud, terlebih lagi jika Anda bekerja dalam ekosistem Apple, yaitu, Anda memiliki beberapa produk dengan Apple. Rantai Kunci iCloud sangat berguna karena tiga alasan, pertama, itu akan menyimpan semua kata sandi yang Anda gunakan, kedua, itu akan menempatkannya untuk Anda setiap kali Anda perlu menggunakannya, dan ketiga, itu juga akan memberi Anda kata sandi yang kuat setiap saat Anda membutuhkannya, Anda harus mendaftar ke layanan, platform, atau aplikasi. Dengan cara ini Anda akan memiliki pengelola kata sandi yang aman di mana Anda dapat menyimpan semua kata sandi Anda, yang akan menggunakannya tanpa Anda harus memasukkannya secara manual, dan yang juga akan memberi Anda opsi kata sandi yang aman kapan pun Anda membutuhkannya.

Aktifkan Pencarian, ini dapat menghemat masalah Anda
Find Network adalah alat yang hebat untuk memberi Anda lebih banyak opsi jika perangkat Apple Anda, semoga, hilang atau dicuri. Jelas, dengan cara yang sama kita dapat menggunakan fungsi ini dengan iPhone, iPad, Apple Watch, dan semua perangkat Apple, juga memungkinkan untuk menggunakannya dengan Mac, dan pada langkah ini Apple akan memberi tahu Anda untuk dapat mengetahui lokasi komputer Apple Anda kapan pun Anda mau dan juga dapat mengunci komputer Anda dari jarak jauh jika dicuri dan Anda tidak ingin siapa pun memiliki akses ke konten di dalamnya.

pengaturan ekspres
Saatnya mempercepat konfigurasi Mac, dengan konfigurasi ekspres Anda dapat melakukan konfigurasi cepat, tetapi Anda juga dapat memilih personalisasi pengaturan, di mana Anda dapat mengubah konfigurasi aplikasi tertentu yang telah ditetapkan sebelumnya terkait dengan lokasi Anda , pengiriman data Apple , laporan bug... Jika Anda sedang terburu-buru, Anda dapat menggunakan pengaturan cepat ini, namun, jika tidak, kami sarankan Anda memilih penyesuaian Pengaturan untuk memiliki kontrol penuh atas langkah pertama ini dengan Mac Anda .
Apakah Anda ingin membantu Apple meningkatkan?
Jika Anda telah memilih penyesuaian Pengaturan, ini adalah layar pertama yang akan muncul dan di mana Anda harus memilih apakah akan membagikan serangkaian data dari Mac Anda dengan Apple atau tidak untuk membantu perusahaan Cupertino meningkatkan pengalaman pengguna diberikan oleh perangkat mereka. Namun, Anda memiliki kebebasan total untuk dapat mengaktifkan atau tidak setiap data yang diminta Apple kepada Anda.
iCloud menggunakannya atau tidak?
Saatnya untuk memutuskan apakah Anda ingin menggunakan iCloud atau tidak, atau lebih tepatnya, jika Anda ingin folder Dokumen dan Desktop menyimpan kontennya di iCloud sehingga dapat diakses di perangkat lain seperti iPhone atau iPad. Selain itu, Anda juga harus memutuskan apakah Anda ingin foto dan video diunggah ke iCloud juga, dalam hal ini berhati-hatilah dan pastikan Anda memiliki penyimpanan iCloud yang cukup untuk menyimpannya.

ID Sentuh? Saatnya untuk mengaturnya
Salah satu kemudahan terbesar yang diperkenalkan Apple di Mac-nya adalah kemungkinan untuk dapat membuka kunci komputer Apple dan menggunakan kata sandi yang berbeda melalui Touch ID. Seperti halnya iPhone dan iPad yang didukung, pengaturan metode buka kunci ini dilakukan selama pengaturan Mac, dan sungguh, jika Mac Anda memiliki opsi ini, kami sangat menyarankan untuk menggunakannya.
Apple Pay juga di Mac
Kami sampai pada akhir konfigurasi komputer Apple, setelah mengonfigurasi atau tidak Touch ID sebagai metode buka kunci, sekarang Anda harus mengonfigurasi Apple Pay atau tidak. Jika Anda sudah menggunakan metode pembayaran ini di perangkat lain, Anda hanya perlu mengonfirmasi penggunaan kartu atau kartu yang sebelumnya ditautkan ke Apple Pay, jika tidak, Anda dapat menambahkannya secara manual.

Pilih tampilan Mac Anda
Langkah terakhir penyiapan Mac, pilih tampilan komputer yang Anda inginkan. Dalam hal ini, Anda memiliki tiga opsi berbeda, aspek cahaya tradisional, mode gelap yang begitu populer dan diakui oleh banyak pengguna, atau bahkan campuran keduanya di mana, tergantung pada waktu, mode cahaya akan ditampilkan, kapan siang hari, atau mode gelap, saat malam hari.
Aplikasi ini akan berguna
Secara default, Apple menyediakan serangkaian aplikasi yang bisa sangat berguna untuk Anda. Pertama-tama, ini memberi semua pengguna perangkatnya akses gratis ke aplikasi kantornya seperti Pages, Numbers, dan Keynote. Aplikasi lain seperti Nilai Itu Waktu cepat Mereka juga sangat menarik dan digunakan dengan benar dapat menjadi penting dalam kehidupan sehari-hari, sama seperti aplikasi tradisional Kalender , Musik kamu Siniar , dua yang terakhir ini sebelumnya disertakan dalam iTunes.