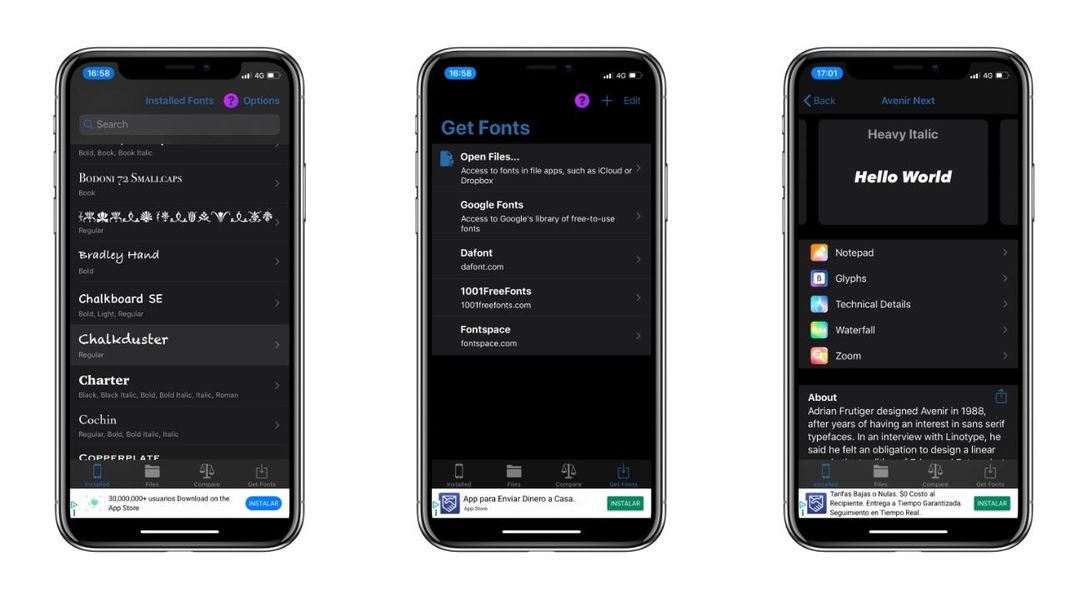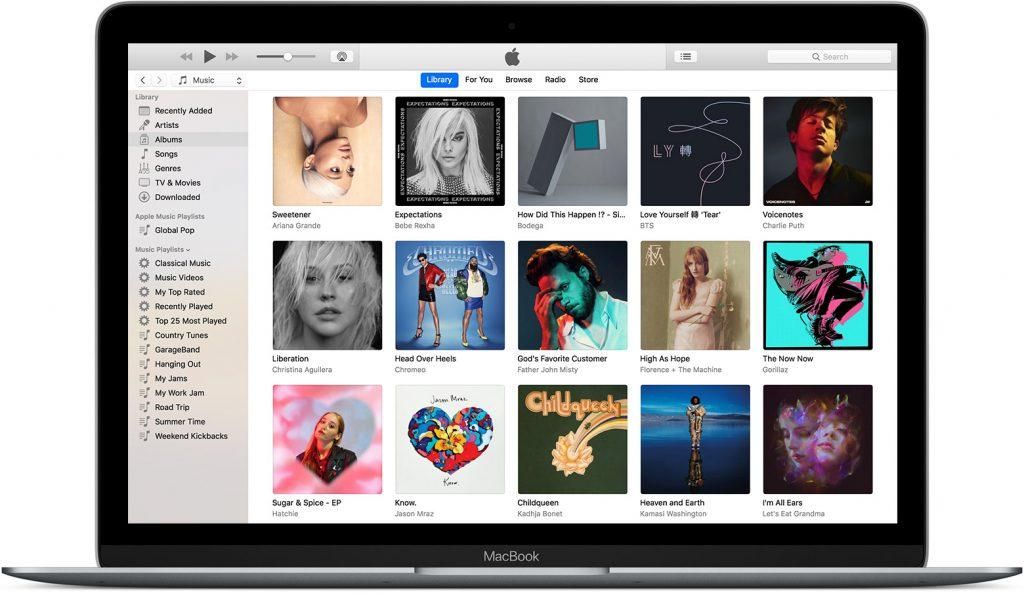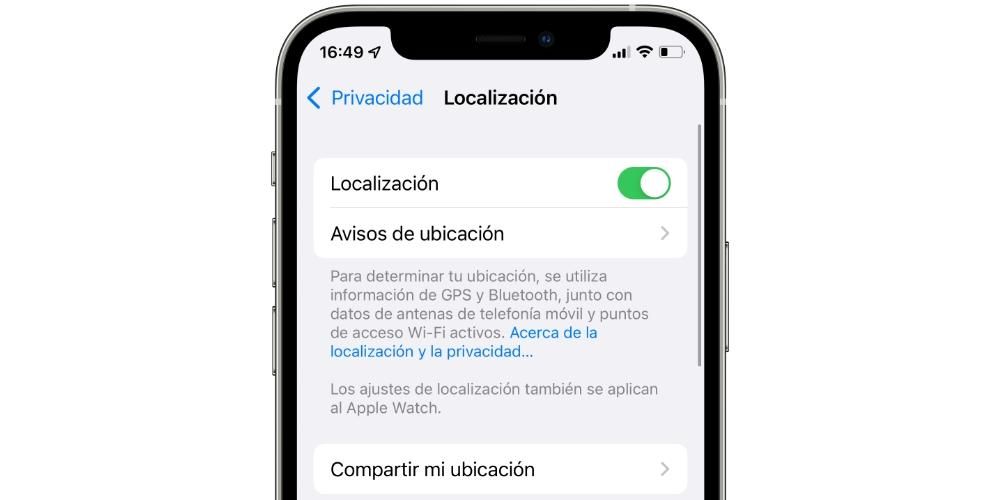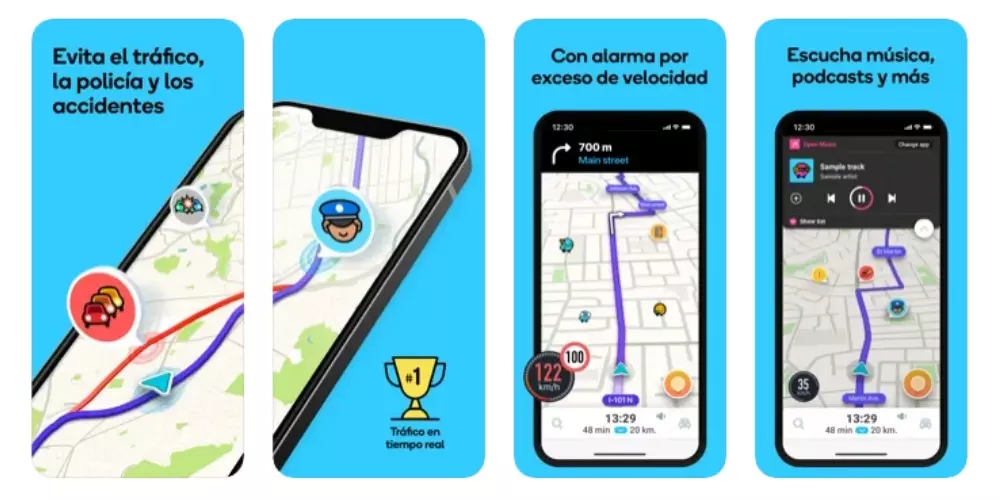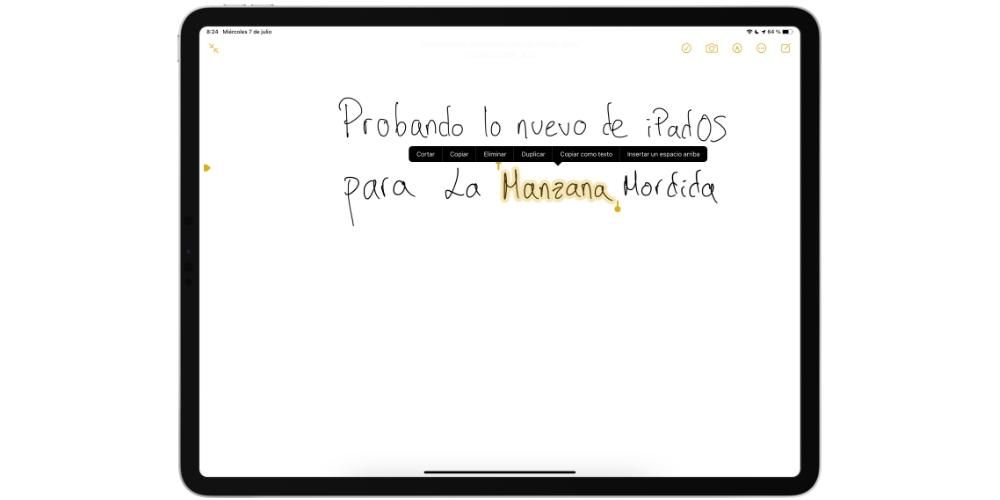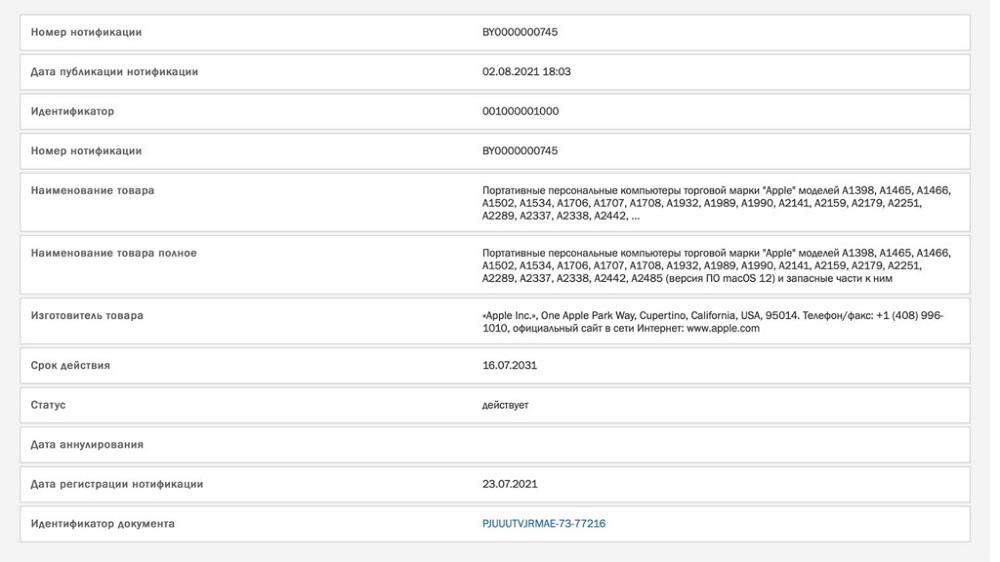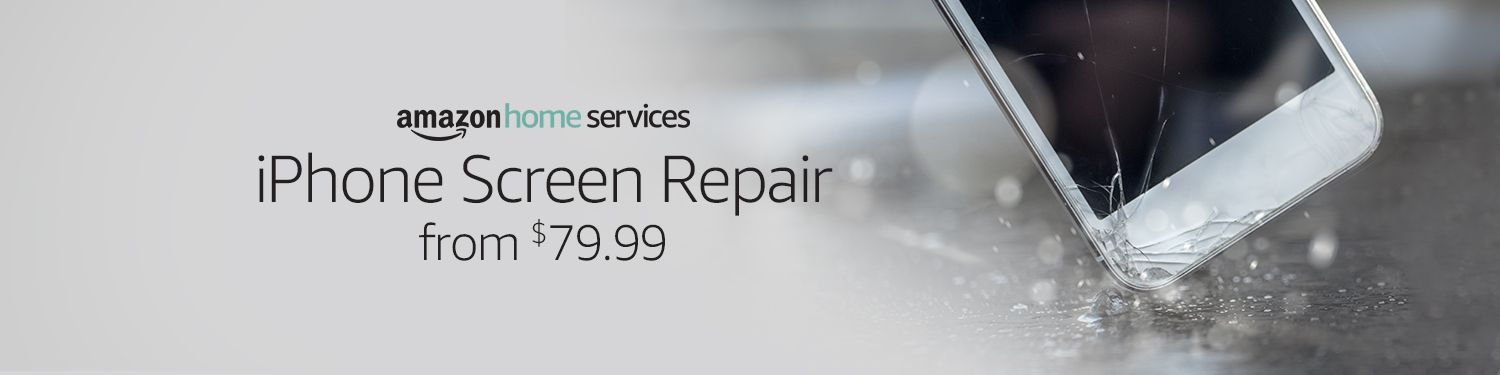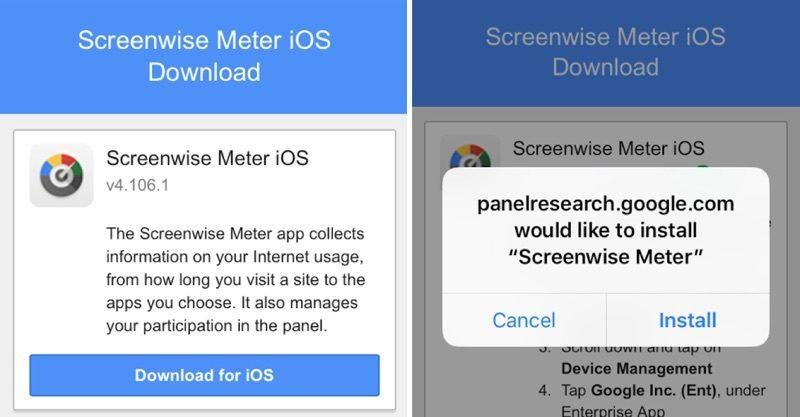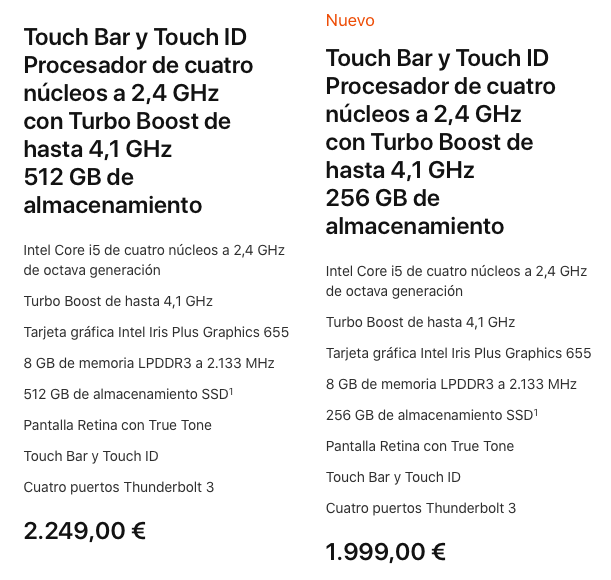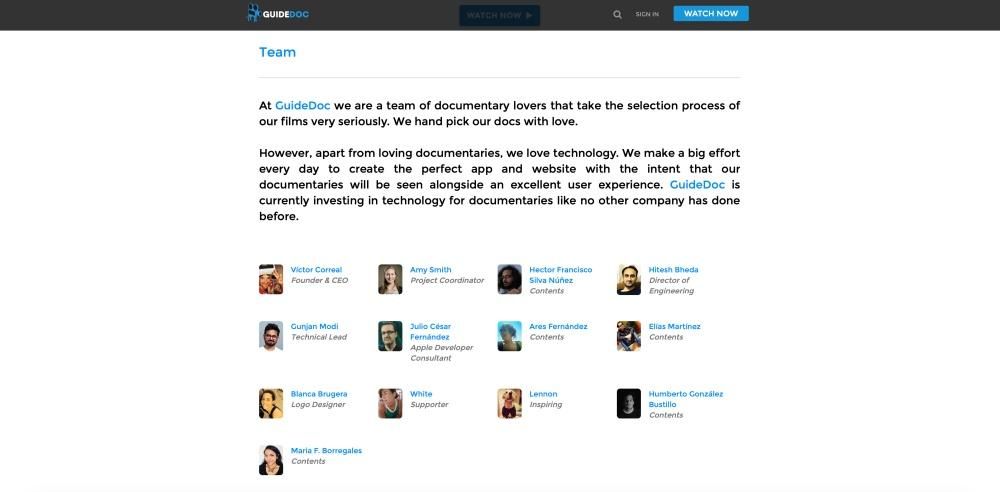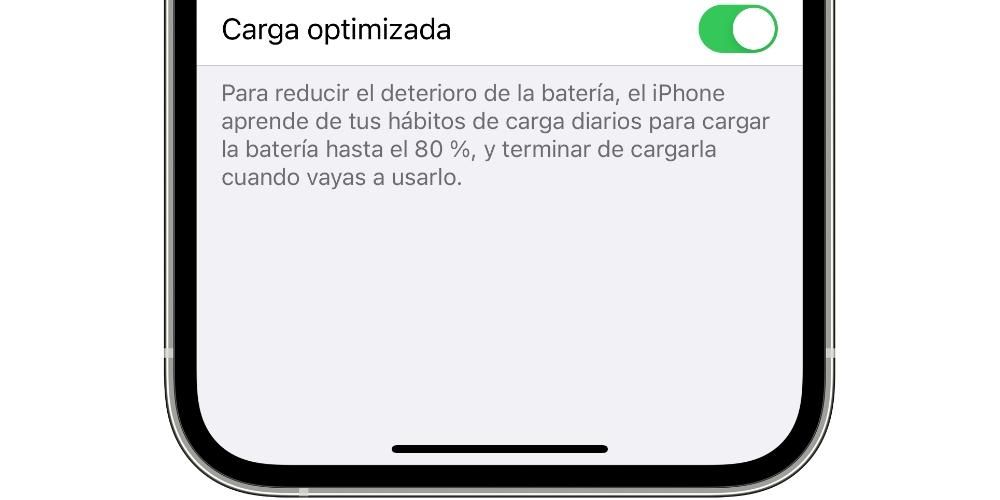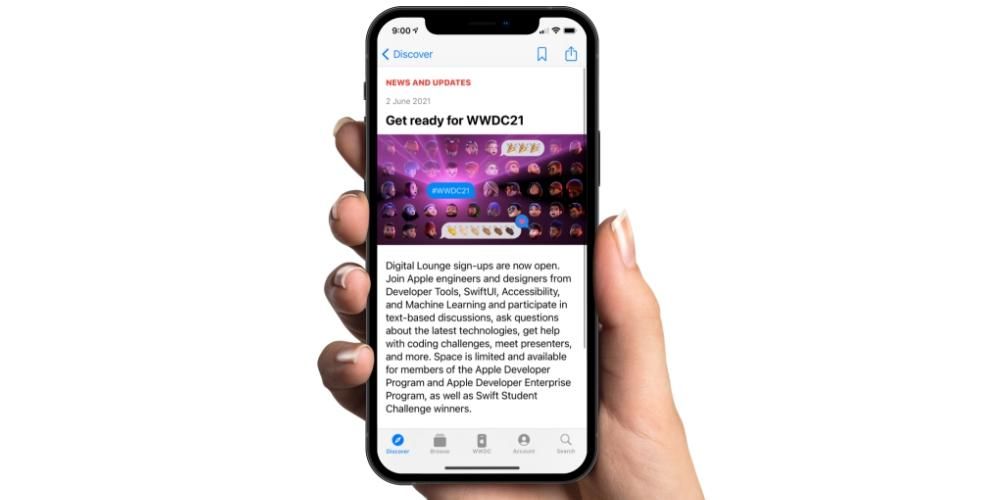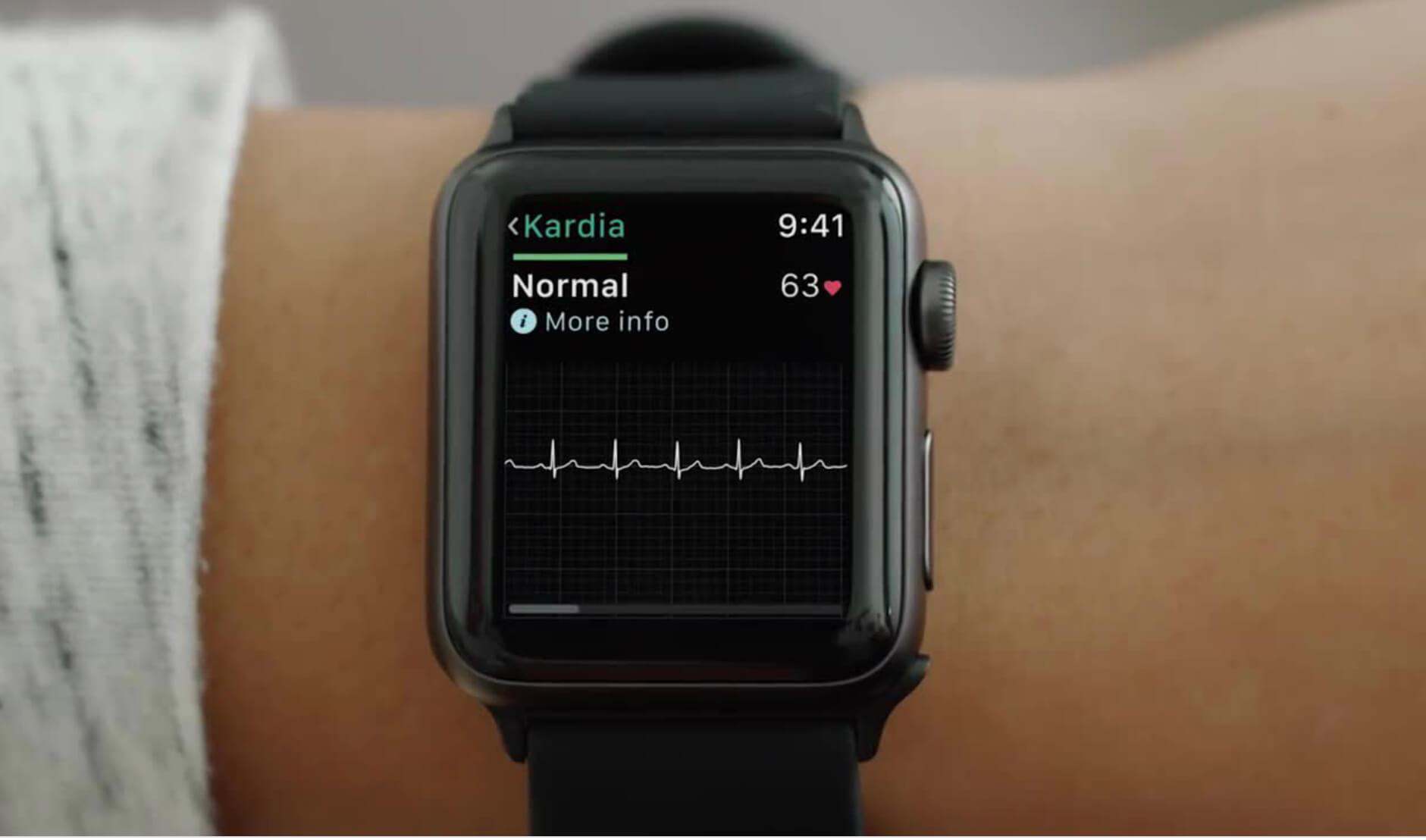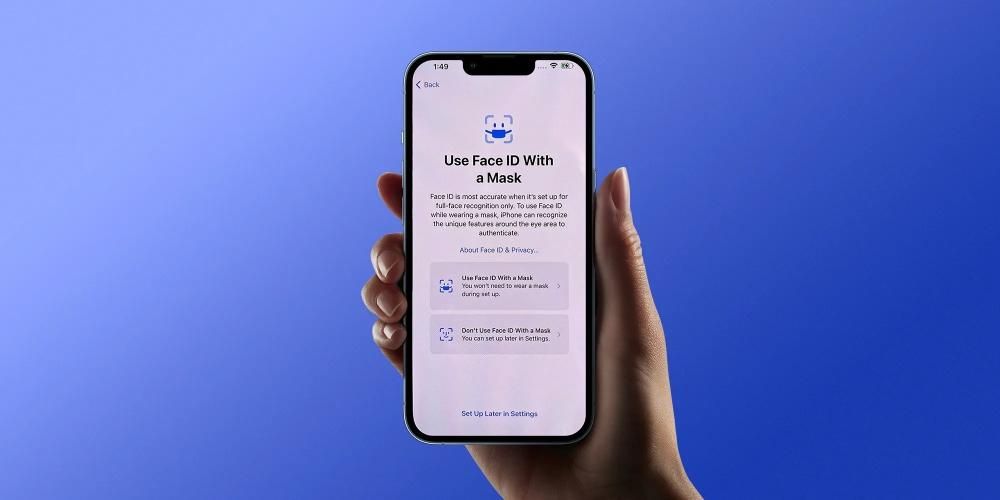Terkadang kita tenggelam dalam segelas air yang ingin melakukan tugas-tugas sederhana dengan aplikasi yang kompleks. Mengelola kalender atau daftar tugas di Mac adalah sesuatu yang sangat sederhana yang dapat ditingkatkan dengan program eksternal, tetapi itu tidak perlu jika kita memperhitungkan aplikasi asli yang sudah menjadi standar dalam sistem. Kami memberi tahu Anda bagaimana Anda dapat memanfaatkan opsi macOS ini sebaik-baiknya.
Sinkronisasi dengan iPhone dan lainnya: keuntungan utama
Menggunakan aplikasi yang sudah menjadi standar di Mac dapat menjadi sumber daya terbaik untuk yang malas, tetapi juga untuk yang pintar. Anda tidak hanya menghemat waktu dan bahkan uang dari biaya aplikasi pihak ketiga, tetapi Anda juga dapat menemukan keuntungan yang sangat penting dari apa yang disebut ekosistem Apple. Kami merujuk pada fakta bahwa acara, kalender, dan tugas Anda dapat disinkronkan dengan perangkat lain berkat iCloud.
Jika Anda masuk ke Mac dengan ID Apple yang sama dengan yang Anda miliki di iPhone dan/atau iPad, Anda akan melihat bahwa setiap perubahan yang Anda buat pada aplikasi macOS asli juga akan ditambahkan ke perangkat lain tersebut. Bahkan ia juga bekerja sebaliknya. Semua ini dikelola berkat iCloud, bisa masuk Preferensi Sistem > ID Apple dan pergi ke tab iCloud untuk mengaktifkan sinkronisasi layanan rumah.
Bahkan di komputer dengan jendela atau perangkat Android Anda akan dapat menemukan sinkronisasi ini. Dalam kasus yang pertama, Anda harus mengunduh aplikasi iCloud, yang tidak bekerja dengan cara yang dioptimalkan seperti pada komputer Apple, tetapi itu membuat Anda keluar dari masalah. Juga di sistem Microsoft Anda dapat mengakses kalender, pengingat, dan lainnya dengan situs web iCloud. Metode mengakses dari browser web ini adalah yang akan digunakan di Android.
Kelola acara dengan Kalender macOS
Jika Anda membuka aplikasi kalender, pertama-tama Anda akan menemukan antarmuka yang dapat Anda ubah sesuai keinginan Anda dalam tampilan minggu, bulan dan Anda bahkan dapat menambahkan kalender Google atau layanan lain dengan mengklik Kalender di kiri atas. Anda dapat bergerak di sekitar kalender dengan mouse, dengan panah keyboard atau dengan tab navigasi di kanan atas.
tambahkan acara

Cara menambahkan acara sangat sederhana, memiliki cara cepat untuk melakukannya dengan ikon + . Namun, untuk pengelolaan yang lebih baik, ikuti langkah-langkah berikut:
- Tempatkan kursor pada hari Anda ingin menambahkan acara.
- Klik kanan dan pilih acara baru . Anda sekarang akan memiliki opsi berikut untuk menyelesaikannya:
- Kalender yang digunakan (tab warna di sisi kanan).
- Nama acara.
- Lokasi.
- Tanggal dan waktu, dapat memilih sepanjang hari, waktu tertentu, jika acara diulang dengan frekuensi tertentu, waktu yang diperlukan untuk perjalanan hipotetis dan konfigurasi peringatan.
- Tambahkan tamu.
- Tambahkan catatan tambahan.
- Tekan tombol 'enter' atau klik di mana saja pada layar di luar kotak ini.
Ubah, salin, kirim, atau hapus acara
Dengan cara yang sama seperti menambahkan acara dengan mudah, memodifikasinya atau menghapusnya sepenuhnya sama mudahnya. Misalkan Anda membuat kesalahan saat menambahkan janji atau mengubah hari; Anda hanya perlu mengklik dua kali pada acara ini dan Anda dapat mengakses untuk mengubah konfigurasinya.
Jika Anda ingin menyalin pengaturan acara ini ke hari lain, Anda dapat melakukannya dengan mengeklik kanan dengan mouse atau trackpad dan mengeklik salin atau potong. Maka itu akan menempatkan Anda pada hari yang sesuai untuk menempelkannya dengan cara yang sama. Juga dengan klik sekunder Anda akan mendapatkan akses ke opsi Kirim acara melalui surat. Jika Anda ingin menghapus acara, klik kanan lagi dan tekan opsi Hapus. Perlu dicatat bahwa dengan memilih beberapa acara Anda akan dapat mengakses prosedur untuk menyalin atau menghapus semua acara sekaligus, tanpa harus pergi satu per satu. Anda bahkan dapat menghapus atau menggandakan acara selama sebulan penuh.
Bagaimanapun, ingatlah bahwa Anda dapat memiliki visibilitas acara Anda hanya dengan membuka aplikasi atau dari iPhone dan iPad dengan widget terkait yang didedikasikan untuk aplikasi ini.
Tambahkan tugas di Mac dengan Pengingat
Aplikasi pelengkap dan sangat berguna lainnya adalah Pengingat. Ini adalah ringkasan lain dari aplikasi asli yang disinkronkan melalui iCloud dengan perangkat lain. Dalam hal ini, kami dapat membedakannya dari acara kalender karena lebih sederhana dan memiliki kegunaan yang lebih pasti: untuk memberi tahu Anda tentang sesuatu yang spesifik secara satu kali atau reguler. Mulai dari janji dengan dokter, hingga pengingat untuk menelepon teman atau membeli produk tertentu di supermarket.
Aplikasi Pengingat mengalami desain ulang di macOS Catalina sesuai dengan apa yang terlihat di iOS 13 dan iPadOS 13. Aplikasi ini memungkinkan pengorganisasian menurut daftar yang berbeda: berkala, tepat waktu, mendesak, dan daftar yang dibuat oleh pengguna, serta dapat juga menghilangkan daftar yang telah ditentukan sebelumnya. Bagaimana setiap orang menggunakan daftar ini pada akhirnya tidak peduli dengan pengelolaan pengingat.

Untuk Menambahkan pengingat, yang harus Anda lakukan adalah menekan ikon ' + ' di kanan atas, lalu 'i' yang muncul di daftar pengingat. Setelah di sini Anda dapat mengonfigurasi data berikut:
- Judul pengingat.
- Tandai (ikon bendera di kanan atas).
- Tambahkan catatan tambahan.
- Pilih hari dan waktu pengingat.
- Pilih lokasi pengingat (jika Anda ingin itu berbunyi saat Anda berada di tempat tertentu, bukan berkencan).
- Pilih Saat mengirim pesan ke seseorang (jika Anda ingin melewatinya saat Anda mengirim SMS ke kontak, bukan tanggal atau tempat).
- Pilih pengulangan (tidak ada, setiap hari, setiap minggu, setiap bulan, setiap tahun, atau frekuensi khusus).
- Tambahkan URL.
- Menambahkan gambar.
Saat Anda menambahkan pengingat, Anda akan dapat melihatnya di laci yang sesuai. Di Hari ini, yang telah Anda jadwalkan untuk hari itu akan muncul, di Dijadwalkan, semua yang memiliki tanggal tertentu yang direncanakan akan muncul, di Semua, semua akan muncul (maafkan redundansi) dan di Ditandai yang Anda tambahkan untuk tujuan ini. Mereka juga akan muncul di masing-masing daftar yang telah Anda tambahkan.
Cara mengubah pengingat ini sederhana, dengan mengklik 'i' untuk mengakses konfigurasi lagi. maka kamu bisa tandai sebagai selesai, tunda hingga besok, hapus, salin, atau potong dengan mengklik sekunder. Untuk soal menandainya sebagai selesai, bisa dilakukan dengan cepat dengan mengklik ikon bulat yang muncul di sebelah kirinya.