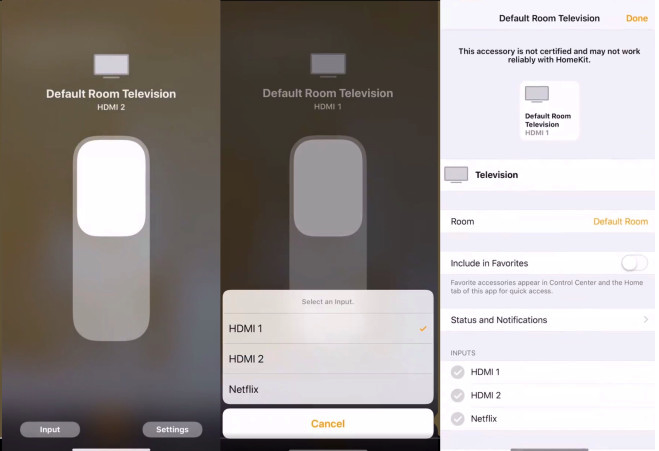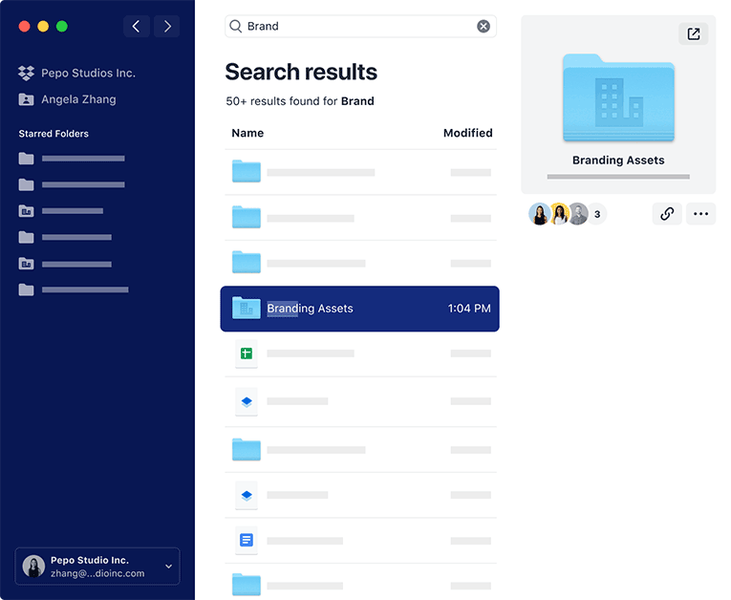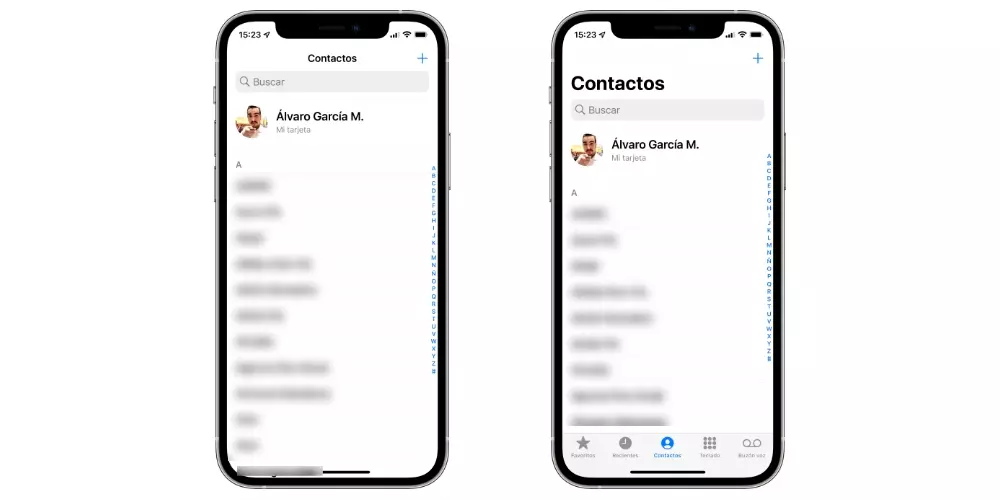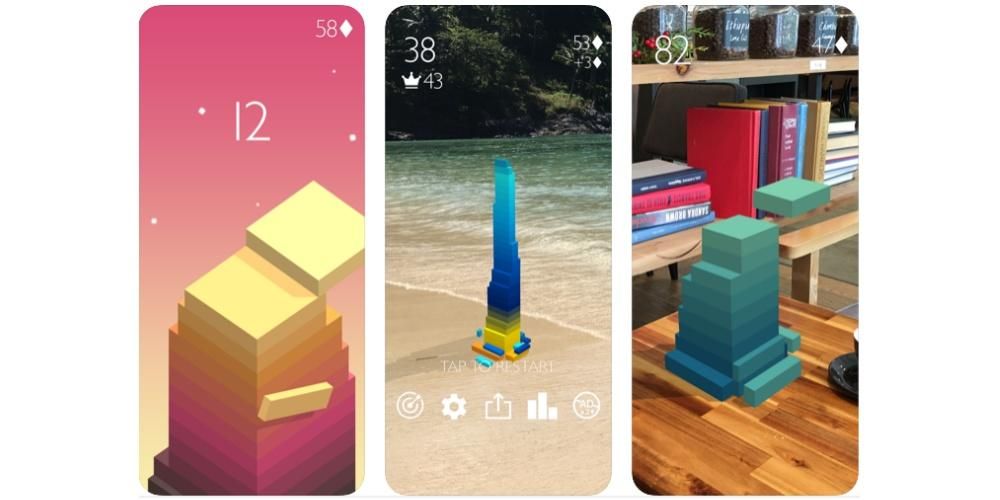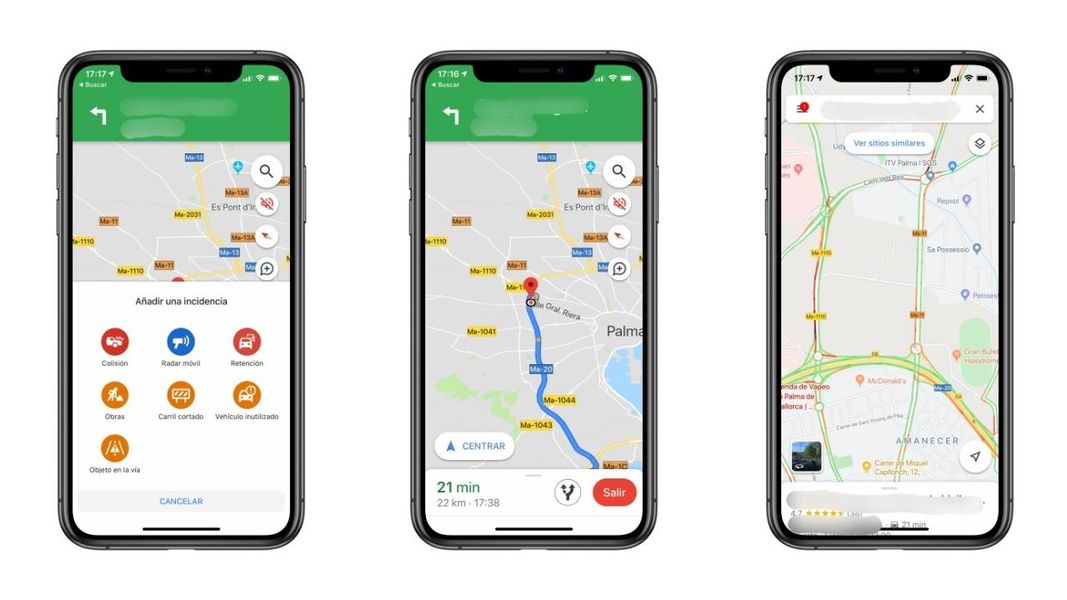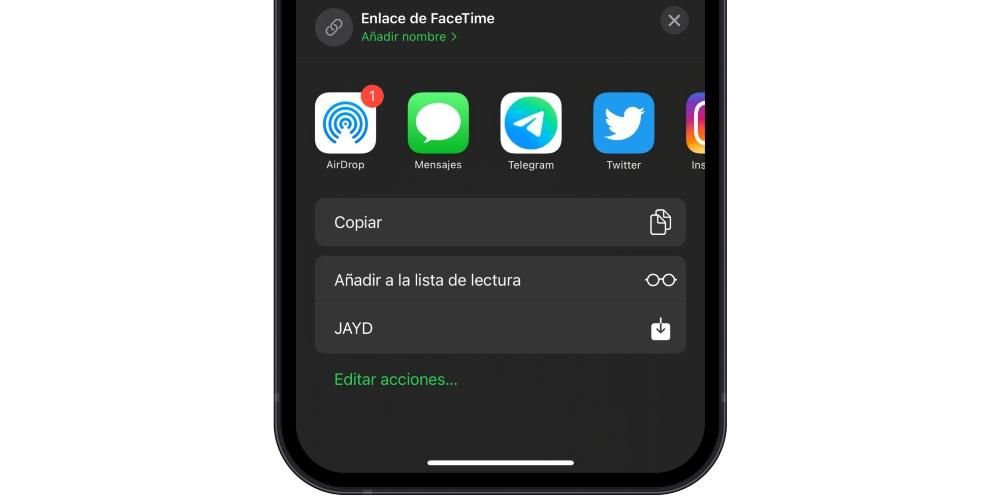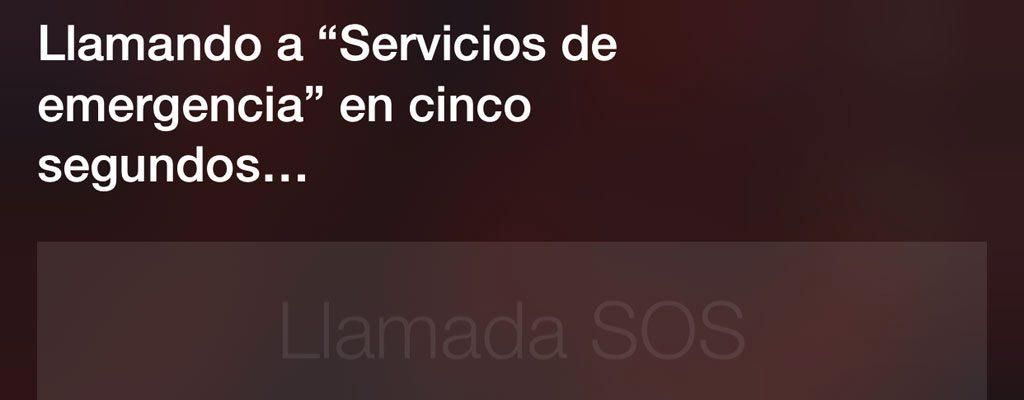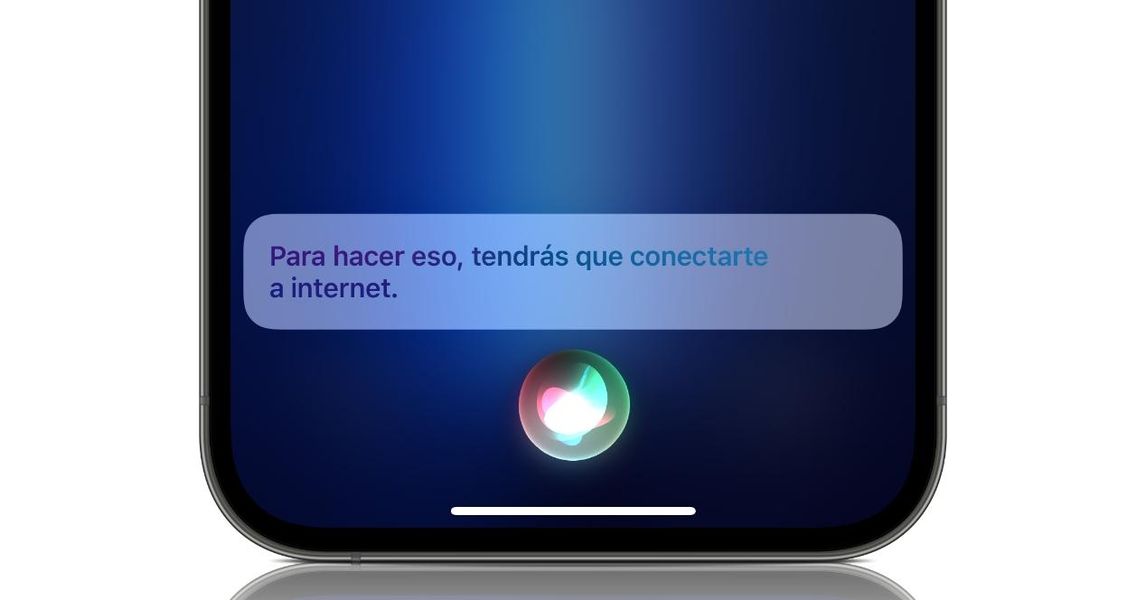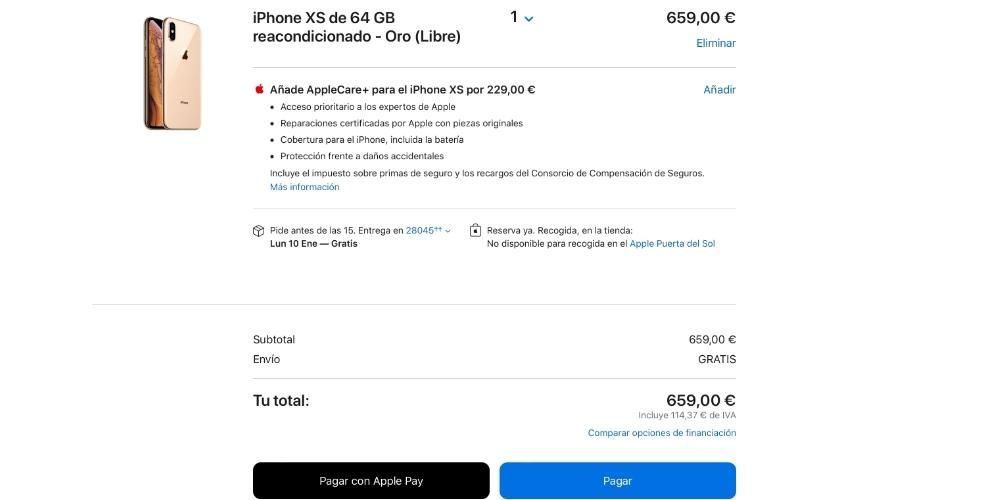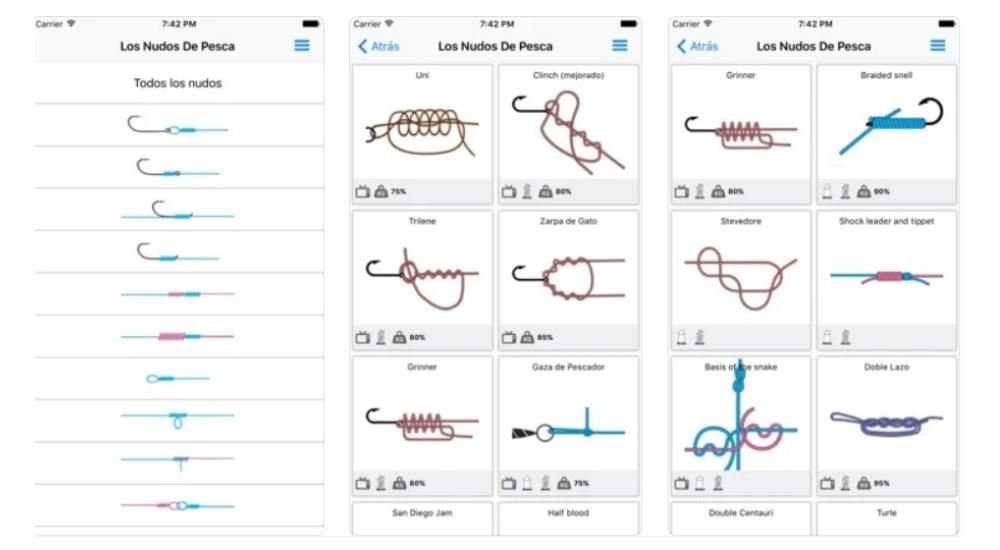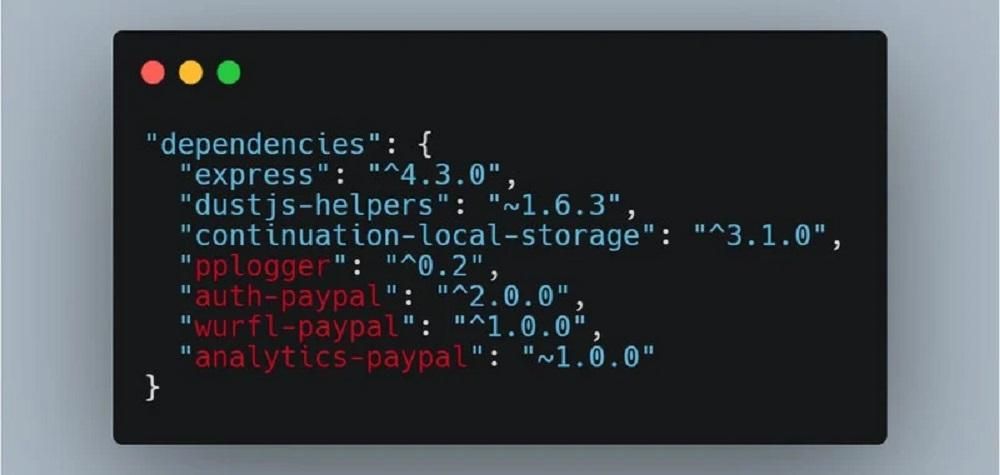Mac adalah perangkat di mana banyak pengguna menyimpan banyak konten dan, tidak hanya itu, tetapi konten itu sangat penting, oleh karena itu, tidak menyenangkan jika siapa pun yang lewat di depan komputer tergoda untuk mulai bermain-main dengannya. karena tidak diblokir. Untuk alasan ini, dalam posting ini kami ingin memberi tahu Anda tentang sejumlah besar cara yang dapat Anda lakukan untuk memblokir Mac Anda.
Pentingnya mengunci Mac Anda dan berbagai cara untuk melakukannya
Seperti yang kami sebutkan sebelumnya, mengunci Mac sangat penting, terutama jika ada banyak orang di sekitar yang dapat mengaksesnya. Tidak hanya untuk privasi Anda, tetapi juga untuk ketenangan pikiran bahwa tidak seorang pun akan dapat menyentuh dokumen atau file apa pun yang sedang Anda kerjakan, sehingga menghindari kemungkinan perubahan apa pun. Selain itu, memiliki berbagai pilihan dalam kisaran penguncian Mac Anda akan memungkinkan Anda untuk memilih salah satu yang paling mudah untuk Anda lakukan sehingga tindakan mengunci komputer Apple Anda tidak merepotkan. Di bawah ini kami hadirkan beberapa bentuk yang menyesuaikan dengan hampir semua kebutuhan pengguna.
Kunci Mac Anda dengan cara tradisional
Ada cara yang sangat tradisional untuk mengunci Mac dan pasti banyak pengguna melakukannya. Ini membuat komputer Apple tertidur dari menu yang ditampilkan saat kita mengklik ikon apel, yang terletak di sudut kiri atas. Jika kita klik di sana, seperti yang kita katakan, menu akan ditampilkan, dalam hal ini yang harus Anda lakukan adalah mengklik Tidur, sehingga Mac akan terkunci secara otomatis. Ini, mungkin, cara yang paling dikenal semua orang karena ini juga merupakan cara di mana pengguna cenderung mematikan perangkat, dan oleh karena itu, mereka memiliki proses yang sangat otomatis ini.

Cara termudah untuk mengunci Mac Anda
Opsi kedua yang kami berikan kepada Anda adalah cara paling tradisional, turunkan penutup komputer Apple Anda dan hanya itu. Jelas, opsi ini hanya tersedia untuk pengguna yang menggunakan laptop Apple setiap hari, baik itu MacBook Pro, MacBook Air, atau MacBook. Bahwa jika, saat menurunkan tutupnya, kami menyarankan Anda untuk tidak melakukannya terlalu cepat karena pukulan layar yang terlalu kuat dengan badan komputer dapat merusak layar itu sendiri dan, tentu saja, Anda tidak menginginkannya dengan memblokir Mac Anda. dua detik sebelum Anda akhirnya merusak layar laptop Apple yang fantastis.
Gunakan pintasan keyboard
Salah satu cara untuk melakukan sejumlah besar tindakan rutin sehari-hari jauh lebih cepat adalah melalui pintasan keyboard. Ini adalah sesuatu yang sangat sedikit pengguna gunakan dan ini benar-benar cara yang ideal untuk mengoptimalkan waktu yang dihabiskan untuk melakukan tugas yang berbeda. Tentu saja, seperti halnya pintasan keyboard untuk menutup aplikasi, berpindah antar jendela yang berbeda, menyalin dan menempel dokumen, antara lain, ada juga pintasan keyboard untuk langsung mengunci Mac Anda hanya dengan menekan kombinasi tombol tertentu. Oleh karena itu, jika Anda ingin mengunci komputer Apple Anda dengan cara ini, Anda hanya perlu menekan Command(cmd) + Control + Q. Dengan kombinasi tombol ini Anda dapat langsung mengunci Mac Anda.
Terminal untuk segalanya
Alat lain yang sangat kuat yang tidak dimanfaatkan sebagian besar pengguna adalah terminal. Dari terminal Anda dapat melakukan proses apa pun yang Anda usulkan, yaitu, beberapa pengetahuan lebih lanjut diperlukan untuk dapat menggunakannya dengan relatif mudah dan dengan keamanan yang diperlukan untuk tidak melakukan sesuatu yang keterlaluan di dalam komputer Anda. Dalam hal ini, langkah-langkah yang harus diikuti untuk mengunci Mac dari terminal sangat sederhana, Anda hanya perlu membuka aplikasi Terminal, ketik perintah berikut, pmset displayleepnow, dan tekan enter. Setelah ini selesai, Mac Anda akan tidur dan karena itu akan dikunci.

Tahukah Anda apa itu zona panas?
Kami terus mencari metode untuk mengunci Mac dengan cara yang sederhana dan intuitif. Dalam hal ini kami ingin berbicara dengan Anda tentang zona panas atau juga dikenal sebagai sudut aktif. Dalam pengaturan Mac ada kemungkinan bahwa mengklik salah satu dari 4 sudut layar secara otomatis mengambil tindakan yang telah Anda konfigurasikan sebelumnya, dalam hal ini, tindakan yang kami sarankan untuk Anda konfigurasikan adalah mengunci Mac. Untuk melakukan ini, Anda hanya perlu mengikuti langkah-langkah yang kami tunjukkan di bawah ini.
- Buka Preferensi Sistem.
- Klik pada Kontrol Misi.
- Klik pada Sudut Aktif.
- Pilih sudut yang ingin Anda gunakan.
- Pilih Layar kunci.
- Klik Oke.
Dengan cara sederhana ini, setiap kali Anda mengklik sudut yang telah Anda pilih, layar Mac akan terkunci secara otomatis. Opsi ini tidak diragukan lagi merupakan alternatif yang fantastis karena ini akan menjadi sesuatu yang intuitif dalam waktu singkat yang akan Anda lakukan dengan sangat alami dan cepat.

Apakah Anda memiliki bilah sentuh? Gunakan
Opsi ini hanya tersedia untuk pengguna yang memiliki MacBook Pro yang memiliki Touch bar populer. Kami mengingatkan Anda bahwa Touch bar adalah bar sentuh yang dapat disesuaikan oleh setiap pengguna ke tingkat yang lebih besar atau lebih kecil tergantung pada aplikasi yang mereka gunakan saat itu. Jelas, penyesuaian ini juga mencakup fungsi asli dari sistem itu sendiri, oleh karena itu, Anda dapat menyertakan tombol yang, ketika ditekan, mengunci Mac secara otomatis. Untuk melakukan opsi ini, Anda hanya perlu mengikuti langkah-langkah yang kami tunjukkan di bawah ini.
- Buka Preferensi Sistem.
- Klik Papan Ketik.
- Klik Sesuaikan Jalur Kontrol…
- Seret Kunci layar ke bilah Sentuh tempat Anda ingin pintasan ini berada.
- Klik Oke.
Dengan cara yang sangat sederhana ini, Anda dapat menyertakan di bilah Sentuh cara langsung untuk mengunci Mac tanpa harus melakukan tindakan lebih lanjut.

Mengunci Mac Anda secara otomatis
Terakhir, kami juga ingin berbicara dengan Anda tentang pemblokiran otomatis komputer Apple Anda. Di System Preferences Anda memiliki opsi untuk dapat mengatur waktu maksimum tanpa komputer digunakan sehingga terkunci secara otomatis. Pada banyak kesempatan, Anda mungkin secara tidak sengaja pergi ke tempat lain atau melakukan tugas lain dan membiarkan komputer Anda tidak terkunci di meja Anda. Dengan fungsi ini Anda dapat mencegah seseorang menggunakan komputer Anda karena kesalahan ini dan lagi-lagi membahayakan privasi Anda sebagai konten yang Anda miliki. disimpan di dalamnya. Oleh karena itu, berikut adalah langkah-langkah yang harus Anda ikuti untuk menggunakan fungsi ini.
- Buka Preferensi Sistem.
- Klik Baterai.
- Klik Baterai lagi.
- Pilih jumlah waktu idle yang Anda inginkan agar Mac Anda, saat berjalan dengan daya baterai, untuk tidur.
- Klik pada Adaptor daya.
- Pilih jumlah waktu idle yang Anda inginkan agar Mac Anda tertidur saat tersambung ke daya.


Buka kunci Mac Anda sehingga Anda dapat menggunakannya
Seperti yang telah Anda lihat di posting ini, ada berbagai macam cara untuk dapat mengunci Mac Anda dengan aman, nyaman dan cepat. Namun, opsi ini tidak begitu banyak ketika kita berbicara tentang membuka kunci komputer Apple, meskipun itu tidak berarti bahwa pengguna tidak memiliki cara yang berbeda untuk melakukannya di atas meja dan kami akan memberi tahu Anda selanjutnya.
Gunakan kode buka kunci
Kami mulai dengan metode paling tradisional dan terkenal, membuka kunci Mac menggunakan kode buka kunci, kata sandi, atau apa pun yang Anda ingin menyebutnya. Dengan keamanan total, ini adalah cara yang paling banyak digunakan oleh sebagian besar pengguna dalam hal membuka kunci komputer mereka. Tentunya yang kami sarankan adalah jika ingin cara unlocking ini benar-benar aman, berhati-hatilah dan pastikan kode yang Anda gunakan aman dan sulit ditebak. Selain itu, kami menyarankan jika Anda ragu tentang seseorang yang mengetahui kode buka kunci Anda, Anda mengubahnya secara otomatis untuk melindungi privasi Anda dan konten yang telah Anda simpan di Mac Anda.
Biasanya, saat pertama kali mengatur komputer Apple, Anda sudah harus mengatur kode buka kunci atau kata sandi. Namun, jika ini tidak terjadi atau Anda ingin mengubah kode buka kunci ini, Anda hanya perlu mengikuti langkah-langkah yang akan kami tunjukkan di bawah ini dan dalam beberapa detik Anda akan membuat kata sandi baru Anda.
- Buka Preferensi Sistem.
- Klik Keamanan dan privasi dan pergi ke Umum.
- Klik Ubah kata sandi.
- Ikuti langkah-langkah untuk mengubah kata sandi Anda.

ID Sentuh? Juga di Mac
Metode buka kunci sentuh teraman di pasaran juga telah mencapai Mac, meskipun tidak semuanya saat ini, tetapi kebanyakan dari mereka. Apple ingin memberi Anda opsi yang sama yang diberikan pengguna iPhone bertahun-tahun yang lalu untuk membuka kunci perangkat Anda dengan sidik jari Anda. Di semua komputer yang memiliki metode membuka kunci ini, saat melakukan konfigurasi awal perangkat, Mac itu sendiri memberi Anda kemungkinan untuk memasukkan sidik jari Anda, namun Anda dapat mengonfigurasinya atau mengubah yang Anda masukkan dan bahkan menambahkan lebih banyak sidik jari dengan mengikuti ini Langkah:
- Buka Preferensi Sistem.
- Ketuk ID Sentuh.
- Klik Tambahkan Jejak
- Ikuti langkah-langkah yang ditunjukkan.

Selain itu, Anda juga dapat memilih kapan ingin menggunakan teknologi ini, dapat mengaktifkannya untuk opsi berikut.
- Buka kunci Mac.
- Apel Bayar.
- iTunes Store, App Store, dan Apple Books
- Isi otomatis kata sandi.
Pakai Apple Watch
Terakhir, Apple Watch dapat menjadi sekutu terbaik Anda dalam hal membuka kunci Mac Anda karena Anda dapat memastikan bahwa, setiap kali Anda memakai Apple Watch dan membuka kunci Mac Anda, proses ini dilakukan secara otomatis tanpa Anda harus memasukkan kode apa pun. Untuk melakukan ini, di bawah ini kami menjelaskan langkah-langkah yang harus Anda lakukan.
- Nyalakan Wi-Fi dan Bluetooth di Mac Anda.
- Masuk ke iCloud di Mac dan Apple Watch Anda dengan ID Apple yang sama menggunakan autentikasi dua faktor.
- Anda memiliki kode buka kunci yang diaktifkan di Apple Watch Anda.
- Pilih Menu Apple dan pergi ke System Preferences.
- Klik Keamanan dan privasi.
- Pilih Gunakan Apple Watch untuk membuka kunci app dan Mac Anda atau Biarkan Apple Watch membuka kunci Mac Anda.