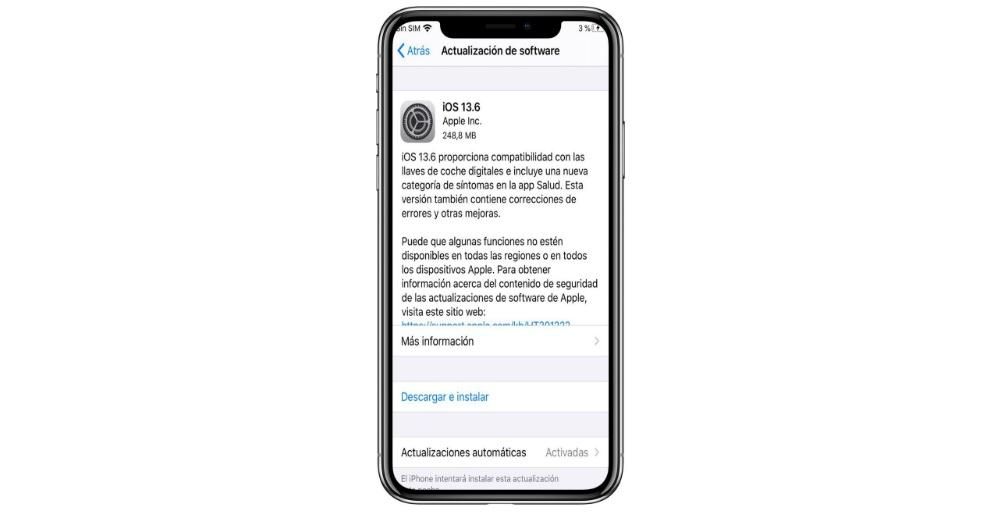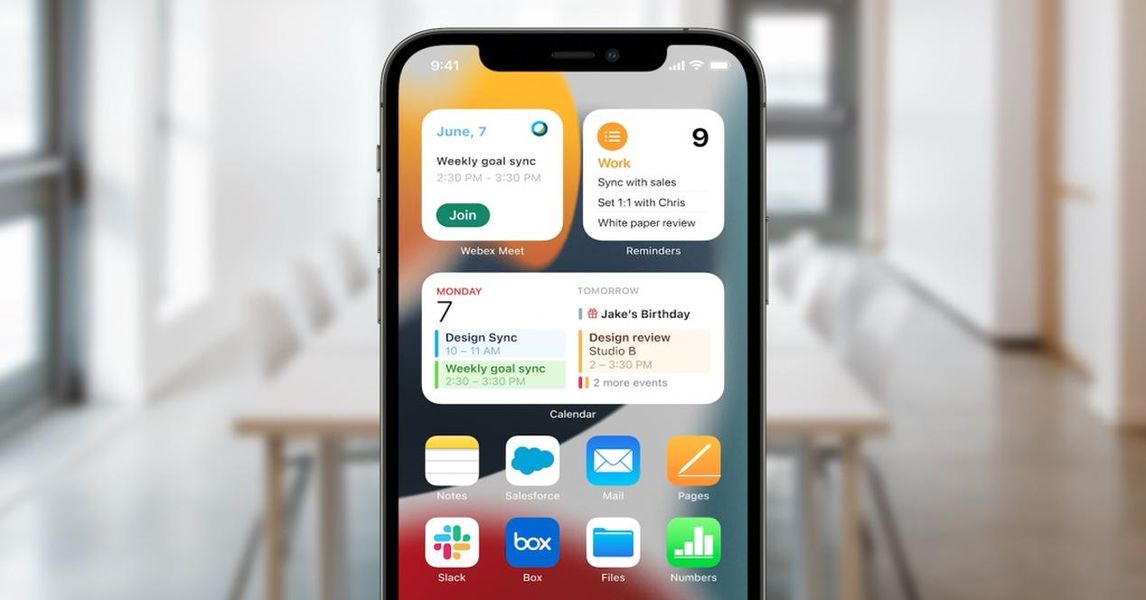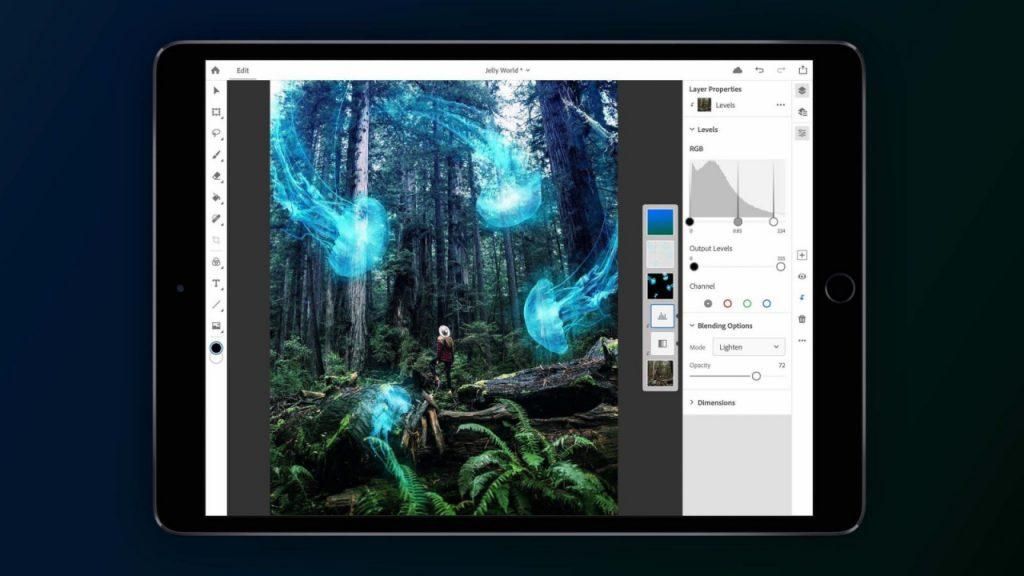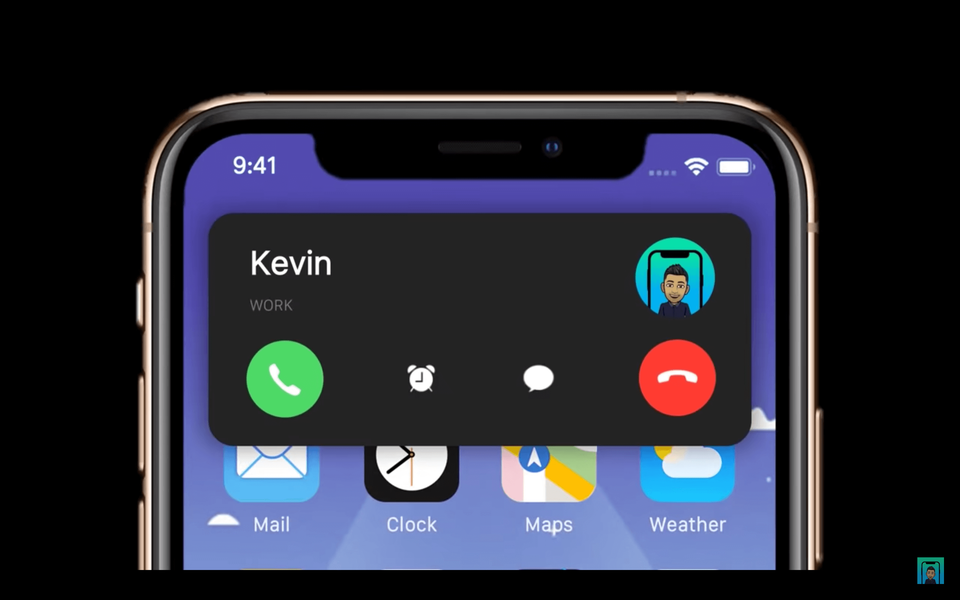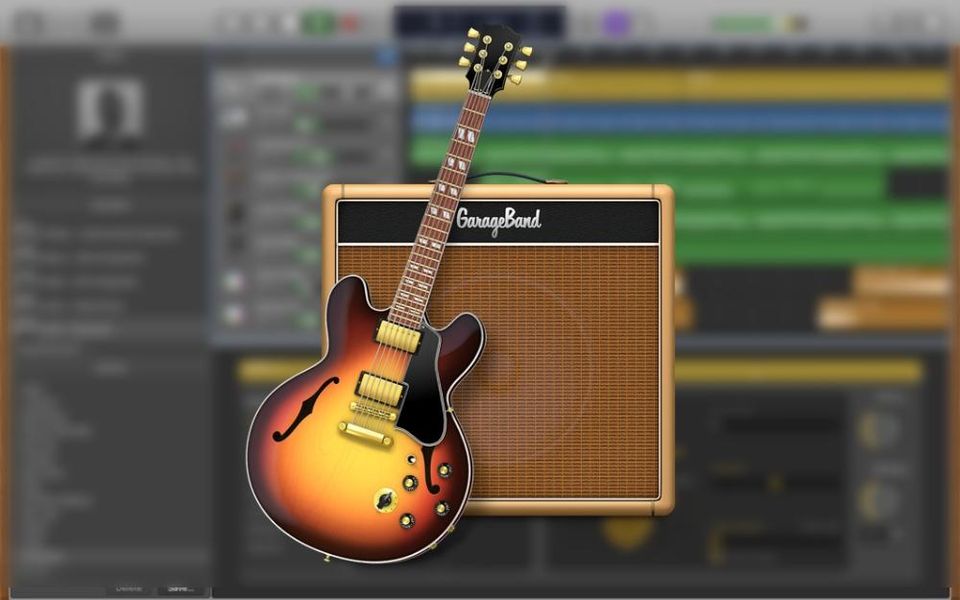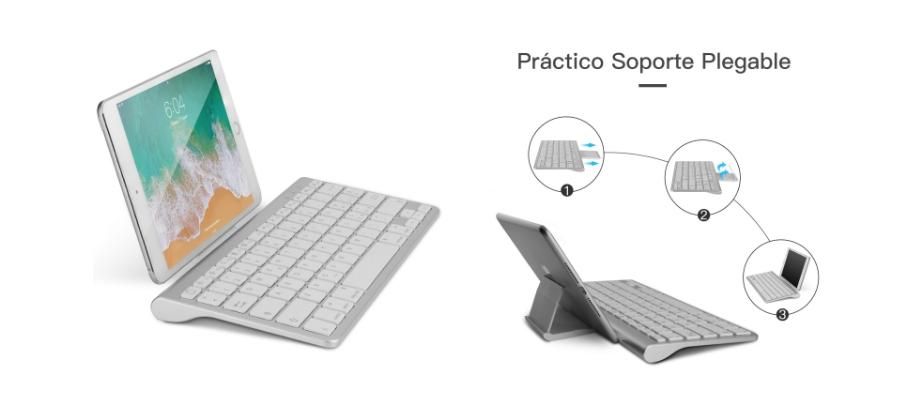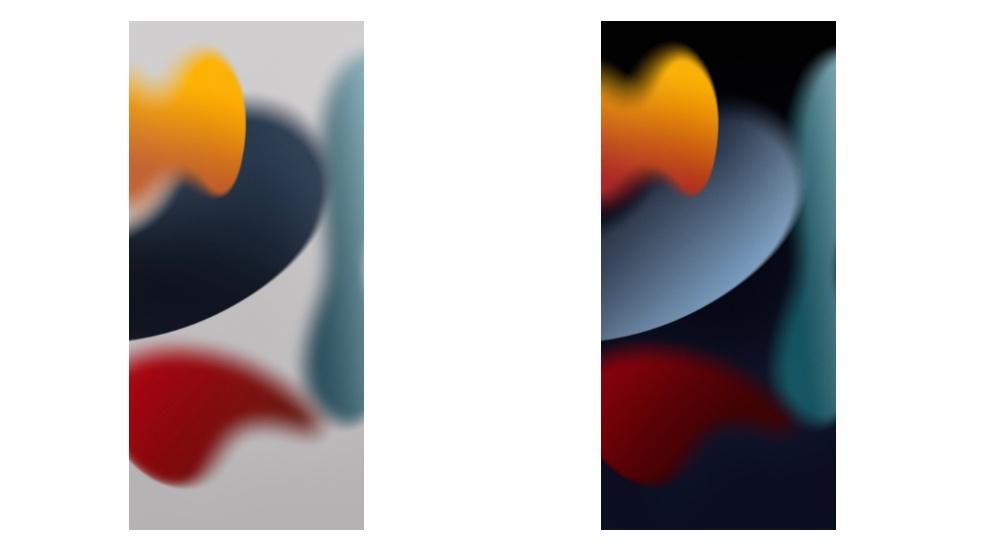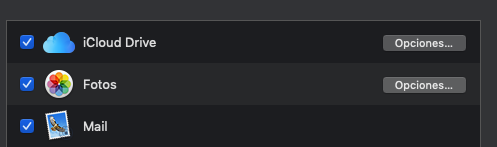Jika Anda baru iPhone atau Anda akan melakukannya dan di atas itu adalah yang pertama Anda miliki, dapat dimengerti bahwa Anda memiliki keraguan tertentu tentang bagaimana hal itu dapat dikonfigurasi pada awalnya. Bahkan, itu mungkin bukan yang pertama yang Anda miliki, namun tidak ada salahnya untuk mengingat apa yang harus dilakukan. Pada artikel ini kami akan menunjukkan panduan langkah demi langkah untuk beberapa menit pertama dengan perangkat iOS Anda, juga berlaku jika Anda baru saja memulihkannya .
IPhone menyapa Anda dengan Halo
Di bagian pertama ini Anda akan menemukan pesan ucapan dalam beberapa bahasa dan meskipun perangkat akan secara default dalam bahasa negara tempat Anda membelinya, masih tidak tahu apakah Anda ingin mengonfigurasinya di negara itu. bahasa lain . Jika Anda menggeser ke atas (atau menekan tombol Utama jika itu adalah iPhone lama), Anda akan menemukan opsi untuk memilih bahasa dan wilayah.

Mulai cepat atau manual
Jika Anda memiliki perangkat lain di sekitar seperti iPad atau iPhone lain , Anda dapat dengan cepat menyiapkan perangkat baru dengan mendekatkan kedua perangkat. Di salah satu yang sudah Anda miliki, pesan pop-up akan muncul (jika tidak terkunci) memberi tahu Anda bahwa itu telah mendeteksi iPhone baru. Jika Anda ingin mengkonfigurasi yang baru dengan data yang satu ini, Anda harus mengklik lanjutkan. Sebaliknya, jika Anda tidak menginginkannya, Anda dapat menutup pesan itu dan jika Anda tidak memiliki perangkat lain secara langsung, Anda harus mengklik Setel secara manual.

Pilih jaringan Wi-Fi
Sangat penting untuk konfigurasi perangkat, yang terhubung ke internet. Untuk melakukan ini, pengaturan WiFi akan terbuka, Anda harus memilih jaringan, masukkan kata sandi dan klik Berikutnya. Ada kemungkinan bahwa setelah ini Anda akan melihat pesan yang mengatakan Aktivasi iPhone mungkin memakan waktu beberapa menit dan meskipun ini adalah proses yang biasanya tidak memakan waktu lebih dari satu menit, jangan tidak sabar jika Anda melihat bahwa itu memakan waktu sedikit. lebih lama.
Anda mungkin harus memperbaruinya
Apple merilis pembaruan iOS untuk iPhone secara teratur, jadi di suatu tempat dalam prosesnya Anda mungkin diberi tahu tentang hal itu dan diberi kesempatan untuk mengunduh pembaruan perangkat lunak. Jika ya, proses pengunduhan akan memakan waktu beberapa menit untuk mengunduh tergantung pada koneksi internet Anda dan berat versi sistem operasi tersebut. Setelah itu juga akan memakan waktu beberapa menit untuk menginstal. Bagaimanapun, instal atau lewati, Anda akan menemukan langkah yang sama untuk mengonfigurasinya nanti.
Informasi privasi
Layar informasi akan muncul tentang bagaimana Apple dan iPhone baru Anda akan memperlakukan data Anda. Ringkasan singkat akan muncul yang dapat Anda kembangkan dengan mengklik Informasi lebih lanjut. Jika Anda tidak tertarik atau sudah membacanya, Anda bisa mengklik Continue.

Daftarkan wajah atau sidik jari Anda
Jika Anda memiliki iPhone dengan ID Wajah, saatnya Anda memindai wajah Anda dengan mengikuti petunjuk yang muncul di layar setelah menekan Lanjutkan. Sebaliknya, jika Anda memiliki iPhone dengan tombol Home dan Touch ID, Anda dapat melakukan hal yang sama dengan mendaftarkan sidik jari Anda. Namun, Anda dapat melewati langkah ini dan membiarkannya mengonfigurasi nanti dari pengaturan perangkat saat sudah dikonfigurasi dan siap digunakan.
Buat kode keamanan
Selain memiliki sensor biometrik untuk wajah atau sidik jari, iPhone memerlukan kode keamanan sebagai langkah perlindungan ekstra. Ini tidak perlu digunakan dalam banyak kasus, kecuali saat iPhone dihidupkan. Anda akan dapat memilih antara memiliki kode 4 digit atau lebih, alfanumerik atau bahkan tidak menggunakannya. Jika Anda ingin perangkat Anda aman, kami menyarankan Anda untuk tidak menggunakan opsi terakhir dan membiarkannya tanpa kode sandi.
Apakah Anda ingin mentransfer data dari perangkat lain?
Bagian ini adalah salah satu bagian terpenting dari pengaturan iPhone dan tidak akan muncul setelah boot. Anda akan menemukan kemungkinan berikut:

Jika Anda mengunggah cadangan
Terlepas dari apakah itu dari iCloud atau dari komputer, Anda harus memasukkan ID Apple dan kata sandi Anda untuk melanjutkan prosesnya. Serangkaian syarat dan ketentuan akan muncul yang harus Anda terima dan setelah itu ID Apple Anda akan dikonfigurasi di iPhone baru. Proses ini mungkin memakan waktu beberapa menit, jadi harap bersabar.
Jika Anda memilih cadangan iCloud, Anda harus memilihnya di layar dan menunggu hingga cadangan tersebut dipulihkan ke perangkat ini. Jika Anda melakukannya melalui komputer, Anda harus menggunakan iTunes (PC Windows dan Mac dengan macOS Mojave dan versi lebih lama) atau Finder (Mac dengan macOS Catalina atau versi lebih baru) dan pilih Pulihkan iPhone dan muat cadangan. Setelah itu, Anda hanya perlu menunggu untuk memuat dan iPhone siap digunakan.
Perlu dicatat bahwa setelah ini Anda sudah mengonfigurasi iPhone dan Anda tidak perlu melanjutkan membaca panduan ini, karena di bagian berikut kami akan fokus pada pengguna yang telah memilih untuk mengonfigurasi iPhone seolah-olah iPhone baru.
Jika Anda mengaturnya sebagai iPhone baru
Di bagian ini Anda harus memasukkan ID Apple Anda, tetapi jangan khawatir jika Anda lupa kata sandinya, pengguna atau Anda secara langsung tidak memiliki ID Apple. Anda dapat memulihkan data Anda dengan opsi di layar atau, jika gagal, buat ID yang sama sekali baru yang dapat digunakan untuk menggunakan iPhone untuk pertama kalinya. Setelah Anda membuat dan memasukkannya, Anda harus menerima serangkaian ketentuan dari Apple dan perangkat akan mulai mengkonfigurasi sendiri.

Konfigurasi terakhir
Pada titik ini, pengaturan yang berbeda akan muncul di layar yang sudah dapat Anda konfigurasikan. Yang pertama adalah jika Anda mau aktifkan atau tidak lokasi iPhone . Kemudian anda akan di ikuti oleh guide dari pembayaran apel , sistem pembayaran aman Apple yang dipatuhi oleh lusinan bank di seluruh dunia dan yang memungkinkan Anda melakukan pembayaran melalui NFC di tempat fisik, tetapi juga dari iPhone di toko digital seperti App Store itu sendiri. Jika Anda tidak memiliki kartu atau ingin tidak harus menyiapkannya sekarang, Anda dapat memilih opsi Siapkan Nanti di Wallet.

Juga akan ada opsi untuk bagikan rekaman Siri . Poin ini agak kontroversial pada zamannya dan perangkat ini mampu merekam interaksi Anda dengan asisten untuk meningkatkan layanan. Rekaman ini sepenuhnya dienkripsi dan anonim, pergi ke departemen Apple yang akan menangani rekaman tersebut sebagai bagian dari peningkatan layanan. Bagaimanapun, Anda dapat memperoleh informasi lebih lanjut di bagian ini. Jika Anda tidak ingin membagikannya, Anda bisa tidak mengizinkannya mengklik Tidak sekarang.
Opsi lain yang dapat dikonfigurasi di sini adalah Gunakan waktu , relatif terhadap waktu Anda menggunakan terminal. IPhone memiliki bagian di mana Anda diberi tahu setiap hari, setiap minggu dan setiap bulan tentang penggunaan perangkat yang Anda buat dan bahkan memungkinkan Anda untuk mengatur batasan tertentu. Anda dapat menerima bahwa fungsi ini diaktifkan dengan mengklik Lanjutkan atau menolaknya jika Anda mengklik opsi untuk mengkonfigurasi nanti.
Anda juga bisa bagikan dengan Apple analisis iPhone . Artinya, jika Anda mengalami bug, restart tak terduga atau masalah lainnya, perusahaan akan menerima laporan anonim. Anda akan menemukan lebih banyak informasi di bagian ini jika Anda mau, tetapi Anda juga tidak dapat membagikannya dengan memilih opsi itu. Anda akan memiliki opsi yang sama setelahnya sehubungan dengan berbagi data dengan pengembang aplikasi.
Sekarang akan ada konfigurasi yang terkait dengan layar seperti Nada Sejati , opsi tampilan di beberapa iPhone yang memungkinkan Anda mengatur intensitas kecerahan dan warna agar tidak merusak mata. Anda tidak akan dapat menonaktifkannya di sini, tetapi Anda dapat menonaktifkannya di Pengaturan saat iPhone dikonfigurasi. Bagaimanapun, Anda sudah dapat melihat contoh tampilan iPhone tanpa opsi ini dengan menekan dan menahan kotak yang bertuliskan No True Tone display.

Nanti Anda juga akan menemukan opsi untuk memasukkan iOS mode terang atau dengan nada gelap , meskipun Anda juga dapat memilih untuk membuatnya otomatis atau memprogramnya sesuai keinginan Anda di Pengaturan. Akhirnya Anda dapat memilih jenis tampilan antarmuka , dengan format standar atau dengan zoom membuat ikon dan elemen layar lainnya tampak lebih besar.
selamat datang di iPhone
Layar terakhir ini adalah yang paling diinginkan dan di belakangnya sudah ada iPhone yang beroperasi penuh untuk digunakan. Anda sekarang dapat melakukan apa yang Anda inginkan dengan perangkat, mengonfigurasi apa yang Anda tinggalkan nanti di Pengaturan, menyelidiki orang lain yang belum pernah Anda temui, mulai menginstal aplikasi atau menelepon teman untuk memberi tahu dia bahwa Anda sudah memiliki telepon. Anda sudah menjadi pengguna iOS dan Anda memiliki seluruh ekosistem yang Anda inginkan.

Jika Anda ingin kembali ke konfigurasi awal
Siapa yang punya mulut salah dan siapa yang punya tangan juga. Jika Anda merasa telah melakukan kesalahan di beberapa bagian dari konfigurasi awal dan Anda ingin dapat melakukannya lagi, Anda dapat melakukannya, tetapi untuk ini Anda harus tahu bahwa semua data dan informasi yang dimasukkan ke dalam perangkat akan hilang . Jika Anda yakin ingin kembali, Anda harus pergi ke Pengaturan > Umum > Atur Ulang dan klik Hapus konten dan pengaturan . Hingga dua kali Anda akan ditanya apakah Anda yakin, bahkan harus memasukkan kode perangkat dan/atau kata sandi. Setelah itu Anda akan kembali ke langkah pertama.