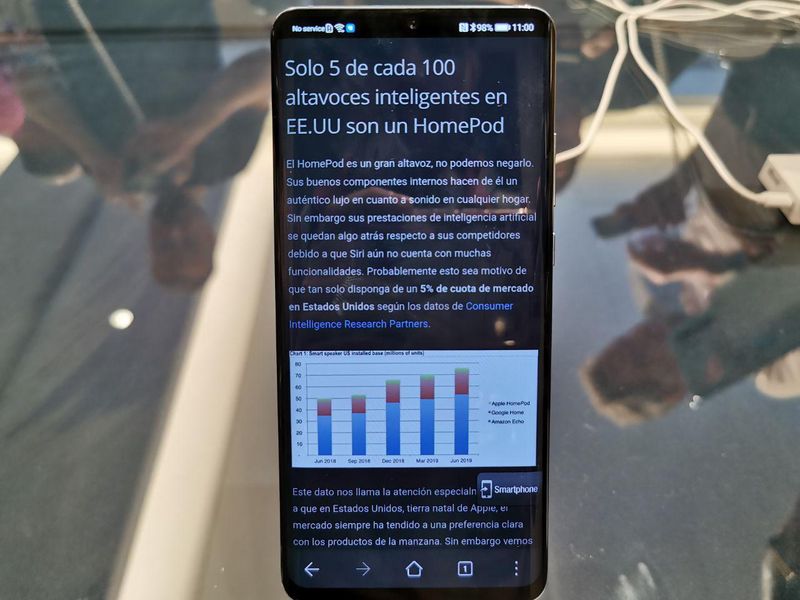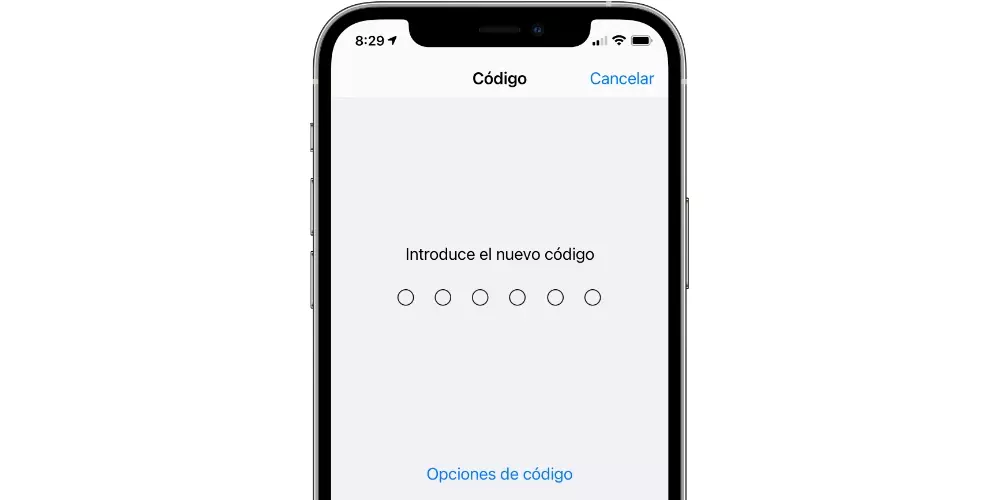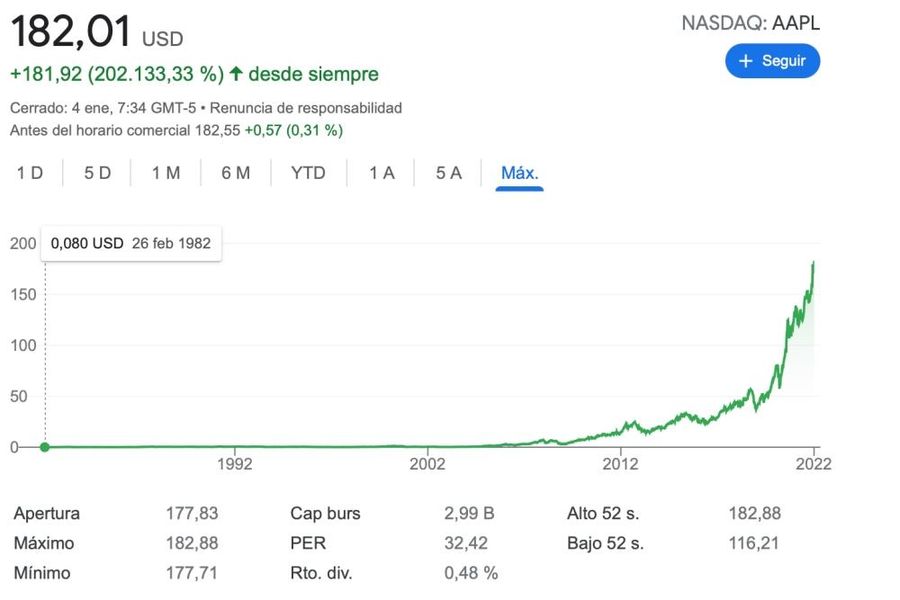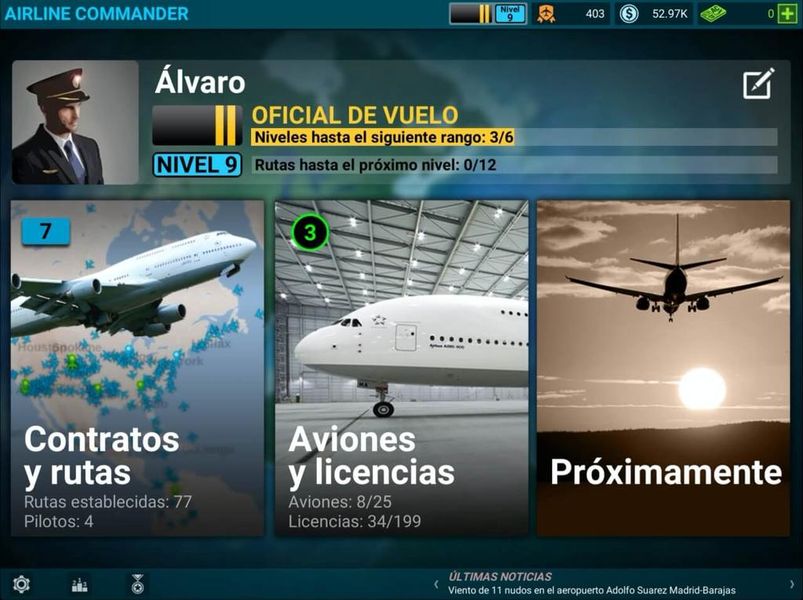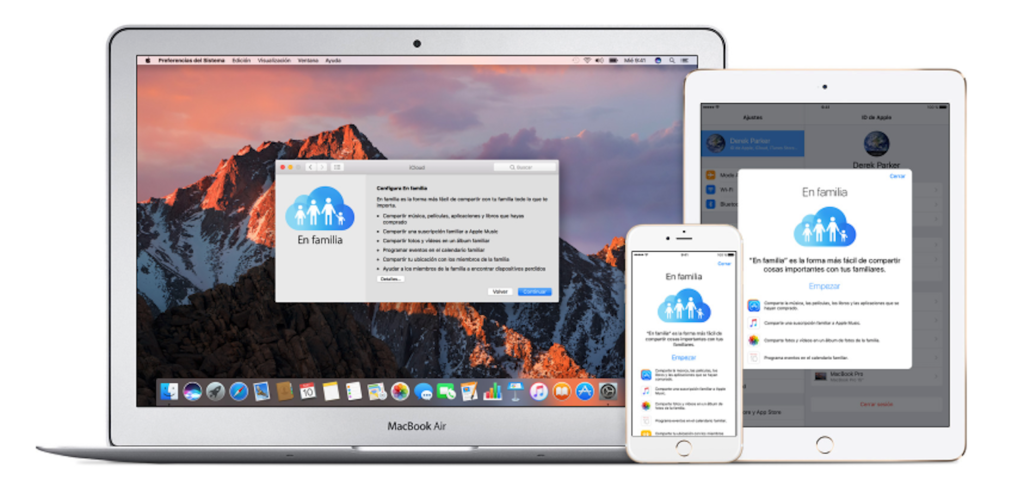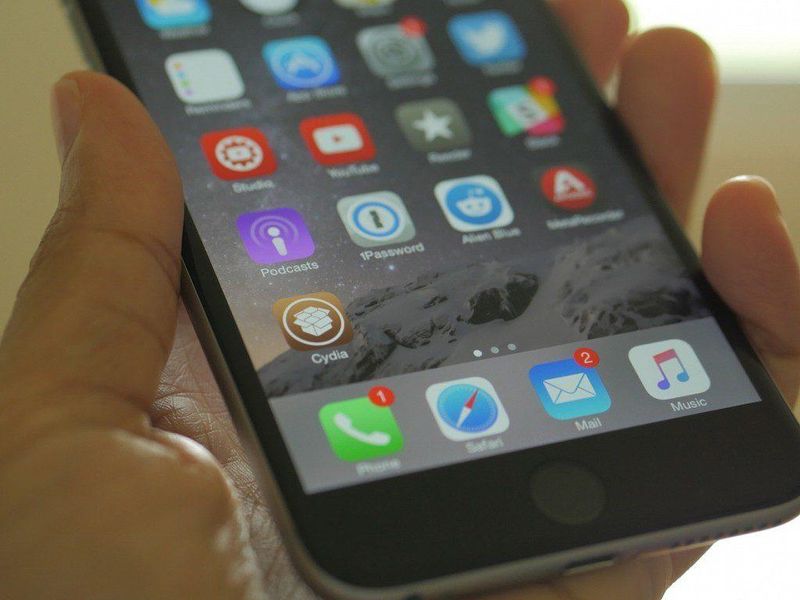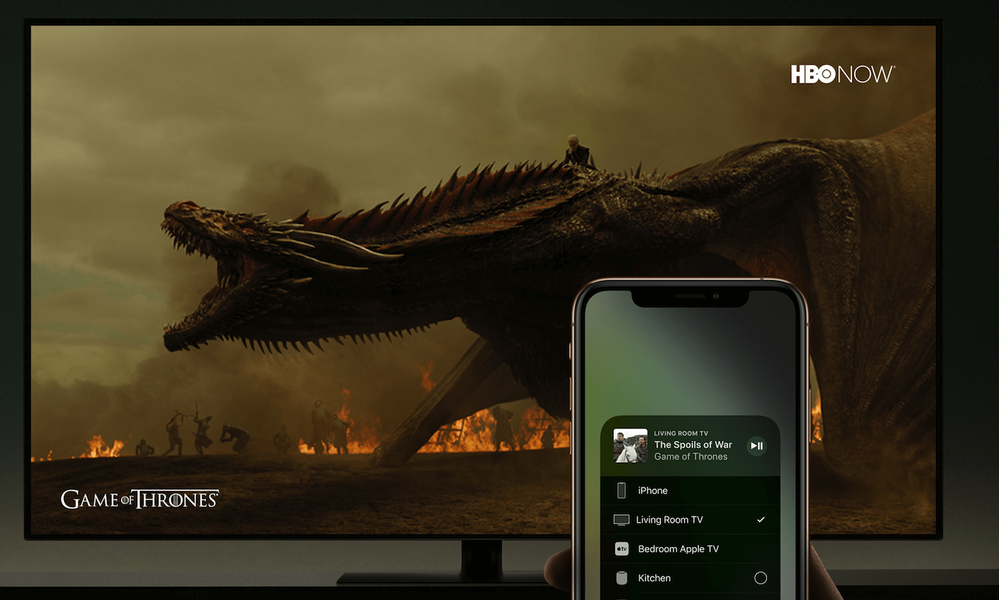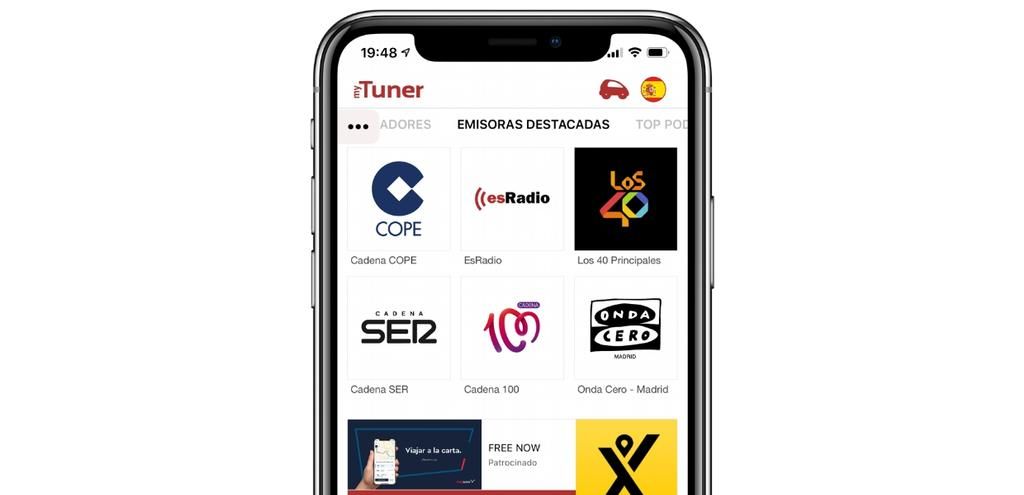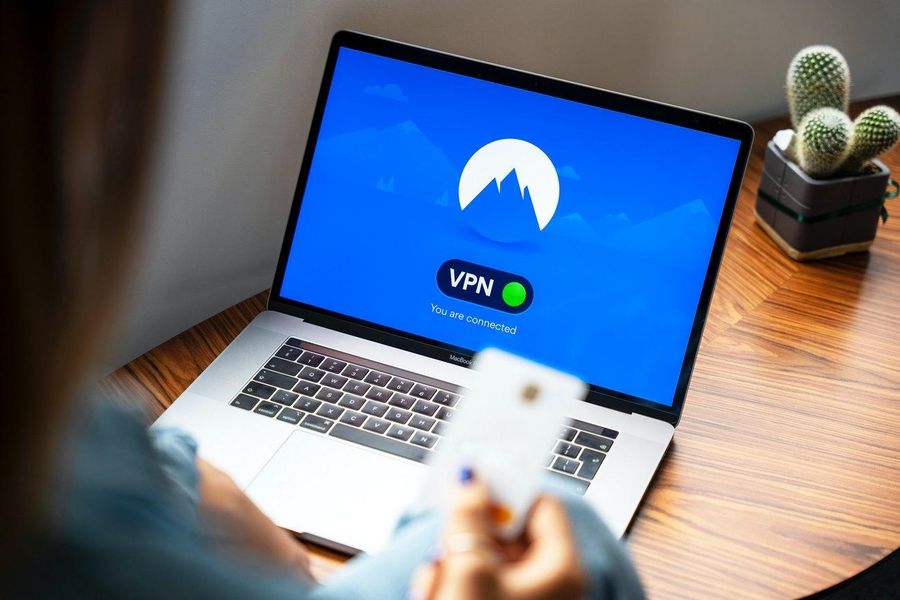Final Cut adalah salah satu program pengeditan video terlengkap di pasaran dan, tentunya, yang paling dioptimalkan untuk macOS, itulah sebabnya ini adalah alat yang sangat penting bagi banyak pembuat konten. Dalam posting ini, yang kami inginkan adalah memberi tahu Anda opsi apa yang Anda miliki saat mengekspor kreasi Anda dan, di atas segalanya, bagaimana Anda bisa melakukannya. Jadi, jika Anda tertarik untuk mengetahui semua informasi tentang mengekspor video di Final Cut, jangan lewatkan posting ini.
Opsi ekspor apa yang ada di Final Cut?
Seperti yang kami sebutkan, Final Cut, editor video yang dikembangkan oleh Apple sendiri, adalah salah satu program terlengkap dan paling banyak digunakan di dunia pembuatan audiovisual. Faktanya, topik yang kita bahas dalam posting ini, ekspor video, memiliki banyak pilihan sehingga pengguna memiliki kemungkinan untuk memilih cara mengekspor video dan formatnya yang paling cocok untuknya. Kami pertama-tama akan berbicara tentang berbagai cara untuk mengekspor video di Final Cut di bawah ini.
file induk
Cara paling umum untuk semua pengguna saat mengekspor video di Final Cut adalah melakukannya sebagai file master, karena dengan cara ini Anda dapat menyesuaikan lebih lanjut parameter di mana video Anda akan diekspor. Setelah Anda memilih file Master sebagai metode ekspor, Anda memiliki tiga menu di mana Anda dapat menyesuaikan, seperti yang telah kami katakan, beberapa parameter.

Menu pertama adalah Informasi. Di sini Anda dapat mengubah judul video, menambahkan deskripsi, menunjukkan siapa pembuatnya, dan memilih tag yang ingin Anda sertakan. Menu kedua adalah menu Setting. Ini, mungkin, yang paling penting dan yang akan kami fokuskan paling banyak dalam posting ini, karena di sinilah pengguna memiliki kemungkinan untuk memilih format yang tepat di mana mereka ingin video mereka diekspor, tetapi kami akan berbicara tentang itu nanti. . Namun, parameter pertama yang dapat Anda ubah atau pilih adalah formatnya, di mana Anda memiliki yang berikut ini.
- Video dan Audio (.mov).
- Hanya video (.mov).
- Audio saja (.m4a).
- Perangkat Apple (m4v).
- Komputer (.mp4).
- Hosting web (.mov).

Tergantung pada format yang dipilih, parameter lain dapat dimodifikasi yang juga sangat penting untuk mendapatkan hasil dan, tentu saja, menyesuaikan ekspor video sesuai keinginan Anda. Codec video adalah bagian yang sangat penting, dalam hal ini Final Cut memberi Anda dua opsi, yaitu sebagai berikut.
- H.264 dengan kualitas yang lebih baik.
- Pengkodean H.264 lebih cepat.
Lagi pula, seperti namanya, masing-masing akan memberi Anda kualitas video yang sedikit lebih tinggi, sehingga dalam banyak kasus waktu ekspor dapat sedikit meningkat, atau sebaliknya, ekspor jauh lebih cepat jika yang Anda butuhkan adalah memiliki video siap dibagikan dalam beberapa menit. Di menu Setting ini Anda juga bisa mengubah resolusi video atau action yang dijalankan segera setelah diekspor, biasanya video dibuka dengan QuickTime Player. Selain itu, dalam menu ini Anda juga memiliki informasi tentang ruang warna atau format audio. Akhirnya, Anda menemukan menu Fungsi.

perangkat apel
Final Cut, sebagai perangkat lunak yang telah dikembangkan oleh Apple, memberi Anda kemungkinan untuk mengekspor video Anda dengan cara yang paling disesuaikan dan dioptimalkan untuk diputar di perangkat Apple, dengan cara ini Anda memiliki hingga tiga opsi ekspor yang berbeda untuk perangkat Apple .
- Perangkat Apple 720p.
- Perangkat Apple 1080p.
- Perangkat Apple 4k.
Apa yang bervariasi di antara ini adalah, seperti yang Anda lihat dari namanya, resolusi yang diekspor. Namun, menu yang ditampilkan di masing-masingnya praktis sama dengan yang kami temukan dan kami telah menjelaskan cara mengekspor video sebagai file master.
YouTube atau Facebook
Dengan cara yang sama seperti Anda dapat mengoptimalkan file yang diekspor untuk diputar di perangkat Apple, Final Cut memungkinkan Anda melakukan hal yang sama tetapi dengan mempertimbangkan jejaring sosial tempat Anda ingin membagikannya nanti, karena alasan ini ia memberi Anda default pilihan untuk dapat mengekspor video yang diformat untuk YouTube, Facebook, atau Vimeo.
Jika Anda memilih opsi ini, menu yang ditampilkan sedikit berbeda dari yang sudah ada jika Anda memilih untuk mengekspor video sebagai file master atau ke perangkat Apple. Dalam hal ini, Anda hanya akan memiliki dua menu yang tersedia, menu Informasi, yang dalam hal ini sama dengan yang sebelumnya, di mana Anda dapat mengubah nama file, menambahkan deskripsi, pembuat dan label yang berbeda, dan menu Pengaturan , yang merupakan salah satu yang bervariasi, karena selain dapat memilih resolusi dan kompresi, Anda juga telah menyediakan ekspor dan penyematan subtitle. Terakhir, sebutkan bahwa dengan opsi ini Anda memiliki menu Fungsi yang ada di dua opsi sebelumnya.
Tambahkan opsi lain

Final Cut memberi Anda ini yang telah kami sebutkan sebagai opsi default, namun, pengguna memiliki kemungkinan untuk menambah dan menghapus yang sudah ada kapan saja. Untuk melakukan ini, Anda hanya perlu mengklik tombol ekspor dan klik Tambahkan tujuan. Pada menu yang ditampilkan Anda akan memiliki kesempatan, pertama, untuk mengubah parameter dan pengaturan opsi yang ada, dan kedua, untuk dapat menambah dan menghapus opsi sebanyak yang Anda inginkan. Dalam opsi ekspor Anda memiliki yang berikut ini.
- DVD.
- Blu-ray / AVCHD.
- Surel.
- YouTube dan Facebook.
- Bingkai saat ini.
- Urutan gambar.
- Ekspor file.
- Pengaturan kompresor.
- Streaming langsung HTTP.
- Kemasan.
Apa saja format berbeda yang dapat Anda ekspor?
.MOV
Jenis file ini adalah format video dan audio yang dikembangkan oleh Apple sendiri untuk dimainkan oleh perangkat lunak lain yang dikembangkan oleh mereka dan bahwa, hampir semua pengguna Mac tahu QuickTime Player. Ini adalah format yang sangat populer untuk pengeditan video karena treknya dapat dengan mudah dipisahkan sehingga memungkinkan proses pengeditan yang lebih sederhana dan lebih efisien.
.M4A
Format ini adalah ekstensi yang digunakan untuk mewakili file audio terkompresi dalam wadah MPEG-4, yaitu, mewakili bagian dari file MP4 yang secara eksklusif berisi audio. Faktanya, format jenis ini tidak menjadi populer sampai perusahaan Cupertino memutuskan untuk menggunakannya di iTunes dan iPod.
.M4V
Ini adalah jenis format video yang dikembangkan, sekali lagi, oleh Apple sendiri dan sangat mirip dengan format MP4. Perbedaan utama antara .M4V dan .MP4 adalah bahwa yang pertama dapat secara opsional dilindungi oleh manajemen hak digital dan perlindungan salinan.
.MP4
Disebut MP4 atau MPEG-4, saat ini salah satu format audio dan video yang paling banyak digunakan di dunia, bahkan paling banyak digunakan oleh Apple dan produsen ponsel lainnya. Keuntungan utama dari format ini, seperti yang telah kami sebutkan, adalah memungkinkan Anda untuk menyimpan bagian video dan audio, serta data lain seperti gambar diam dan subtitle. Singkatnya, telah dirancang untuk menyimpan informasi multimedia secara tersinkronisasi dalam format yang fleksibel untuk bertukar, mengelola dan juga mengedit file multimedia.
Langkah-langkah yang harus diikuti untuk mengekspor video di Final Cut
Terakhir, kami ingin menjelaskan langkah-langkah apa yang harus Anda ikuti setelah video Anda selesai diedit dan Anda hanya perlu mengekspornya untuk dapat membagikannya di jejaring sosial Anda atau dengan orang yang Anda inginkan. Prosesnya sangat sederhana dan, mengikuti langkah-langkah yang kami tunjukkan di bawah ini, Anda akan siap dalam beberapa menit, semuanya juga tergantung pada spesifikasi dan kapasitas Mac Anda untuk mengekspor video. Berikut adalah langkah-langkah yang harus Anda ikuti untuk mengekspor video Anda di Final Cut.
- Dengan video Anda sepenuhnya diedit, tekan tombol ekspor.

- Pilih opsi yang paling cocok untuk Anda, kami sarankan Anda, file Master.

- Periksa tab Info, Pengaturan, dan Fitur untuk memastikan semuanya baik-baik saja.

- Klik Berikutnya.
- Pilih lokasi di mana Anda ingin menyimpan video Anda.
- Ketuk Simpan.
- Tunggu Final Cut untuk mengekspor video Anda dengan benar, waktunya akan bervariasi, seperti yang telah kami sebutkan, tergantung pada kemampuan Mac Anda.