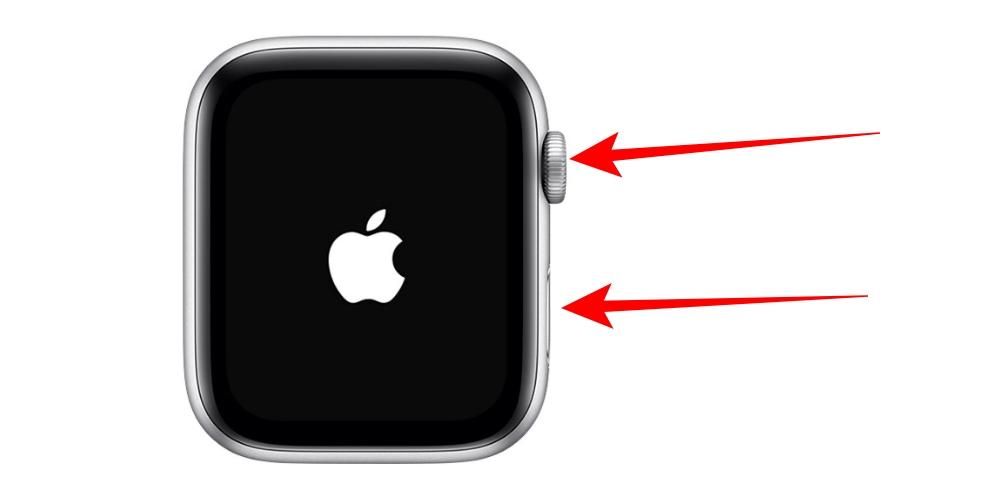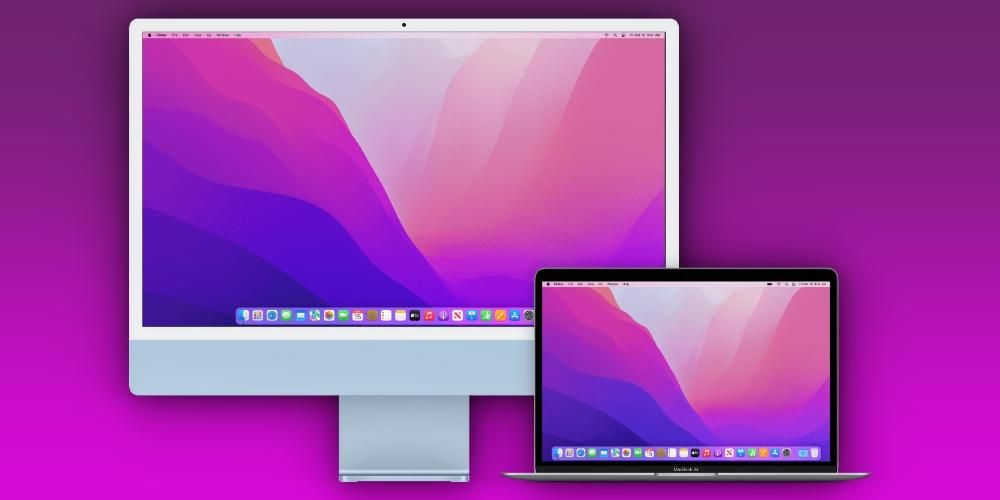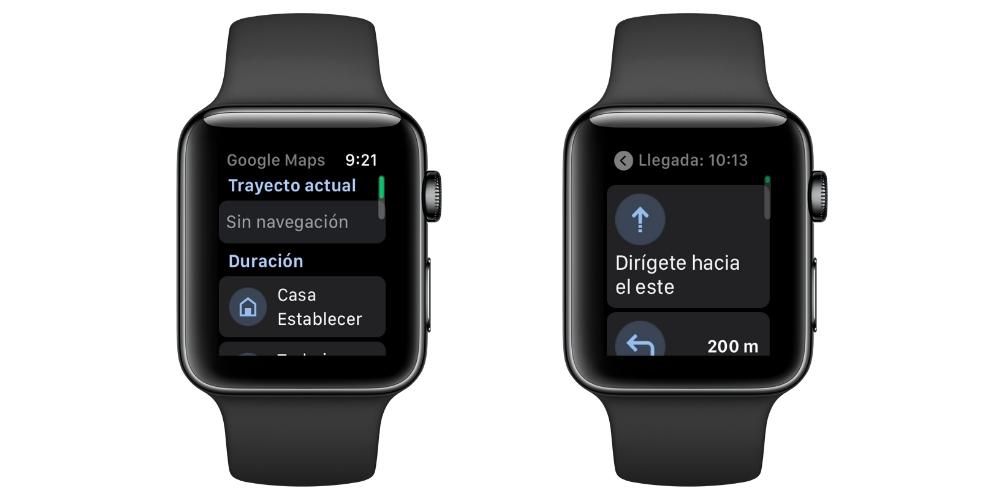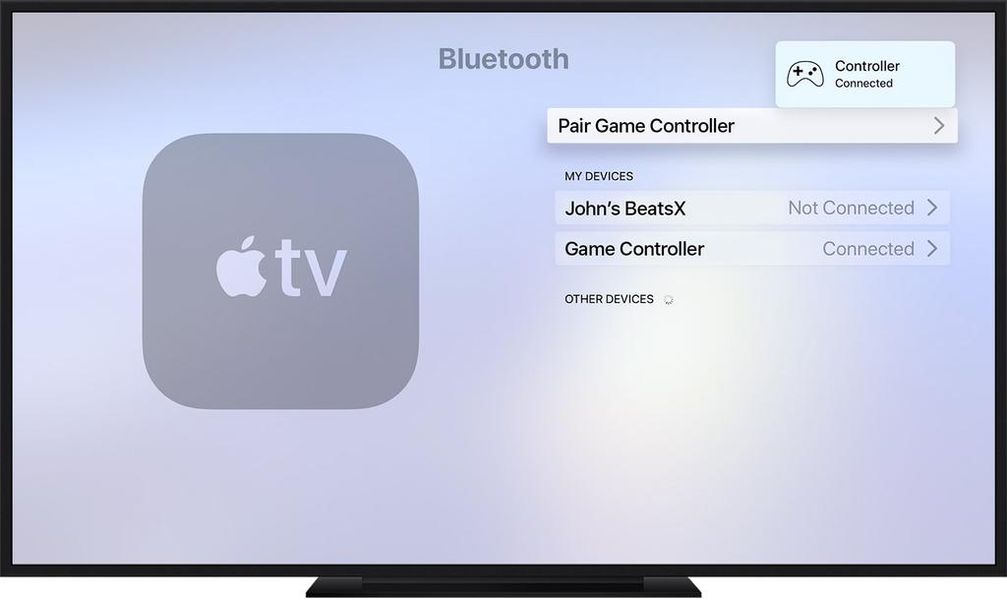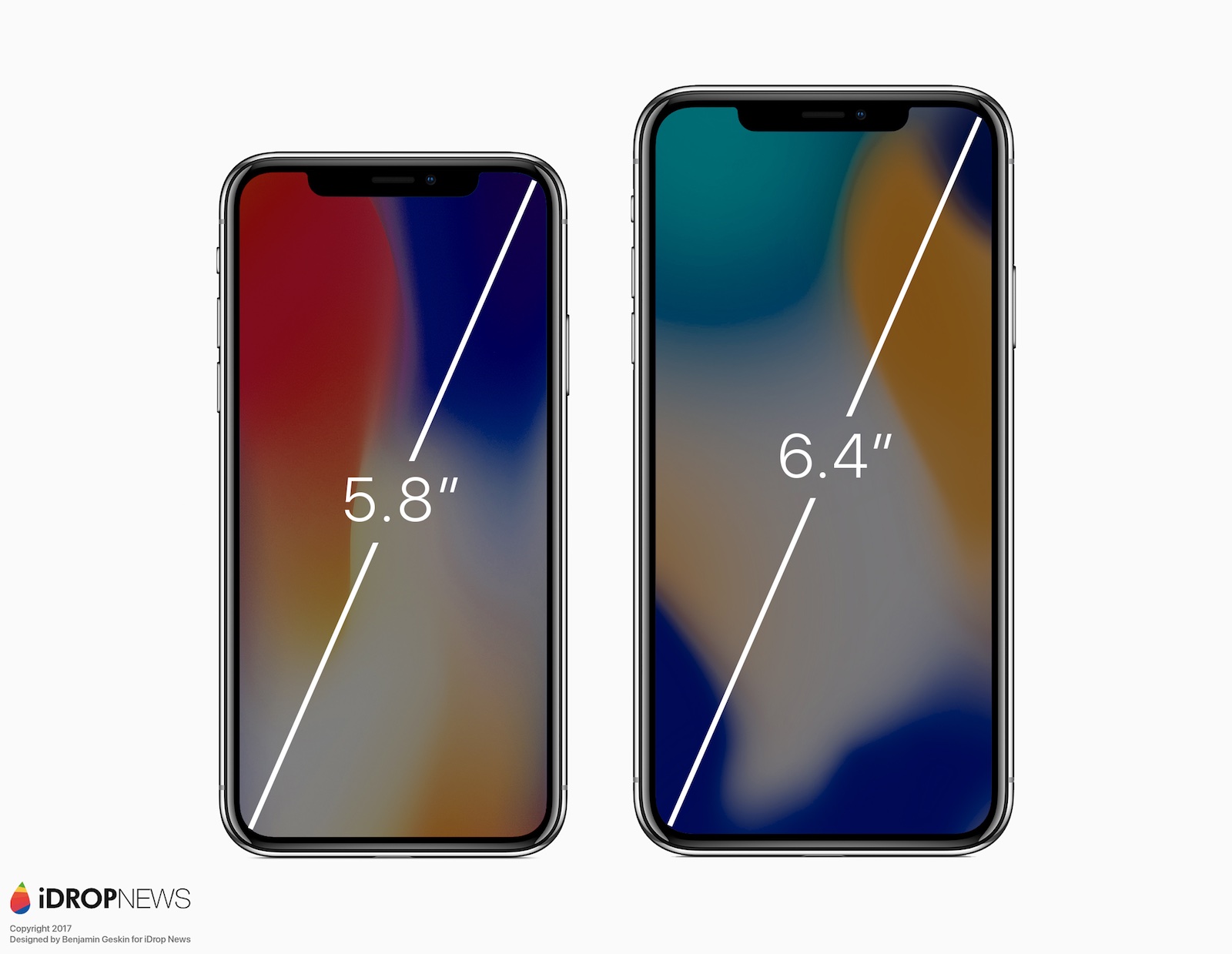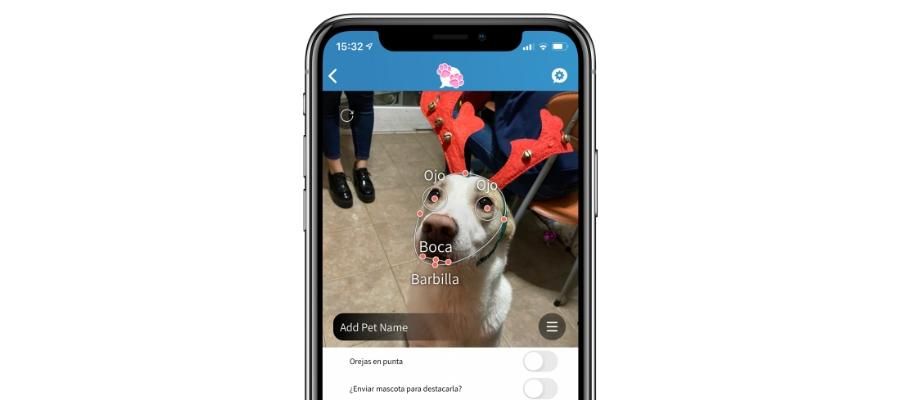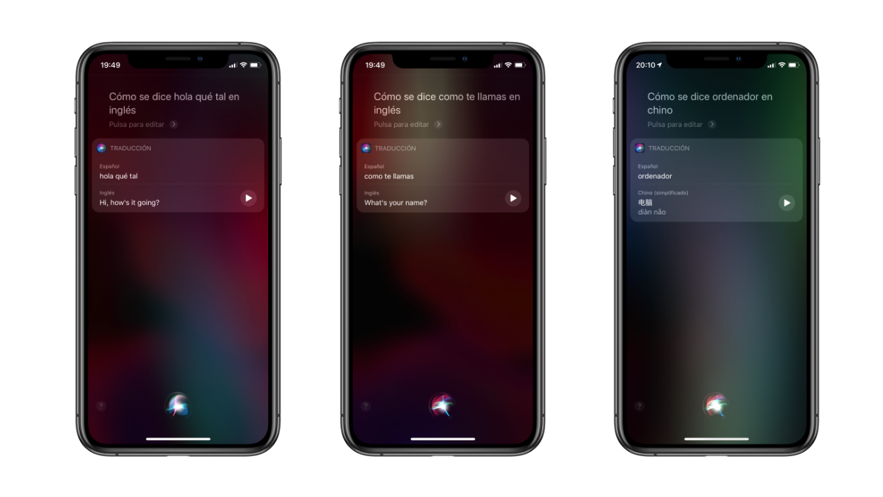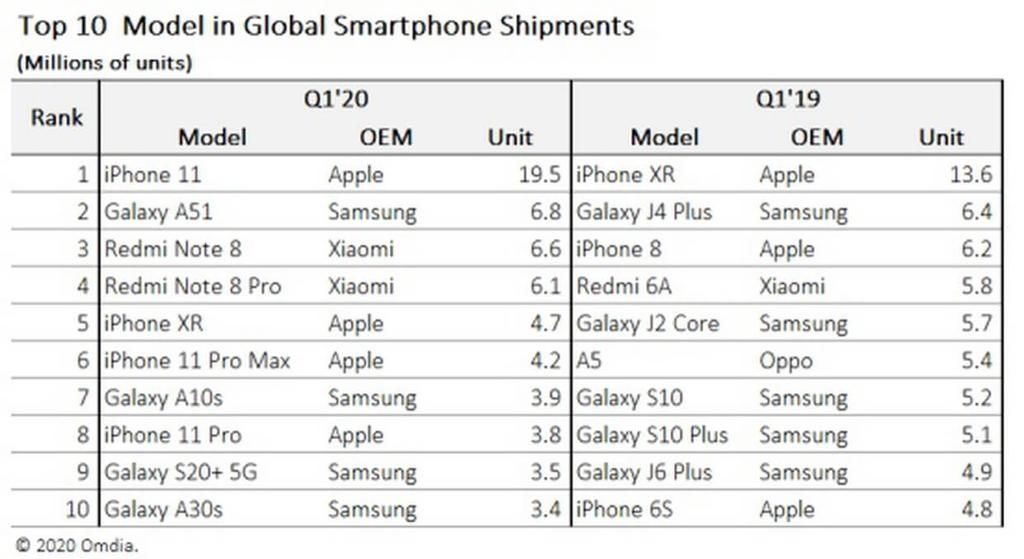Ada ungkapan di dunia teknologi bahwa data yang tidak terduplikasi tidak benar-benar ada. Dengan frasa ini dapat dikatakan bahwa file-file perangkat seperti komputer yang hanya disimpan di dalamnya, dapat hilang dengan relatif mudah jika salinan cadangan tidak tersedia. Untuk itu, dalam artikel ini kami akan memberi tahu Anda cara membuat cadangan di Mac, sehingga Anda dapat memiliki jaminan bahwa Anda tidak akan pernah kehilangan apa pun.
Salinan lengkap dengan Time Machine
Apa itu dan prasyaratnya?
Time Machine adalah alat Apple asli yang ditemukan di macOS yang digunakan untuk membuat cadangan penuh komputer Anda. Untuk ini, perangkat penyimpanan eksternal. Ini bisa dari kelas-kelas berikut:
- Satuan harddisk HDD Itu SSD .Sangat disarankan untuk menggunakan salah satu dari yang terakhir, karena mereka memiliki kecepatan transfer data yang lebih baik dan lebih aman, tetapi pada akhirnya Anda akan mendapatkan hasil yang sama dengan hard drive mekanis.
- Satuan USB.
- Satuan Petir.
- Satuan FireWire luar.
- Perangkat penyimpanan yang terpasang ke jaringan ( DALAM ) didukung melalui SMB.
- Hubungkan hard drive eksternal dan pilih sebagai disk cadangan. Umumnya, saat menghubungkan unit eksternal, jendela pop-up muncul menanyakan tentang tujuannya, dapat memilih opsi sebelumnya di sini. Jika ini bukan masalahnya, Anda harus mengikuti langkah-langkah ini:
- Buka System Preferences > Time Machine
- Klik Pilih disk cadangan.
- Pilih drive eksternal yang ingin Anda gunakan.
- Klik pada opsi yang memungkinkan Anda membuat cadangan.
- Hubungkan drive penyimpanan tempat Anda menghosting salinan Time Machine ke Mac Anda.
- Nyalakan Mac sambil menahan CMD+R dan lepaskan saat Pemulihan macOS dimulai.

- Di jendela macOS Utilities, klik Pulihkan dari cadangan Time Machine.
- Klik Lanjutkan dan ketika diminta dengan sumber pemulihan, pilih disk yang Anda cadangkan.
- Klik Lanjutkan lagi dan jika drive dienkripsi, Anda akan diminta untuk membuka kuncinya menggunakan kata sandi admin yang Anda gunakan di pengaturan Time Machine.
- Klik Continue lagi sampai muncul pilihan. disk tujuan.
- Klik Pulihkan atau Lanjutkan dan jika komputer mengaktifkan FileVault, Anda harus memasukkan kata sandi administrator.
Dengan pencadangan Time Machine, Anda dapat pulihkan mac setiap saat tanpa takut kehilangan data karena akan disimpan di dalamnya semua file dan pengaturan Anda. Sebenarnya dimungkinkan untuk memuat salinan ini di Mac lain, membuat yang ini terlihat persis sama dengan yang lain. Sesuatu yang sangat berguna jika Anda kehilangan komputer atau mendapatkan yang baru.
Kembali ke topik hard drive eksternal, itu harus berupa: kapasitas memori internal yang tinggi untuk menyimpan semua data. Setidaknya harus memiliki kapasitas yang sama dengan Mac Anda, meskipun selalu disarankan lebih sedikit. Anda selalu dapat menghubungkannya ke komputer sedemikian rupa sehingga salinan otomatis dapat dibuat atau Anda dapat menghubungkannya hanya ketika Anda membuat salinan secara manual.
Langkah-langkah yang harus diikuti


Sangat mudah untuk mulai mencadangkan Mac Anda ke drive eksternal. Prosesnya mungkin memakan waktu lebih atau kurang tergantung pada jumlah data yang Anda miliki di komputer Anda, meskipun yang pertama akan selalu memakan waktu paling lama. Anda akan dapat terus menggunakan peralatan secara normal dan ketika proses selesai, Anda akan diberi tahu melalui pemberitahuan di layar.
Secara default Time Machine akan tampil salinan otomatis setiap 24 jam . Jika drive terhubung ke Mac, Anda akan diberi tahu kapan proses ini dimulai dan jika tidak, Anda akan diberi tahu bahwa itu tidak dapat dilakukan jika Anda tidak menghubungkannya. Di sisi lain, perlu dicatat bahwa salinan terlama akan dihapus untuk mengosongkan ruang, meskipun salinan tersebut akan terus disimpan untuk sementara waktu dan oleh karena itu pentingnya hard drive yang memiliki kapasitas lebih besar daripada Mac.
Cara mengembalikan salinan Time Machine
Ketika momen kebenaran tiba, di mana Anda tidak punya pilihan selain memformat Mac atau menginstal salinan data Anda pada yang baru, inilah saatnya untuk mengetahui proses untuk mengeluarkan data tersebut dari Time Machine dan mengekspornya ke komputer. Untuk melakukan ini, Anda harus mengikuti langkah-langkah ini:


Prosesnya, seperti proses penyalinan, bisa memakan waktu beberapa menit atau bahkan berjam-jam tergantung pada kecepatan transfer. Bagaimanapun, pada saat itu berakhir, Anda harus mulai ulang mac dan Anda akan menemukan peralatan kembali seperti saat Anda membuat cadangan.
Salinan manual ke iCloud dan layanan cloud lainnya
Layanan penyimpanan cloud bisa sangat berguna untuk hal-hal seperti mencadangkan file ke Mac jika Anda tidak memiliki drive penyimpanan eksternal. Di iPhone atau iPad, kami dapat membuat salinan cadangan di iCloud dengan cara yang sangat mudah. Namun, di macOS tidak ada opsi seperti itu. Oleh karena itu kita harus menggunakan salinan manual.

Kami merekomendasikan menggunakan iCloud Drive Untuk tujuan ini, karena ini adalah sistem asli Apple dan dapat diakses sepenuhnya dari Mac's Finder, namun, juga dimungkinkan untuk melakukannya di platform lain seperti Google Drive, OneDrive atau Dropbox, antara lain. Ini pada dasarnya terdiri dari salinan secara manual semua folder, file, dan dokumen yang ingin Anda lindungi dan nanti mengunggahnya ke cloud.
Selain lebih membosankan dan bahkan lebih lambat, ini memiliki kelemahan utama fakta bahwa beberapa pengaturan dan parameter yang ditetapkan tidak dapat disimpan dengan cara yang sama seperti salinan lengkap. Namun, ada beberapa trik untuk ini, seperti mengambil tangkapan layar dari pengaturan yang telah Anda buat di Mac Anda dan mengunggahnya ke cloud jika suatu hari Anda perlu memulihkan komputer dan ingin memeriksa bagaimana Anda memiliki semuanya sebelumnya. Kami bersikeras bahwa itu adalah proses yang dapat menghasilkan lebih banyak kemalasan, tetapi pada akhirnya satu-satunya alternatif dalam banyak kasus.