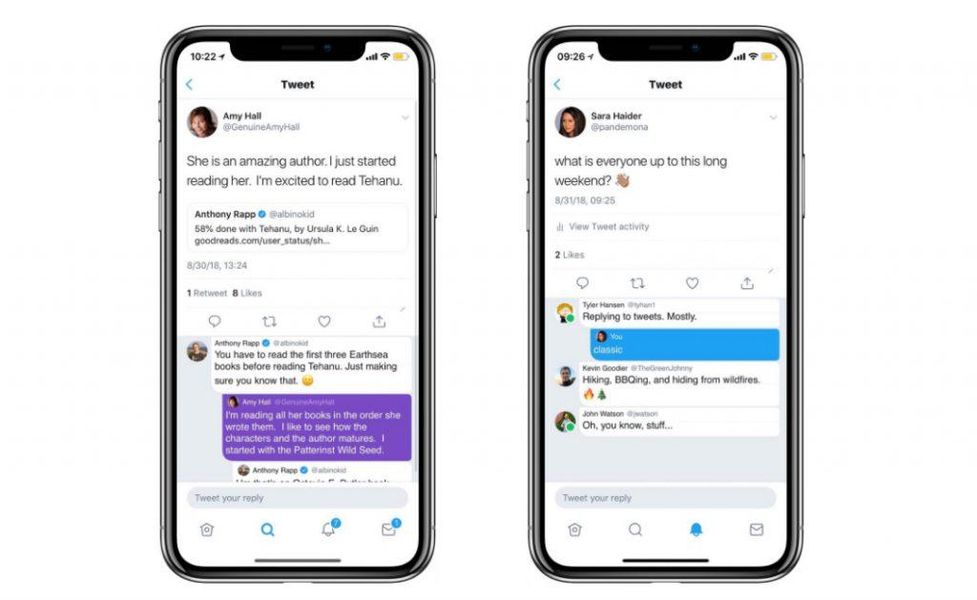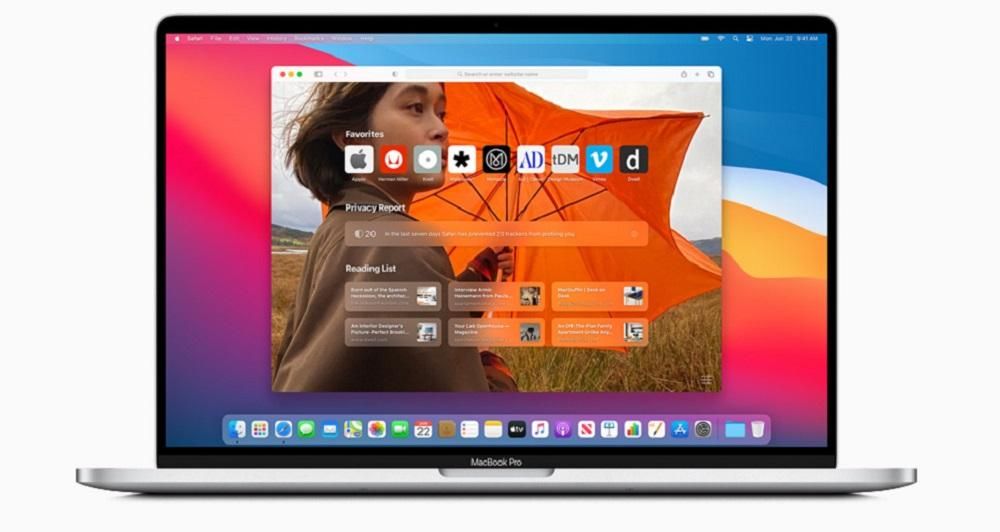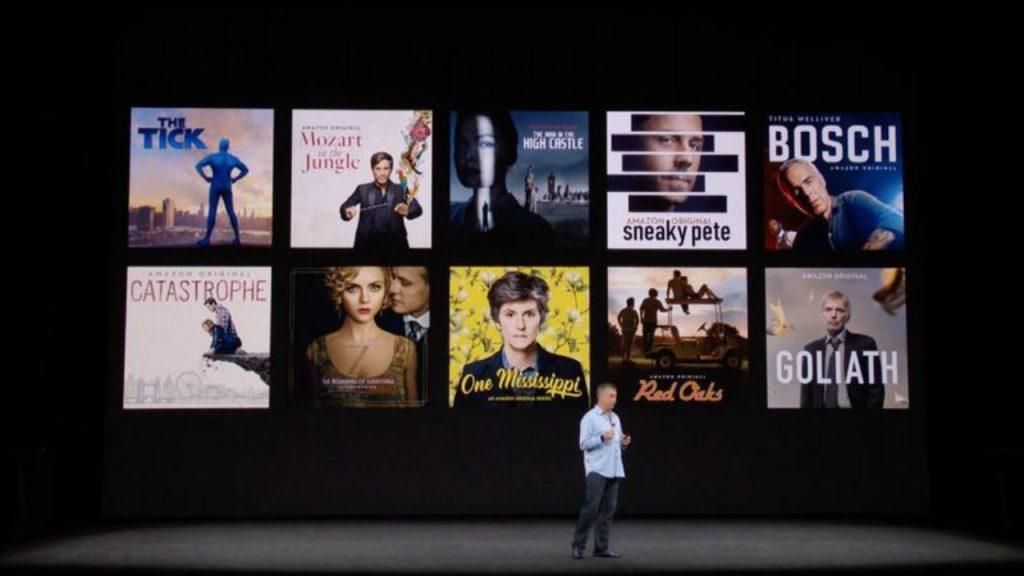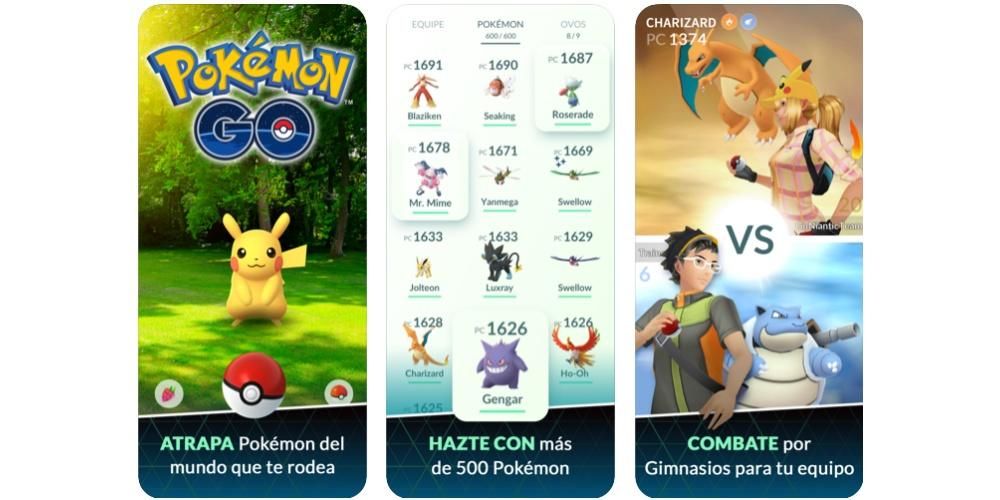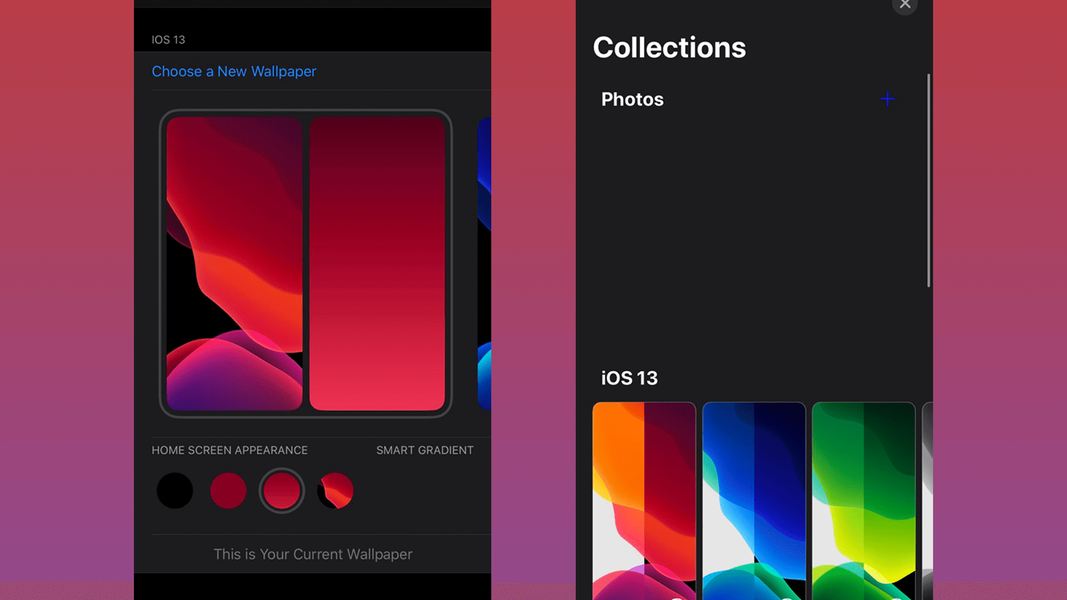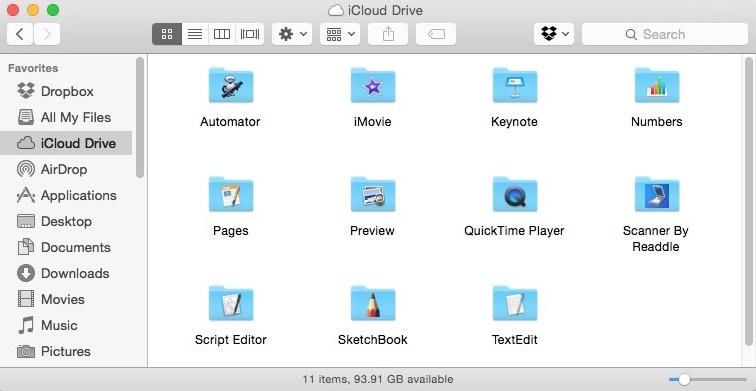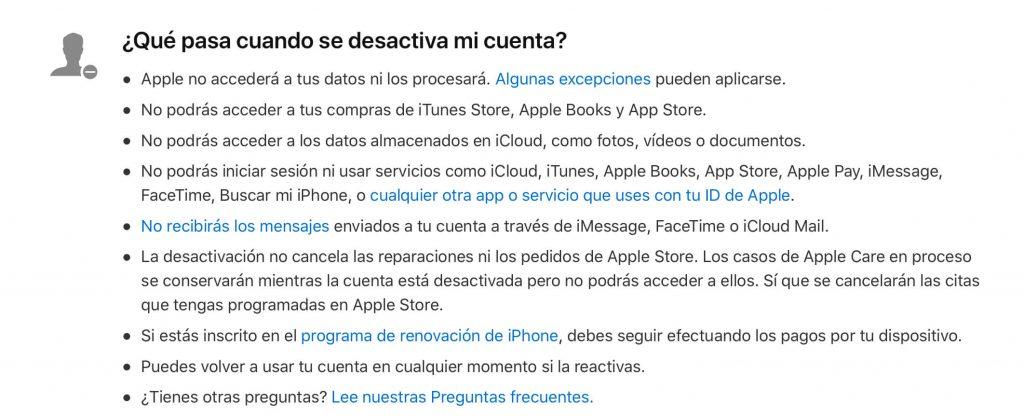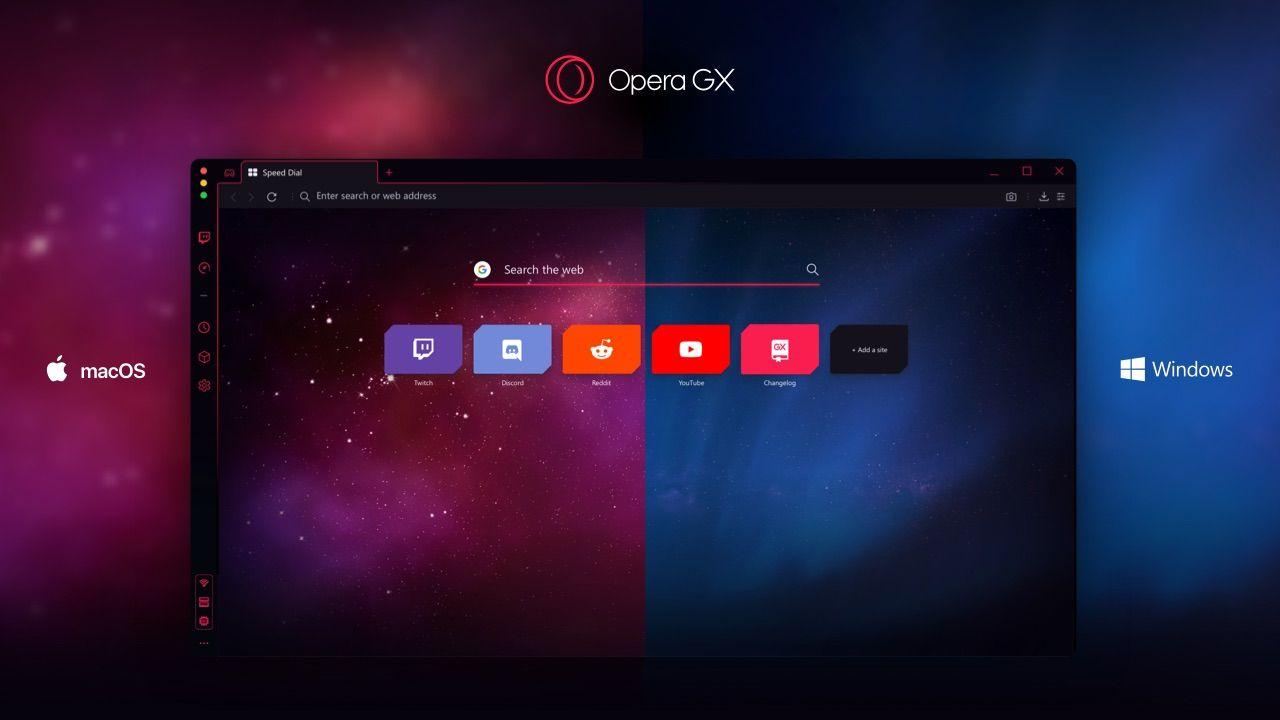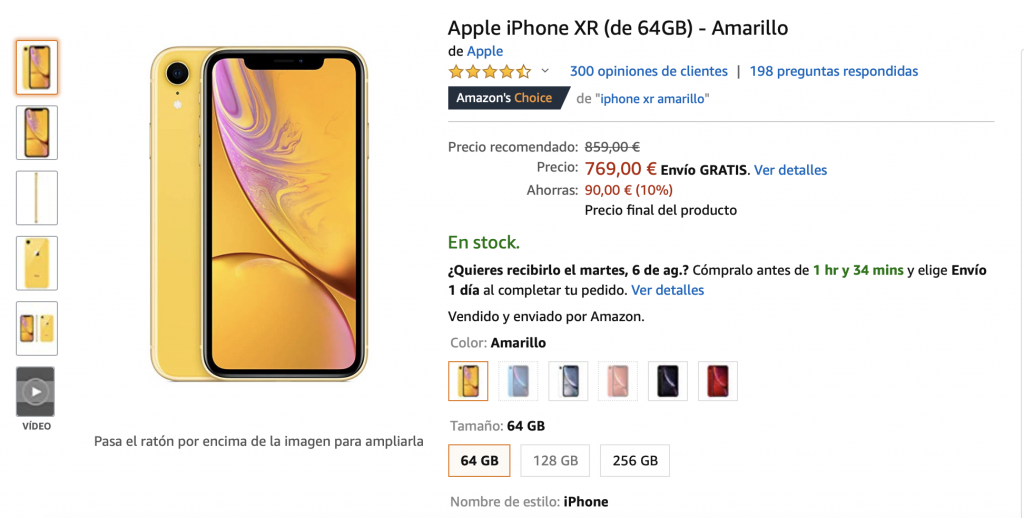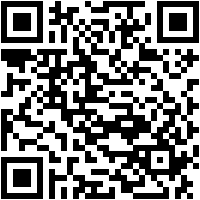iTunes adalah alat yang dikenal semua orang yang memungkinkan kita melakukan banyak tindakan di iPhone atau iPad. Yang paling sering digunakan adalah sinkronisasi konten dengan cara yang nyaman melalui koneksi kabel fisik. Tetapi jika Anda membenci kabel, Anda harus tahu bahwa ada juga cara untuk terhubung nirkabel bahwa Anda pasti akan senang bertemu. Kami memberi tahu Anda semua detailnya di bawah ini.
Apa keuntungan dari jenis koneksi ini?
Hanya sedikit orang yang mengetahui fitur ini yang dimiliki iTunes dalam hal sinkronisasi tanpa jenis kabel apa pun yang menghubungkannya secara fisik. Keuntungan utama yang dimiliki pada dasarnya adalah kenyamanan yang diperoleh dengan sistem nirkabel ini. Jika Anda adalah orang yang membutuhkan terus-menerus menyinkronkan konten iPhone dengan PC atau Mac Ini tidak diragukan lagi metode yang paling direkomendasikan. Anda hanya perlu melakukan sinkronisasi pertama melalui sistem klasik, tetapi selain itu Anda tidak perlu khawatir untuk menghubungkannya.
Itulah sebabnya ketika Anda memiliki iPhone baru di tangan Anda, yang terbaik adalah selalu mengaktifkan opsi ini. Ingatlah bahwa tidak pernah dengan mengaktifkannya Anda akan membatasi diri Anda pada opsi ini selamanya karena Anda juga dapat menggunakan koneksi fisik. Pada akhirnya, mereka adalah alternatif yang ditawarkan Apple untuk sepenuhnya menghilangkan kabel yang dapat dihubungkan ke komputer.

Langkah-langkah sebelum memasangkan perangkat
Sebelum mulai melakukan sinkronisasi normal konten antara dua perangkat, itu harus diaktifkan di iTunes melalui koneksi fisik, ini menjadi persyaratan utama yang harus diperhatikan. Kami memberi tahu Anda semua detailnya di bawah ini.
Persyaratan yang harus diperhatikan
Untuk menautkan iTunes ke iPhone, iPad, atau iPod Touch Anda, penting untuk memenuhi persyaratan tertentu. Yang paling penting adalah sudah menginstal iOS 5 atau lebih tinggi karena dari versi ini sudah selesai termasuk fitur ini. Perlu juga dicatat bahwa Anda harus memiliki kabel USB-A ke Lightning yang berguna untuk pemasangan pertama yang, seperti yang akan kita lihat di bawah, harus dilakukan secara fisik.
Ditambah lagi dengan fakta bahwa iTunes versi terbaru diinstal di Mac atau PC Anda sendiri. Ini bukan sesuatu yang perlu diperhitungkan jika menggunakan macOS Mojave atau lebih tinggi karena iTunes tidak ada harus menggunakan Finder untuk mengakses semua informasi perangkat. Dalam kasus terakhir, yang harus selalu dilakukan adalah menginstal versi terbaru dari sistem operasi untuk menghindari masalah di masa mendatang yang mungkin timbul.
Aktifkan koneksi melalui WiFi
Seperti yang telah kami sebutkan sebelumnya, sebelum menghubungkan melalui WiFi ke iPhone atau iPad Anda, Anda harus terlebih dahulu melakukan koneksi secara fisik dengan kabel. Ini adalah sesuatu yang berlaku untuk PC dan Mac. Anda hanya perlu melakukan langkah-langkah berikut untuk dapat memiliki koneksi nirkabel ini:
- Hubungkan perangkat Anda ke komputer melalui kabel USB-A atau USB-C.
- Buka aplikasi iTunes dan klik tombol perangkat di sudut kiri atas jendela iTunes.
- Di sebelah kiri, klik 'Ringkasan'.
- Di jendela yang muncul, gulir ke bawah dan aktifkan opsi yang mengatakan 'Sinkronkan dengan iPhone ini melalui Wi-Fi'.
- Klik 'Terapkan' yang akan muncul di bagian bawah jendela.

Mulai saat ini Anda dapat memutuskan perangkat yang telah Anda sambungkan ke PC atau Mac. Penting untuk mengklik tombol 'Keluarkan' yang ada di sebelah nama perangkat di kiri atas. Mulai sekarang di komputer akan mengerti bahwa Anda tidak lagi terhubung secara fisik tetapi koneksi nirkabel akan tetap ada melalui WiFi, yang penting dalam kasus ini.
Aktifkan sinkronisasi antara iTunes dan iPhone
Setelah proses sebelumnya dilakukan dengan koneksi fisik, Anda sekarang dapat melanjutkan untuk menyinkronkan melalui konektivitas WiFi router Anda. Cara koneksi dibuat serta batasan yang ada harus diperhitungkan.
Bagaimana menghubungkan iPhone dengan iTunes melalui WiFi
Untuk dapat menyinkronkan secara nirkabel, hal pertama yang harus diingat adalah baik komputer dan iPhone, iPad atau iPod harus terhubung ke jaringan internet yang sama. Mungkin saja komputer terhubung melalui kabel LAN dan perangkat seluler melalui jaringan WiFi. Yang penting pada akhirnya mereka terhubung ke router yang sama dan alamat IP dibagikan, di situlah pelacakan yang sesuai akan dilakukan. Selain itu, perlu dicatat bahwa kedua komputer harus dihidupkan.

Perangkat Anda harus terhubung ke pengisi daya agar dapat mulai menyinkronkan secara otomatis melalui iTunes. Dalam aplikasi ini, ikon perangkat itu sendiri akan muncul seolah-olah terhubung secara fisik. Setelah semua ini diperhitungkan, Anda dapat mengklik 'Sinkronisasi'. Jelas, item yang berbeda dapat diseret sehingga disinkronkan, seperti foto, kontak, atau bahkan lagu.
Batasan utama yang harus diperhatikan
Saat menyinkronkan melalui WiFi ada batasan yang signifikan. Yang utama terletak di atas segalanya di kecepatan transmisi data . Anda tidak dapat membandingkan kecepatan sinkronisasi antara koneksi fisik dan koneksi nirkabel, karena jelas yang paling direkomendasikan adalah yang pertama. Di sinilah Anda harus menilai apakah Anda akhirnya mengkompensasi karena tidak harus terus-menerus menghubungkan perangkat melalui koneksi fisik, yang dalam jangka panjang dapat menyebabkan lebih banyak masalah. Juga harus diingat bahwa jika kecepatan yang lebih tinggi diperlukan selama sinkronisasi melalui WiFi, itu dapat dihubungkan melalui kabel. Mulai saat ini sinkronisasi akan terus meningkatkan kecepatan transmisi.

Untuk ini juga harus ditambahkan batasan lain tentang apa yang bisa dan tidak bisa dilakukan dengan sistem ini. Saat Anda ingin memulihkan sistem operasi dan mengkonfigurasi ulang iPhone atau iPad, tidak mungkin melakukannya secara nirkabel. Agar sistem dapat diinstal dengan benar, sistem harus terhubung secara fisik sehingga semua file terus-menerus ditransfer, terutama ketika berbagai restart dilakukan. Sejauh tindakan lain yang dapat dilakukan dengan iTunes, tidak ada batasan saat melakukannya dengan koneksi nirkabel.