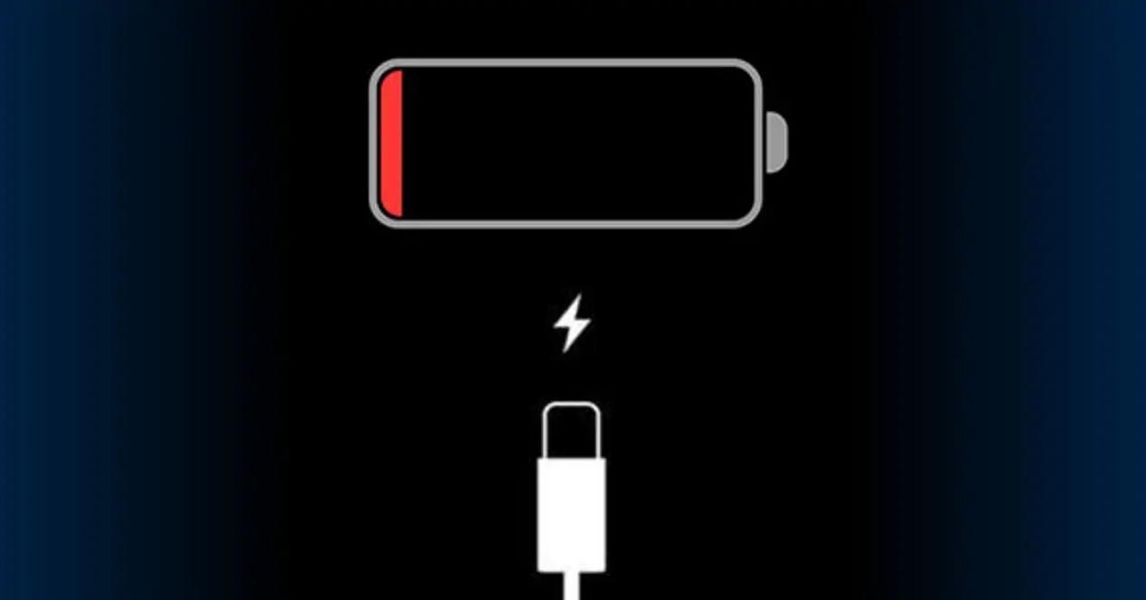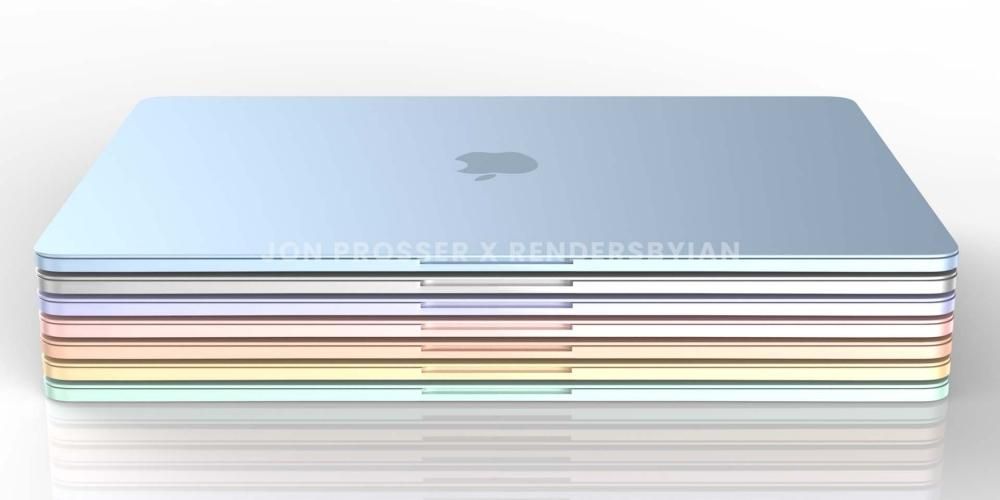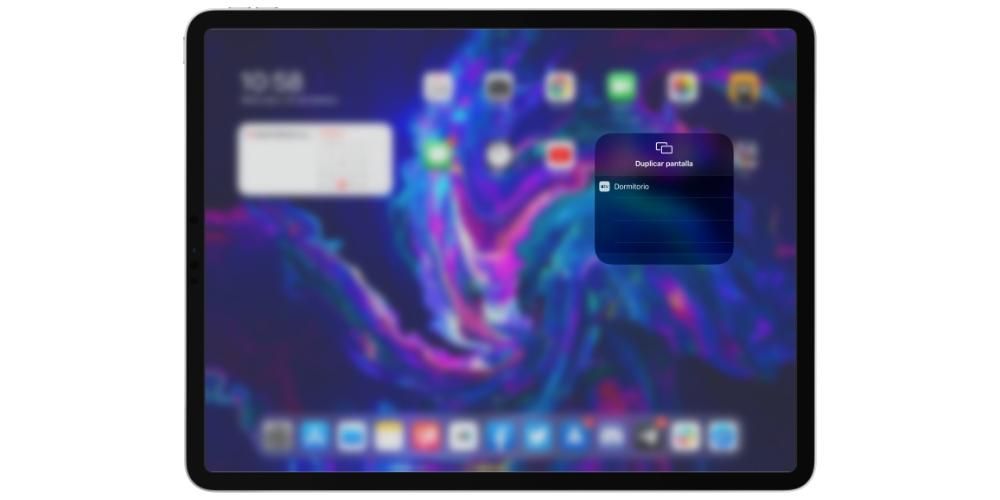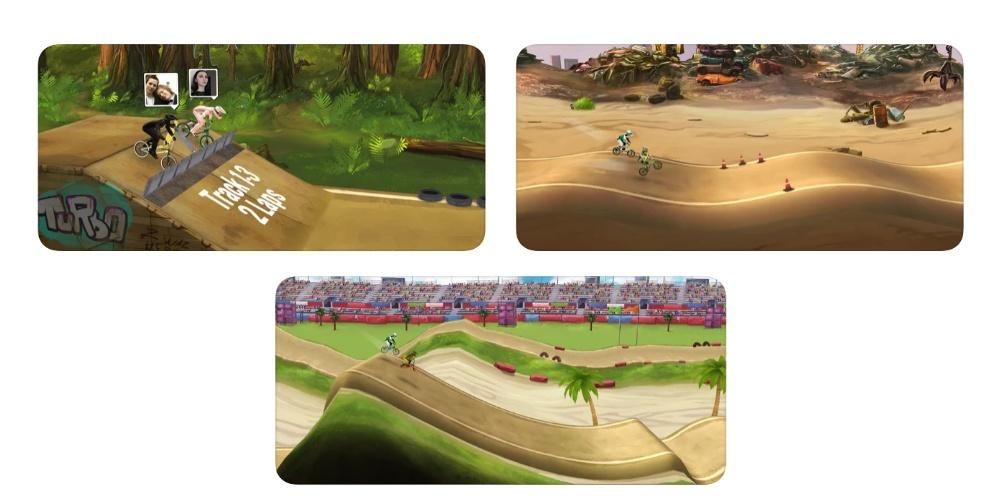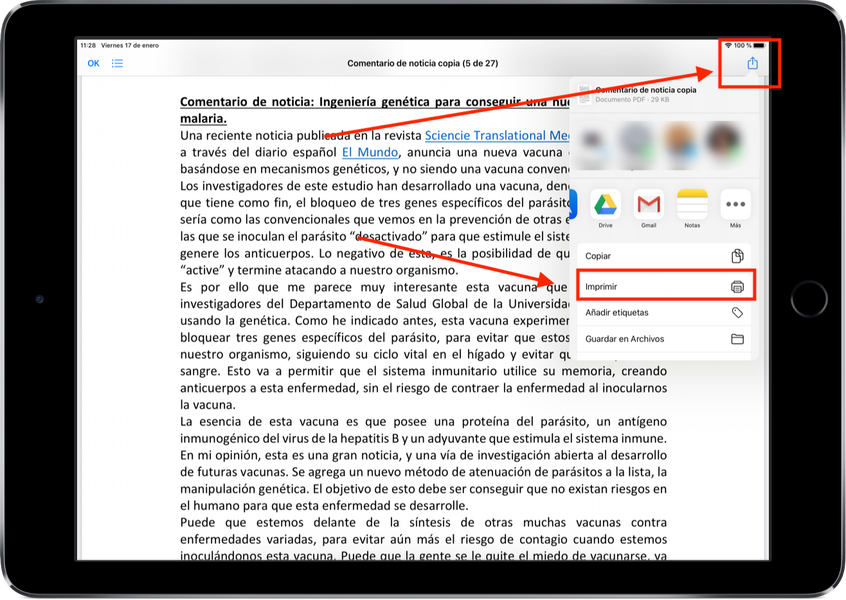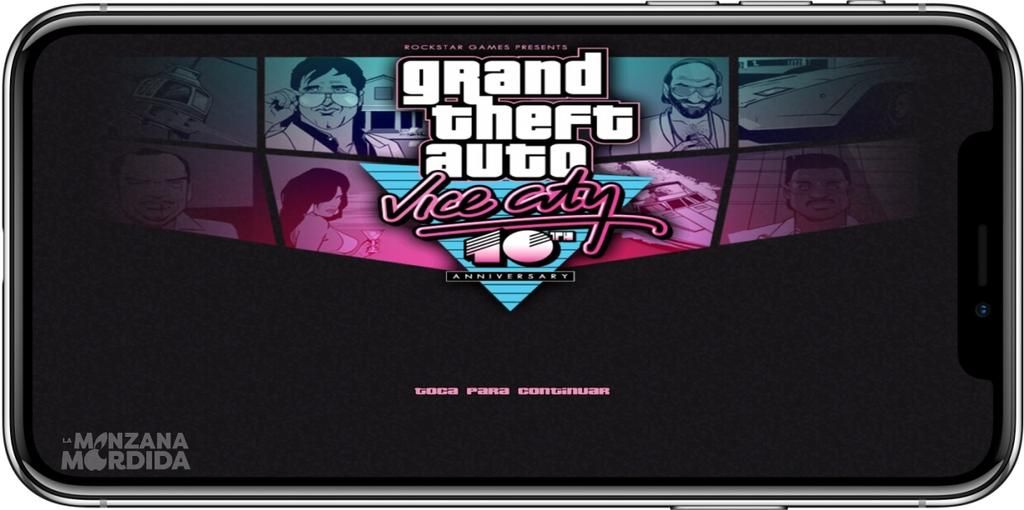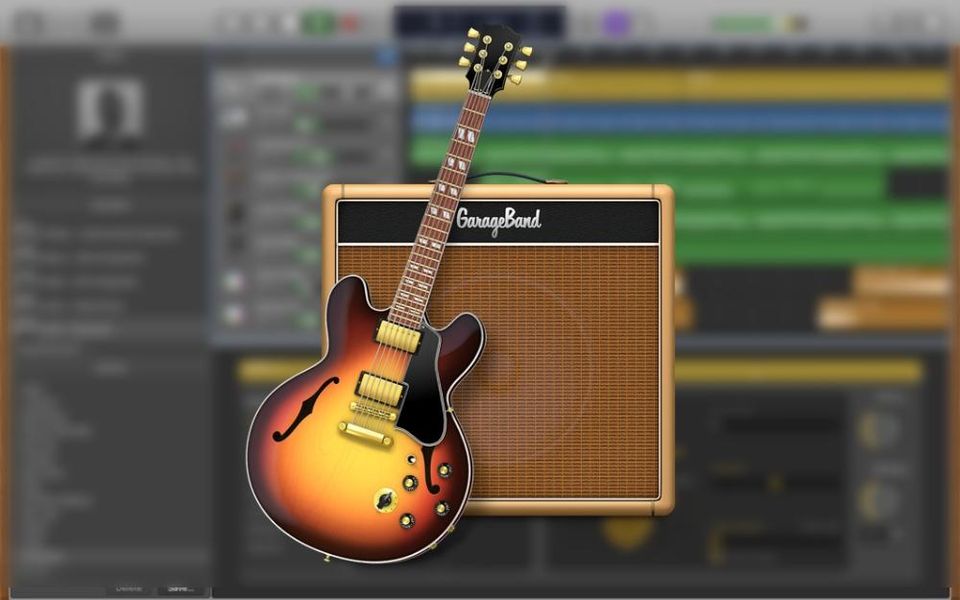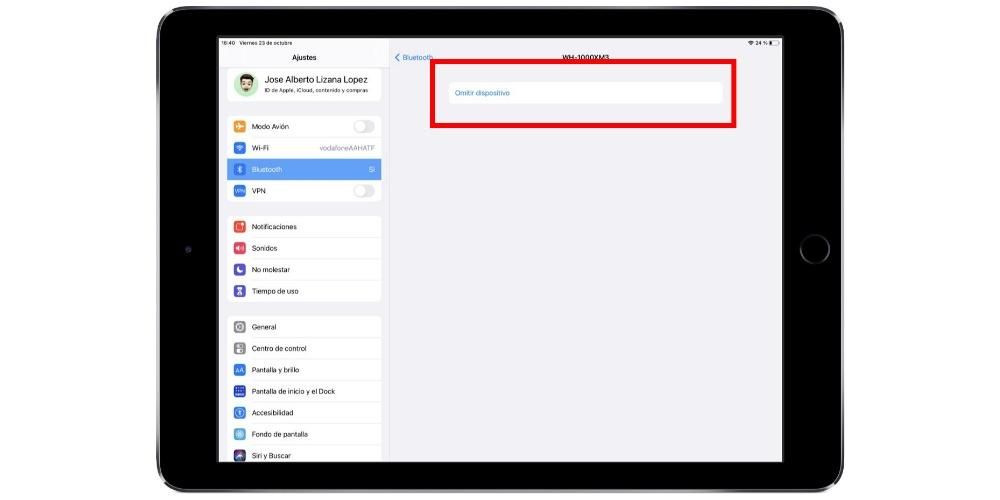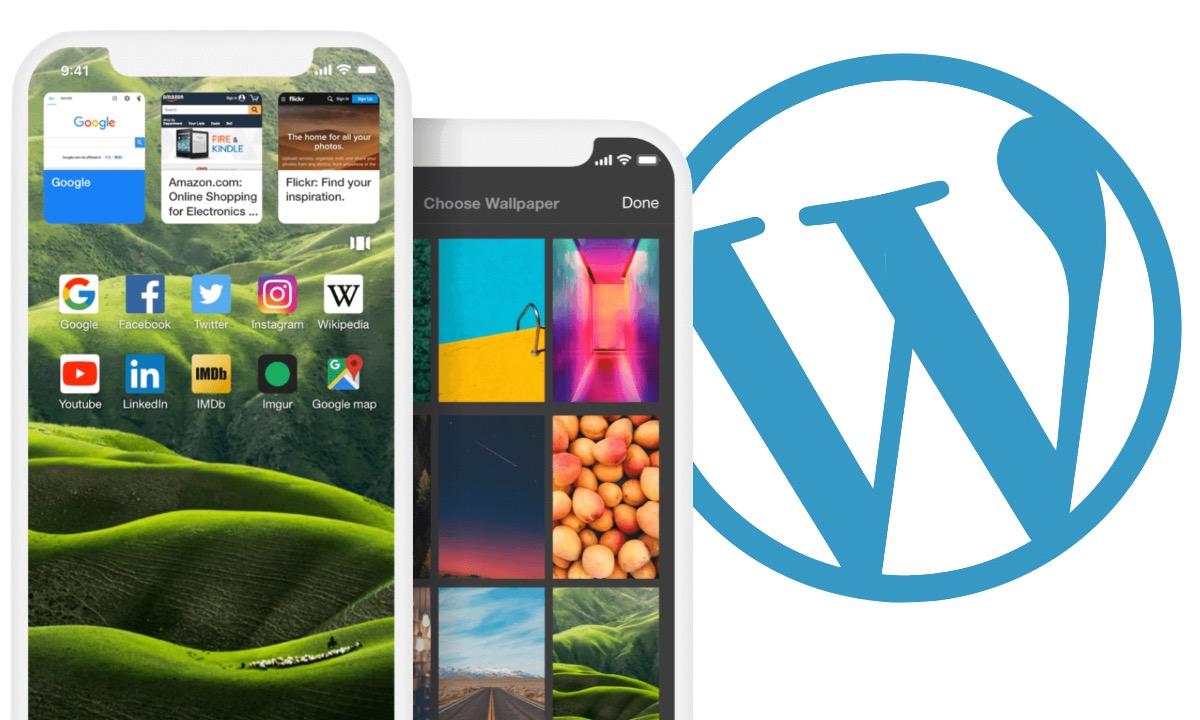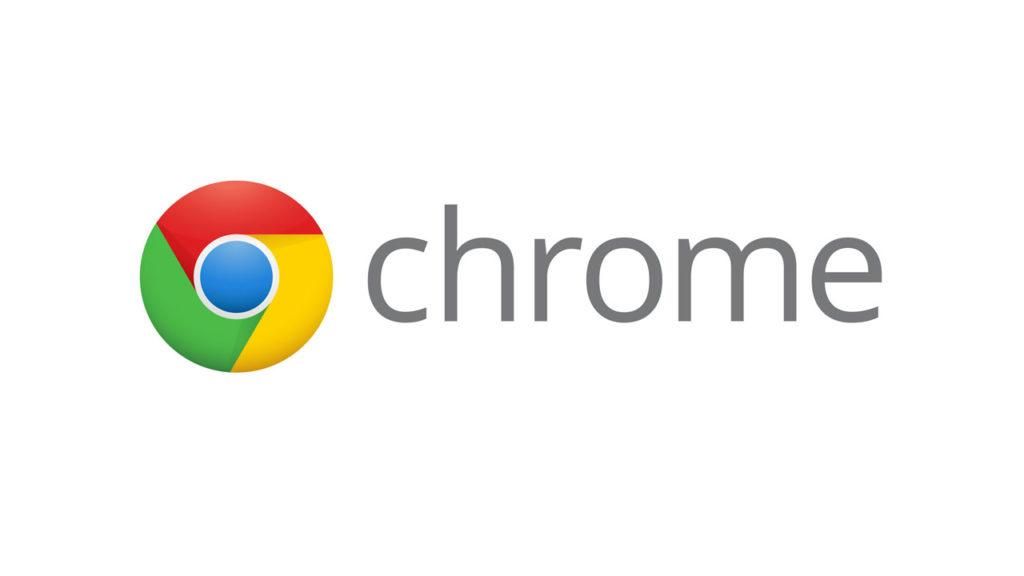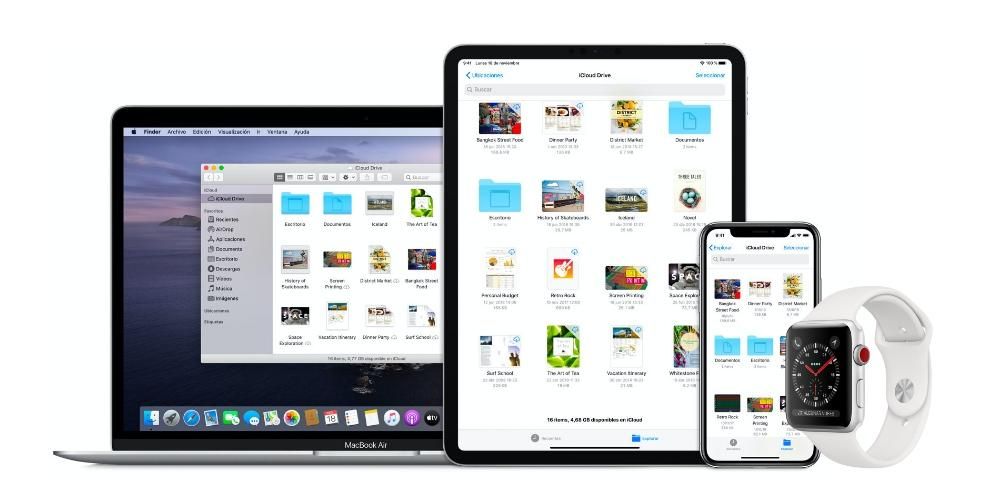Saat ini sangat mudah untuk menyimpan file dan data penting yang kita miliki di komputer kita dengan aman. Di Mac, salinan manual dapat dibuat dengan menyalin file ke perangkat penyimpanan eksternal atau layanan cloud seperti iCloud, namun cara paling luas dan lengkap untuk melakukannya adalah dengan Time Machine. Itulah sebabnya dalam artikel ini kami memberi tahu Anda bagaimana Anda bisa pulihkan macOS dengan Time Machine .
Jika Anda hanya ingin memulihkan beberapa data
Alasan mengapa Anda ingin memulihkan cadangan di Mac Anda bisa sangat bervariasi. Jika alasannya disebabkan oleh keinginan untuk memulihkan elemen yang terhapus secara tidak sengaja, Anda harus tahu itu mungkin tidak perlu memulihkan komputer sepenuhnya . Tepatnya salah satu fitur unggulan Time Machine adalah hidup sesuai dengan namanya dan bekerja seperti mesin waktu, memungkinkan Anda untuk melihat file di komputer Anda di masa lalu. Tergantung pada ukuran disk yang Anda gunakan untuk menyimpan salinan, waktu Anda dapat kembali bisa lebih lama atau lebih lama, karena salinan lama akan dihapus secara otomatis.
Jika file yang ingin Anda pulihkan ada di Mac Anda dalam beberapa jam terakhir, kemungkinan besar masih ada di Time Machine. Untuk memeriksanya, ikuti langkah-langkah berikut:

- Buka Mesin Waktu. Anda dapat melakukannya dari
ke bilah menu atas atau dengan mencari langsung alat di System Preferences. - Pergi ke tanggal dan waktu ketika Anda yakin Anda memiliki file yang dimaksud. Anda dapat melakukannya menggunakan panah untuk meluncur dari jam ke jam atau dengan garis waktu di sebelah kanan untuk pergi ke tanggal tertentu lebih cepat.
- Buka folder tempat file disimpan.
- Temukan file, pilih dan klik kanan untuk memilih opsi Pulihkan ke.
- Sekarang pilih folder tujuan.
Pulihkan data dari Time Machine ke perangkat lain

Terlepas dari kenyataan bahwa adalah mungkin untuk mengakses salinan cadangan dengan cara yang jauh lebih visual di Mac, kenyataannya adalah bahwa itu bukan satu-satunya perangkat yang dapat diakses untuk menemukan file yang dihapus. Bahkan, jika karena alasan apa pun Anda tidak dapat memulihkan file dari komputer, Anda dapat mengakses konten disk Time Machine dari perangkat lain seperti iPad atau PC Windows . Cara melakukannya adalah dengan menghubungkan disk yang bersangkutan ke komputer itu dan ketika Anda membukanya Anda akan melihat bagaimana semua salinan diatur oleh folder berdasarkan tanggal dan waktu mereka dibuat, mampu mengelola file-file ini seolah-olah mereka adalah elemen normal, mentransfernya ke komputer tujuan dengan cara yang sederhana.
Pulihkan cadangan macOS lengkap
Jika Anda benar-benar ingin memulihkan seluruh sistem operasi ke cadangan Time Machine terakhir yang Anda buat, Anda harus mengikuti langkah-langkah berikut:

- Matikan Mac sepenuhnya.
- Colokkan perangkat penyimpanan eksternal tempat Anda menyimpan cadangan Time Machine Anda.
- Nyalakan Mac dan langsung tahan tombol Perintah + R
- Lepaskan tombol saat Anda melihat logo Apple atau indikasi lain bahwa Pemulihan macOS telah dimulai.
- Jendela Utilitas macOS sekarang akan muncul dengan berbagai opsi dan Anda harus mengklik Pulihkan dari cadangan Time Machine.
- Ikuti panduan yang ditunjukkan di layar dan pada saat Anda dimintai sumber pemulihan, pilih disk tempat Anda membuat salinan.
- Di bawah disk tujuan, pilih partisi tempat Anda ingin memulihkan sistem.
Selama proses, Anda mungkin diminta untuk kata sandi admin jika drive dienkripsi atau jika Anda mengaktifkan FileVault. Durasi proses ini tidak dapat ditentukan, karena pada akhirnya akan bergantung pada kecepatan yang dapat dicapai oleh drive eksternal dan berat cadangan. Itu penting jangan diputus disk komputer sampai proses selesai. Setelah selesai, Anda akan melihat bahwa Anda memiliki Mac saat Anda meninggalkannya saat membuat salinan dengan Time Machine.